Inhoudsopgave
Op een apparaat met Windows 10, 8 of 7 kan de fout "Locatie is niet beschikbaar" worden weergegeven wanneer de gebruiker probeert toegang te krijgen tot een of meer persoonlijke mappen (bijv. Documenten, Foto's, Muziek, Video's, enz.) vanuit hun snelkoppelingen in Windows Verkenner.
De volledige foutmelding die wordt weergegeven is: " Locatie is niet beschikbaar. C:\Users%username%Folder Name& is niet beschikbaar. Als de locatie zich op deze pc bevindt, controleer dan of het apparaat of station is aangesloten of de schijf is geplaatst en probeer het opnieuw. Als de locatie zich op het netwerk bevindt, controleer dan of u verbinding hebt met het netwerk of internet en probeer het opnieuw. Als de locatie niet kan worden gevonden, is deze mogelijk verplaatst of verwijderd. ".
Het probleem "Locatie is niet beschikbaar" doet zich meestal voor nadat de gebruiker de map die in de foutmelding wordt genoemd, volledig heeft verwijderd (of verplaatst).

In deze handleiding vindt u gedetailleerde instructies om het probleem "locatie is niet beschikbaar" op te lossen of om de standaardlocatie van uw persoonlijke mappen te herstellen in gevallen dat u ze per ongeluk hebt verwijderd of verplaatst naar een andere locatie.
Hoe los je het probleem "Locatie is niet beschikbaar" op wanneer je probeert toegang te krijgen tot de mappen Documenten, Muziek, Afbeeldingen, Video's, etc. (Windows 10, 8, 7 of Vista)
Opmerking: Als u de ontbrekende map naar een andere locatie of schijf hebt verplaatst, zet dan gewoon de ontbrekende map terug naar de oorspronkelijke locatie en start uw computer opnieuw op. Als u de gemelde map anders hebt verwijderd, volgt u de onderstaande instructies om uw probleem op te lossen.
1. Open Windows Verkenner en navigeer naar uw profielmap:
- C:\gebruikers%gebruikersnaam%.
2. Rechtsklik op een lege ruimte en kies: Nieuw > Map
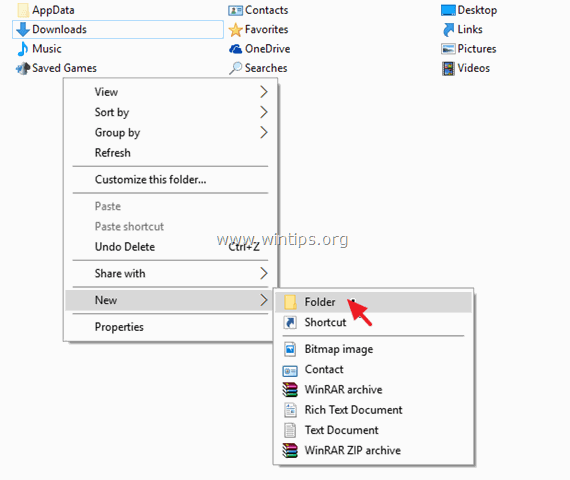
3. Geef nu aan de nieuwe map de naam die op de foutmelding staat.
Als de foutmelding aangeeft dat de ontbrekende map de map "Documenten" is, geef de nieuwe map dan de naam "Documenten".
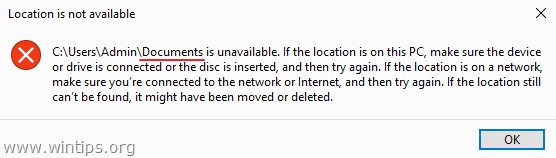
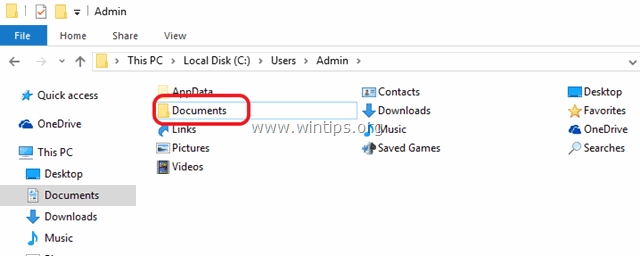
4. Sluit Windows Verkenner en Herstart uw computer.
Dat is het! Laat me weten of deze gids je heeft geholpen door je commentaar achter te laten over je ervaring. Like en deel deze gids om anderen te helpen.

Andy Davis
De blog van een systeembeheerder over Windows





