Inhoudsopgave
Deze handleiding bevat stap voor stap instructies over hoe u een TCP/IP-netwerkprinter kunt implementeren op uw domeinwerkstations, met behulp van het Groepsbeleid in Active Directory 2016. Na het volgen van de onderstaande procedure voor het implementeren van de printer, kunt u vanaf al uw werkstations van uw domein rechtstreeks afdrukken naar het IP-adres van de printer.
Door een printer via Groepsbeleid te implementeren, wint u tijd omdat u de printerdrivers niet op elk werkstation afzonderlijk hoeft te installeren en maakt u het beheer van de printer eenvoudiger, omdat alle wijzigingen aan de printerinstellingen op één plaats (op de server) kunnen worden doorgevoerd. Bovendien zorgt u ervoor dat alle netwerkcomputers dezelfde printer gebruiken.stuurprogramma en dezelfde printerinstellingen.
Hoe een netwerkprinter (TCP/IP) instellen via Groepsbeleid in Active Directory 2016. (Server 2016).
Stap 1. Installeer en deel de printer die u wilt implementeren op Server 2016.
1. Installeer eerst de netwerkprinter op Server 2016.* Deze stap in nodig, zodat alle werkstations de printerdriver(s) van de server krijgen als je de printer inzet.
Opmerkingen:
1. U kunt de printer installeren op de AD-server of op een andere server die tot uw domein behoort. 2. Om een netwerkprinter te installeren (met behulp van het IP-adres) op Server 2016:
a. Navigeer naar Bedieningspaneel -> Apparaten en printers .
b. in "Apparaten en printers", klik op Printer toevoegen .

c. Kies dan De printer die ik wil staat er niet bij .
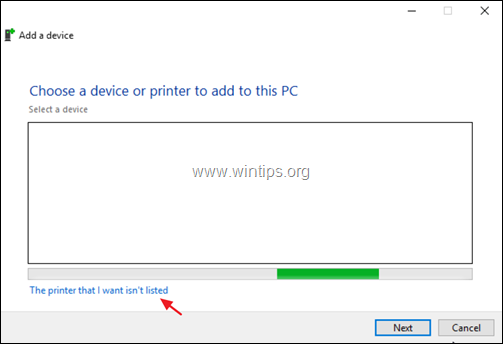
d. Selecteer Een printer toevoegen met een TCP/IP-adres of hostnaam en klik op Volgende .
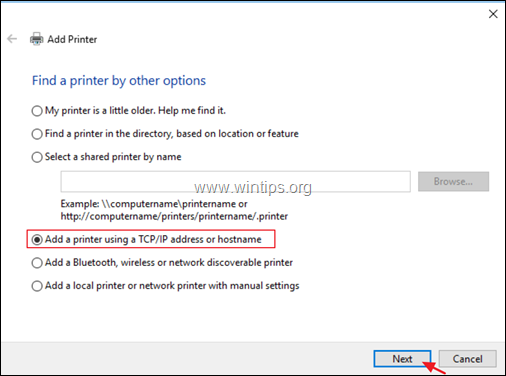
e. In het volgende scherm typt u de naam van de printer. IP-adres en klik op Volgende .
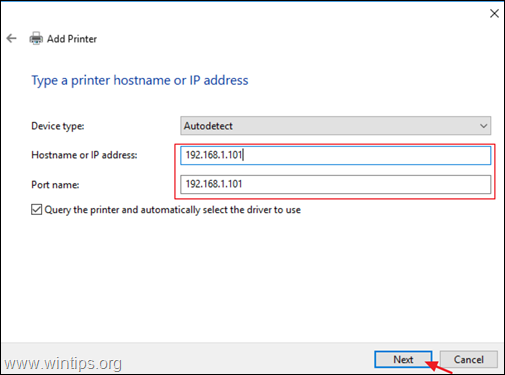
f. Ga dan verder met het installeren van de drivers voor de printer.
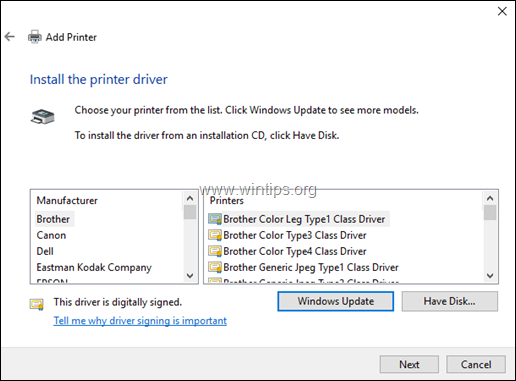
2. Wanneer u klaar bent met de installatie van de printer, kijk op de Deel deze printer doos, type een share-naam voor de printer en klik op Toepassen . *
Opmerking: Als u werkstations hebt met een 32-bits besturingssysteem, klikt u op de Extra bestuurders knop om het 32-bit printerstuurprogramma voor de x86 werkstations te installeren.
3. Wanneer u klaar bent, klikt u op OK en ga dan verder met de volgende stap.
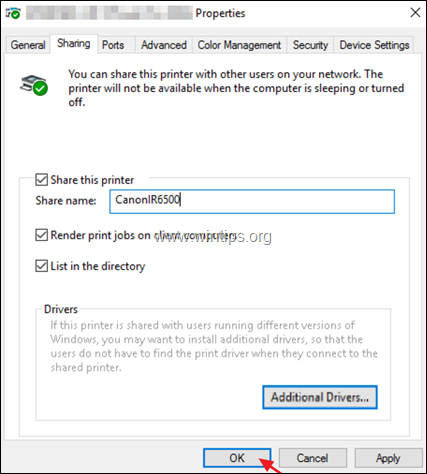
Stap 2. Implementeer de netwerkprinter op de Domain 2016 werkstations.
1. Open het Server Manager dashboard en vanuit de Gereedschap menu de Printerbeheer.
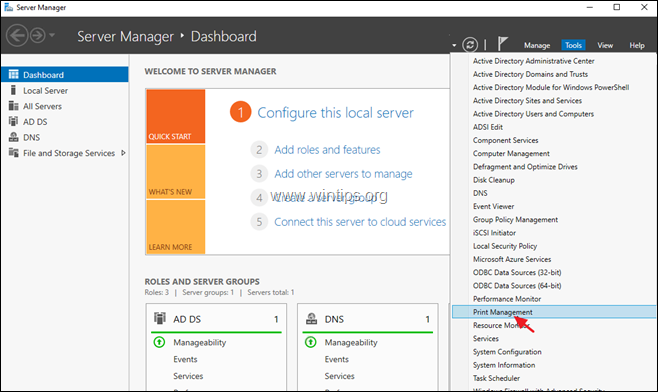
2. Ga bij Printerbeheer naar: Print Servers -> Servernaam -> Printers .
3. Klik met de rechtermuisknop op de printer die u wilt implementeren en selecteer Implementeren met groepsbeleid .
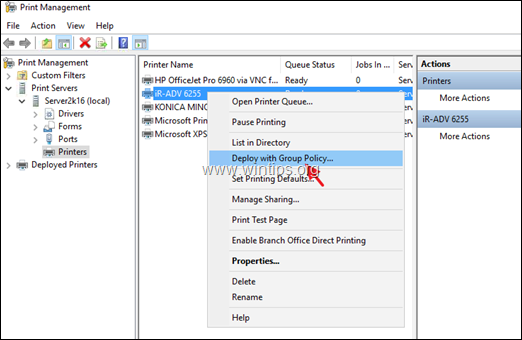
4. Klik op het pictogram New Group Policy Object en maak een nieuwe GPO aan voor de printer die u wilt implementeren.
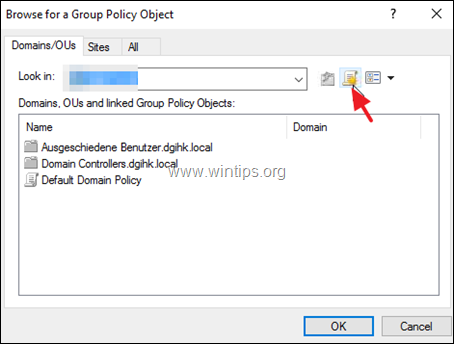
5. Typ een naam voor het nieuwe Groepsbeleidobject (bijv. de naam van de printer die u wilt implementeren) en klik op OK .
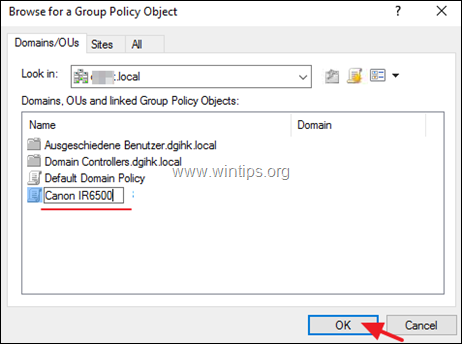
6. Selecteer bij 'Deploy with Group Policy' opties:
- De gebruikers waarop de GPO van toepassing is (per gebruiker) : als u de printer wilt installeren voor specifieke gebruikers op uw domein, of... De computers waarop de GPO van toepassing is (per machine) als u de printer wilt installeren bij alle gebruikers die hetzelfde werkstation gebruiken.
6a. Als u klaar bent, klikt u op de Toevoegen Knop.
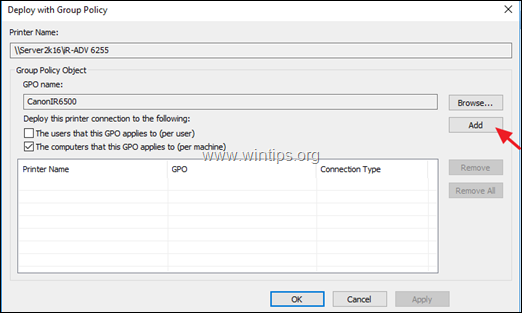
7. Klik dan op Solliciteer.
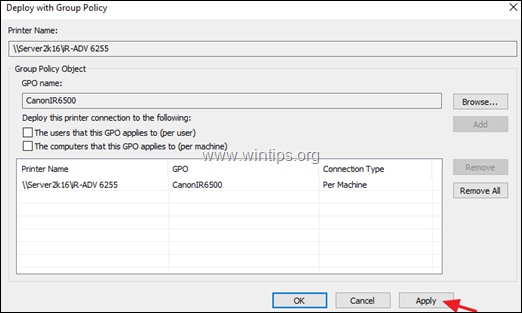
8. Klik op OK bij het bericht "Printerinstallatie of -verwijdering geslaagd".
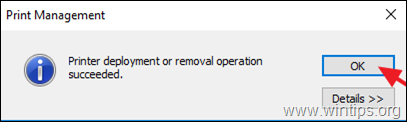
9. Zorg er nu voor dat de netwerkprinter wordt ingezet in uw domein:
a. Klik op de Bladeren op knop.
b. Klik met de rechtermuisknop op het beleidsobject voor de ingezette printer en selecteer Bewerk .
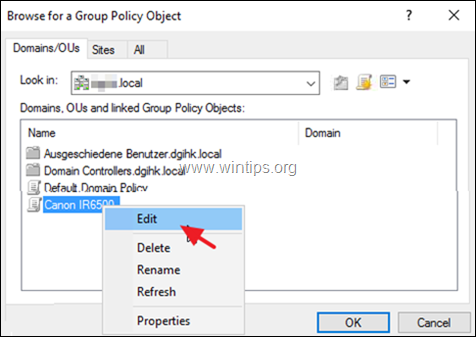
c. Navigeer in het linkerdeelvenster van de "Local Group Policy" editor naar:
- Computerconfiguratie > Beleid > Windows-instellingen > Geïnstalleerde printers
d. In de rechter ruimte zou u naast de printer de status "Deployed" moeten zien.
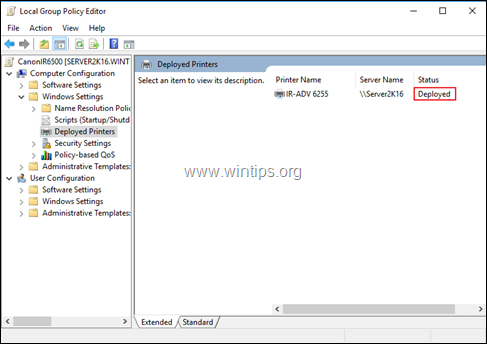
10. Start tenslotte alle werkstations opnieuw op om de implementatie te voltooien (om de printer op de werkstations te installeren). Na het herstarten van de werkstations moet de geïnstalleerde printer op elk werkstation in de groep 'Apparaten en printers' staan.
Dat is het! Laat me weten of deze gids je heeft geholpen door je commentaar achter te laten over je ervaring. Like en deel deze gids om anderen te helpen.

Andy Davis
De blog van een systeembeheerder over Windows





