Inhoudsopgave
Windows 10 wordt geleverd met Windows Defender, een ingebouwde antivirus en waarin Microsoft in Windows 10 build 1909 en latere versies een nieuwe beveiligingsfunctie heeft geïntroduceerd, genaamd "Tamper Protection". Wanneer Tamper Protection in het systeem is ingeschakeld, kan een malware de instellingen van de Windows Defender Antivirus niet wijzigen. Aangezien er niet met real-time bescherming kan worden geknoeid, voegt dit een extra graad vanbeveiliging van het systeem.
Tamper protection is standaard ingeschakeld in Windows 10. Als u tamper protection wilt uitschakelen, worden in deze gids twee verschillende manieren behandeld om dat te doen.
Hoe Tamper Protection in- of uitschakelen op Windows 10.*
- Methode 1. Beheer manipulatiebescherming via Defenderinstellingen.Methode 2. Beheer manipulatiebescherming via register.
* Opmerkingen:
1. De hieronder vermelde methoden kunnen worden gebruikt om de beveiliging van Tamper Protection in of uit te schakelen op een individueel Windows 10-systeem. Als u een organisatie bent die Microsoft Defender for Endpoint gebruikt, zou u tamper protection in Intune moeten kunnen beheren, vergelijkbaar met hoe u andere beveiligingsfuncties voor eindpunten beheert. Lees voor instructies het overeenkomstige gedeelte van het volgende Microsoft-artikel:
- Manage tamper protection using Intune.Manage tamper protection using Configuration Manager, version 2006.Manage tamper protection using the Microsoft 365 Defender portal.

3. De onderstaande methoden kunnen alleen worden gebruikt om de sabotagebeveiliging binnen Windows Defender Firewall in of uit te schakelen. Voor antivirussen van derden die u gebruikt, moet u de sabotagebeveiliging afzonderlijk in- of uitschakelen.
Methode 1: Hoe de beveiliging tegen sabotage uit/in te schakelen via de instellingen van Windows Defender.
De eerste methode om de Tamper Protection beveiliging uit of in te schakelen is via de instellingen van Defender.
1. Open de Ren commando box door de Win  en R toetsen tegelijk.
en R toetsen tegelijk.
2. Type windowsdefender: en druk op Kom binnen:
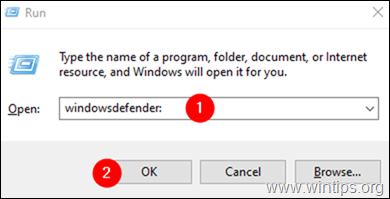
3. Klik in het beveiligingsvenster van Windows op de Bescherming tegen virussen en bedreigingen tegel.
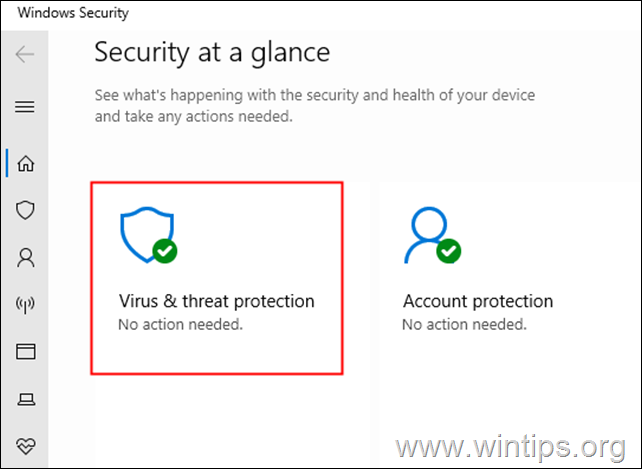
4. Scroll naar beneden en zoek Instellingen voor bescherming tegen virussen en bedreigingen en klik op Instellingen beheren.
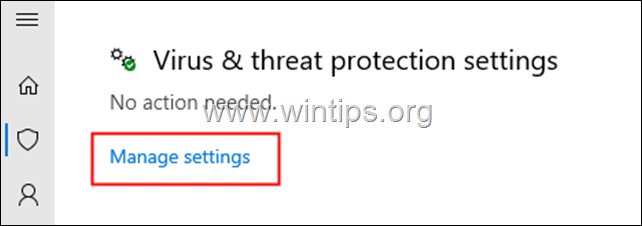
5. Scroll naar beneden en zoek Knoeibescherming.
6a. Om Bescherming tegen knoeien inschakelen zet de schakelaar op Op, of...

6b. ...zet de schakelaar op Uit naar Tamper Protection Security uitschakelen.*
Opmerking: Als u een UAC ziet die vraagt om toestemming, klik dan op Ja.
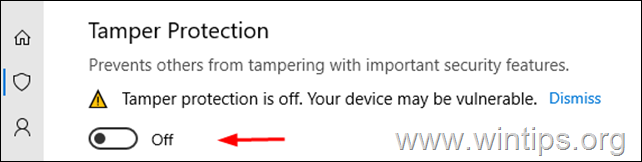
Methode 2: Hoe de manipulatiebeveiliging uit te schakelen of in te schakelen met behulp van de register-editor.
1. Open de Register Editor: Om dat te doen:
-
- Open de Ren commando box door de Win
 en R toetsen tegelijk. Type regedit en druk op Voer in: *
en R toetsen tegelijk. Type regedit en druk op Voer in: *
- Open de Ren commando box door de Win
Opmerking: Als u een waarschuwingsvenster van User Access Control (UAC) ziet waarin om toestemming wordt gevraagd, klikt u op Ja.

2. Verwijder in de zoekbalk bovenaan alle vorige waarden en copy-paste de onderstaande registerlocatie en druk op Ga naar . *
- HKEY_LOCAL_MACHINE\SOFTWARE\Microsoft\Windows Defender\Features
Opmerking: Als u problemen ondervindt, navigeert u naar de bovengenoemde registerlocatie in het linker zijpaneel.

3. Selecteer de Kenmerken toets links en rechts dubbelklik op aan de TamperProtection REG_DWORD waarde. *
Opmerking: Als de " TamperProtection" waarde bestaat niet, klik met de rechtermuisknop op ergens in het rechterdeelvenster en selecteer Nieuw > DWORD(32-bit) Waarde Noem de nieuwe waarde "TamperProtection" en lees verder.

4. In het venster DWORD bewerken dat wordt geopend:*
- Naar Knoeibescherming uitschakelen stel de waardegegevens in op 0 en klik op de OK knop.* Naar Bescherming tegen knoeien inschakelen zet de waarde op 5 en klik op OKÉ.
Opmerking: Als u na het drukken op OK de foutmelding krijgt: " Fout bij het bewerken van de waarde. Kan de TamperProtection niet bewerken. Fout bij het schrijven van de nieuwe inhoud van de waarde. .", ga hieronder verder om het eigendom van de "Eigenschappen" registersleutel over te nemen en herhaal de bovenstaande stap.
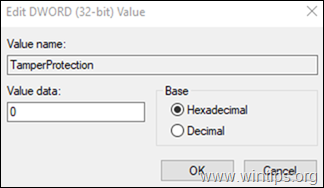
Om de eigendom van Kenmerken registersleutel:
Stap 1. Back-up register.
Omdat het aanbrengen van wijzigingen in uw registerinstellingen gevaarlijk kan zijn omdat zelfs een kleine fout tot schade aan het systeem kan leiden, is het belangrijk om een back-up te maken van de registersleutel die u gaat bijwerken voordat u begint. Om dat te doen:
1. Klik met de rechtermuisknop op de Kenmerken toets in het linker zijpaneel en kies Exporteren.
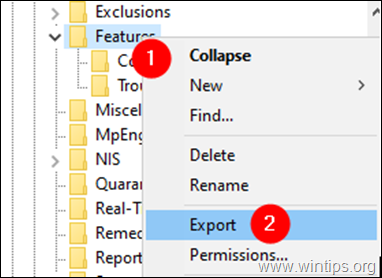
2. Geef een passende naam (bijv. FeaturesKey_Backup), en red het REG bestand naar uw desktop . *
Opmerking: Als er iets misgaat na het bewerken van het register, kunt u de wijzigingen eenvoudig ongedaan maken door te dubbelklikken op de uitgepakte registersleutel (REG-bestand) op uw bureaublad.
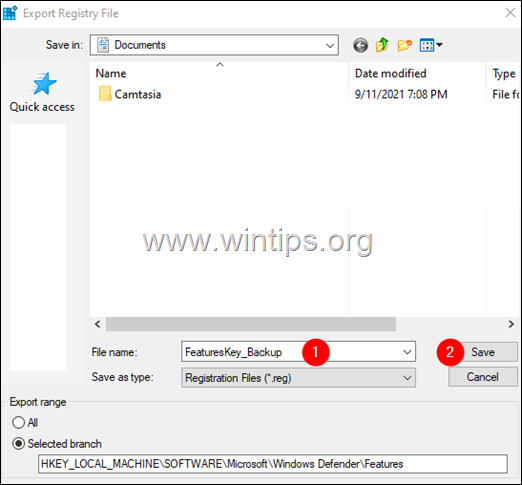
Stap 2. Word eigenaar van de registersleutel.
1. Klik met de rechtermuisknop op de Kenmerken toets en kies Machtigingen .
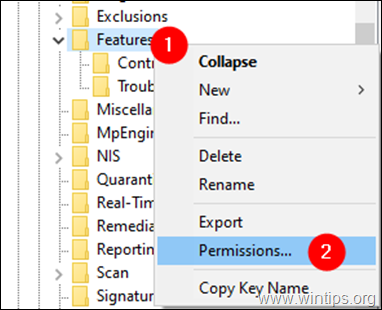
2. Klik in het venster "Machtigingen voor functies" op de knop Geavanceerd knop.

3. Klik in het venster "Geavanceerde beveiligingsinstellingen voor functies" op Veranderen.

4. In het venster "Gebruiker of groep selecteren", onder Voer de objectnaam in om te selecteren sectie, type Beheerders, en klik op de OK knop.

5. Vink de Eigenaar vervangen op subcontainers of objecten optie, en klik op de Toepassen knop.
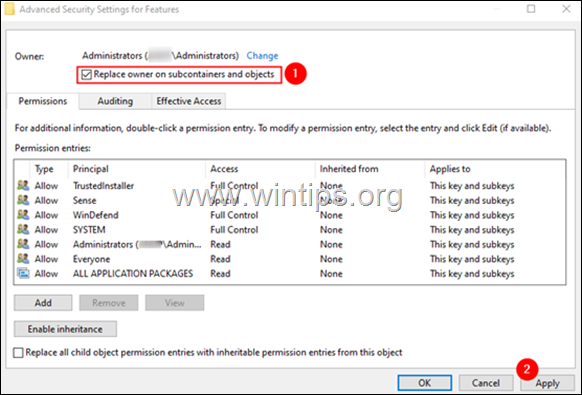
6. Dubbelklik nu op de Beheerders invoer zoals hieronder getoond.
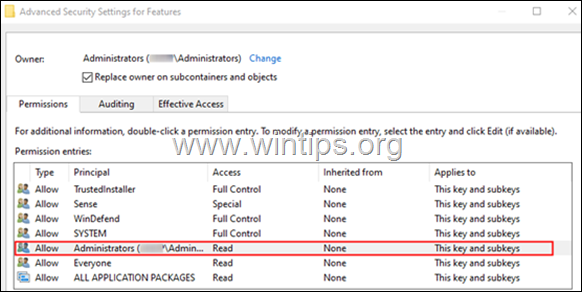
7. Controleer in het venster dat verschijnt de Volledige controle vak en klik op OK.
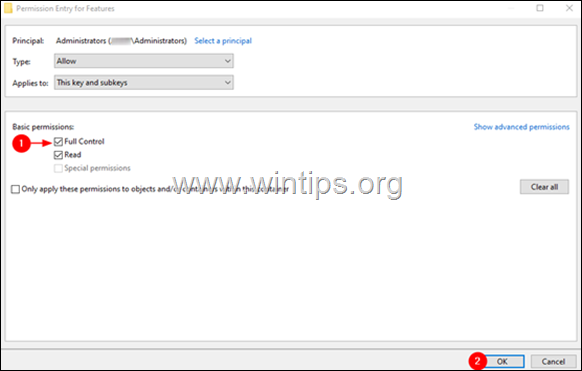
8. Klik in het venster "Geavanceerde instellingen" op OK.
9. Klik in het venster "Machtigingen voor functies" op OK.
10. Nu u de nodige machtigingen hebt, gaat u verder en wijzigt u de REG-waarde "TamperProtection" zoals aangegeven in methode-2 hierboven.
Dat is het! Welke methode werkte voor jou?
Laat me weten of deze gids je heeft geholpen door een reactie achter te laten over je ervaring. Like en deel deze gids om anderen te helpen.

Andy Davis
De blog van een systeembeheerder over Windows





