Spis treści
Opis problemu: Jedna lub więcej z następujących ikon zasobnika Głośność, Zegar, Zasilanie lub Sieć nagle zniknęły z zasobnika systemowego, a przy próbie ich ponownego włączenia w ustawieniach zasobnika systemowego zauważono, że odpowiednie pole wyboru dla powiązanej ikony systemowej jest wyszarzone.
![]()
Łatwym rozwiązaniem, aby naprawić brakujące ikony obszaru powiadomień jest ponowne uruchomienie komputera i jeśli to samo zachowanie nadal występuje po ponownym uruchomieniu, to należy ponownie włączyć je z właściwości paska zadań. Jednak w niektórych przypadkach, gdy próbujesz ponownie włączyć ikony powiadomień za pomocą właściwości paska zadań, zdajesz sobie sprawę, że odpowiednie pola wyboru nie są dostępne (wyszarzone).
![]()
W tym poradniku znajdziesz szczegółowe instrukcje, jak naprawić problem zniknięcia i wyłączenia ikony głośności, sieci, zegara lub zasilania w systemie operacyjnym Windows 7 lub Vista.
Jak naprawić problem braku ikony głośności, zegara, zasilania, sieci (wyszarzona) w systemie Windows Vista & Windows 7?
Rozwiązanie 1. Przeskanuj komputer w poszukiwaniu wirusów i złośliwego oprogramowania.Rozwiązanie 2. Uruchom Microsoft HotFix 50229.Rozwiązanie 3. Usuń Invalid Registry Keys & Customize Notification Area Icons.Rozwiązanie 1. Przeskanuj komputer w poszukiwaniu wirusów i złośliwego oprogramowania.
Ważne: Przed wykonaniem poniższych kroków, upewnij się, że Twój komputer jest w 100% czysty od szkodliwych programów, takich jak rootkity, malware lub wirusy. Aby wykonać to zadanie, wykonaj kroki z tego Quick Malware Scan and Removal Guide, a następnie spróbuj ponownie sprawdzić aktualizacje. Jeśli problem nadal występuje, to kontynuuj do następnych instrukcji tego artykułu .
Rozwiązanie 2. Uruchom Microsoft HotFix 50229
1. Uruchom ten Microsoft FIX (MicrosoftFixit50229.msi)
(Źródło: https://support.microsoft.com/en-us/kb/945011)
![]()
2. uruchomić ponownie swojego komputera.
Rozwiązanie 3. Usuń nieprawidłowe klucze rejestru& Dostosuj ikony powiadomień.
Krok 1. Otwórz Edytor rejestru i wykonaj kopię zapasową rejestru.
Otwórz edytor rejestru, aby to zrobić:
1. Równocześnie naciśnij przycisk " Wygraj ” ![]() + " R klawisze ", aby załadować Uruchom okno dialogowe.
+ " R klawisze ", aby załadować Uruchom okno dialogowe.
2. Typ regedit i nacisnąć Wejdź na stronę aby otworzyć program Registry Editor.
![]()
WAŻNE: Zanim przejdziesz dalej, najpierw zrób kopię zapasową rejestru. Aby to zrobić:
- Z menu głównego przejdź do Plik & wybrać Eksport .
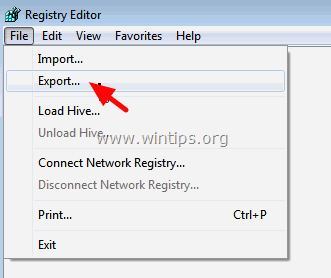 Określ lokalizację docelową (np. Twój Pulpit ), podać nazwę pliku do wyeksportowanego pliku rejestru (np. RejestrNietknięty "), wybierz przy Zakres eksportu: Wszystkie i nacisnąć Zapisz.
Określ lokalizację docelową (np. Twój Pulpit ), podać nazwę pliku do wyeksportowanego pliku rejestru (np. RejestrNietknięty "), wybierz przy Zakres eksportu: Wszystkie i nacisnąć Zapisz. 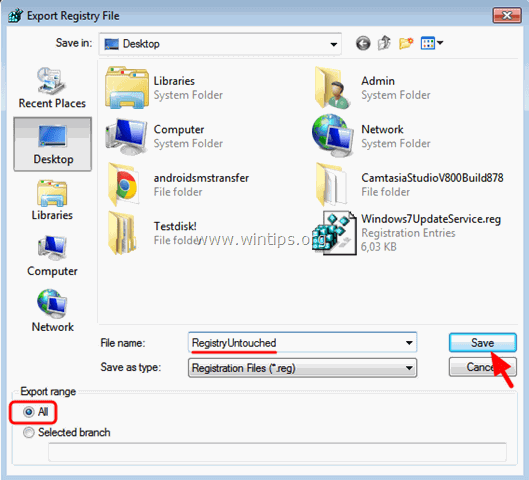
Krok 2. Usuń nieprawidłowe klucze rejestru.
1. Po wykonaniu kopii zapasowej rejestru, przejdź (z lewego panelu) do tego klucza: HKEY_CURRENT_USER ™Software ™Classes ™Local Settings ™Software ™Microsoft ™Windows ™CurrentVersion ™TrayNotify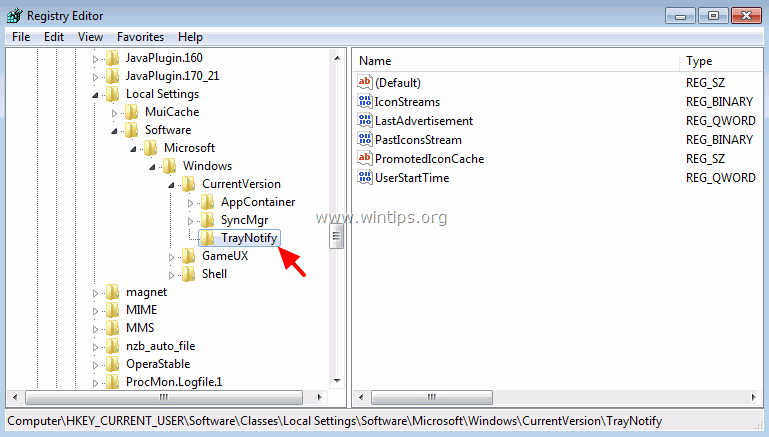 2. W prawym panelu usuń następujące dwa (2) klucze rejestru: IkonyStrumienie PrzeszłeIkonyStrumień
2. W prawym panelu usuń następujące dwa (2) klucze rejestru: IkonyStrumienie PrzeszłeIkonyStrumień 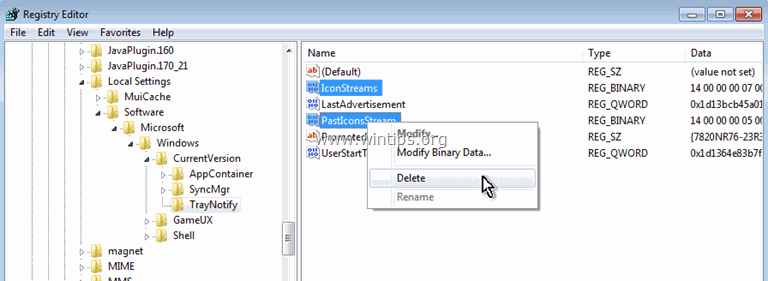 3. uruchomić ponownie swojego komputera.
3. uruchomić ponownie swojego komputera. Krok 3. Dostosuj ikony obszaru powiadomień.
A. Jak dostosować ikony powiadomień w Windows 7:
1. Kliknij prawym przyciskiem myszy na pustym miejscu na pasku zadań i wybierz Właściwości.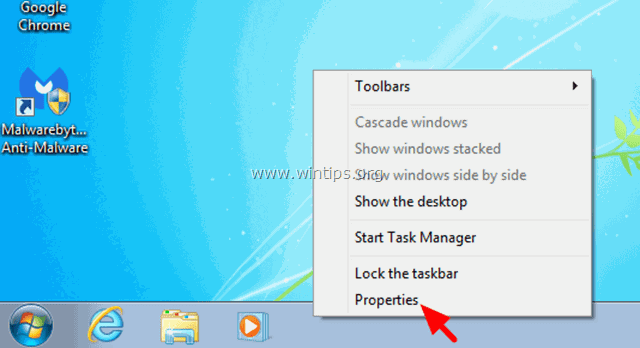 2. Kliknij Dostosuj się.
2. Kliknij Dostosuj się. 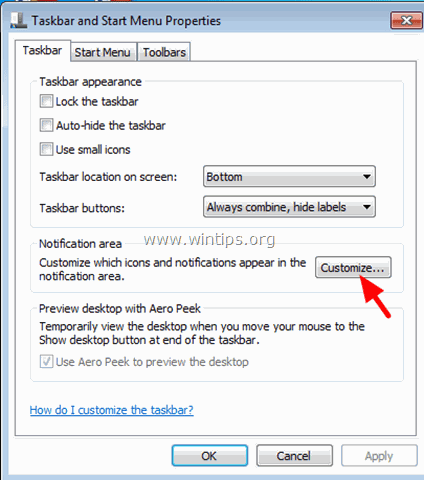 3. Kliknij Włączanie lub wyłączanie ikon systemowych.
3. Kliknij Włączanie lub wyłączanie ikon systemowych. 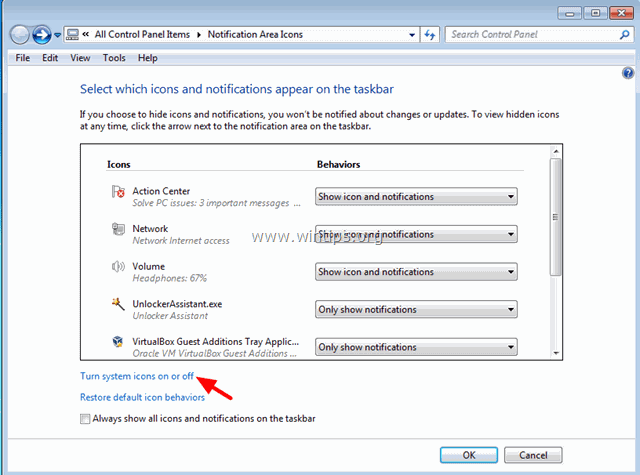 4. Ustaw ikony systemowe Clock, Volume, Network i Power na ON i kliknij OK .
4. Ustaw ikony systemowe Clock, Volume, Network i Power na ON i kliknij OK . 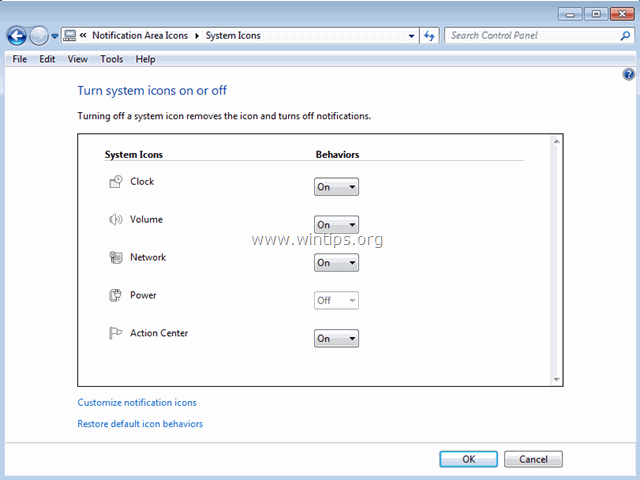
B. Jak dostosować ikony powiadomień w Windows Vista:
1. Kliknij prawym przyciskiem myszy na pustym miejscu na pasku zadań i wybierz Właściwości.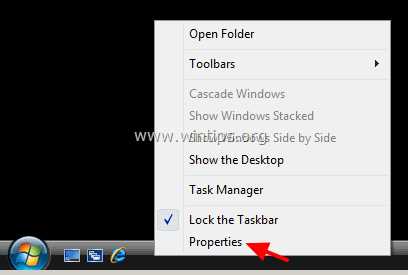 2. Na stronie Obszar powiadamiania w zakładce wybierz (zaznacz) ikony, które mają być wyświetlane w obszarze powiadomień paska zadań i kliknij OK.
2. Na stronie Obszar powiadamiania w zakładce wybierz (zaznacz) ikony, które mają być wyświetlane w obszarze powiadomień paska zadań i kliknij OK. 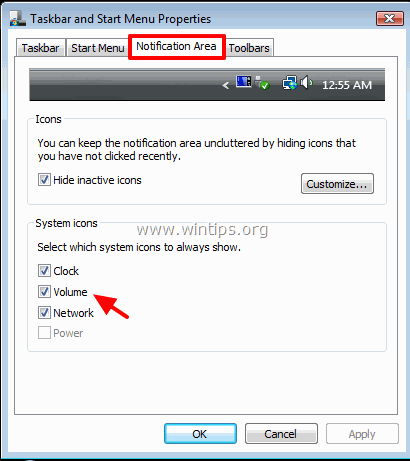 To wszystko.
To wszystko.

Andy'ego Davisa
Blog administratora systemu o systemie Windows





