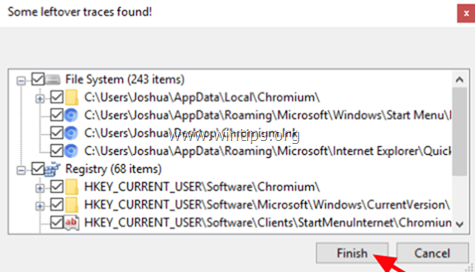Spis treści
Chrom jest projektem przeglądarki internetowej o otwartym kodzie źródłowym, rozpoczętym przez Google, w celu dostarczenia kodu źródłowego dla zastrzeżonej przeglądarki Google Chrome. Jednak hakerzy wykorzystują Chromium do wypychania złośliwego oprogramowania na komputery z systemem Windows.

Objawy po zainstalowaniu złośliwej przeglądarki internetowej Chromium to:
- Domyślna przeglądarka jest zmieniana na Chromium bez Twojej zgody. Domyślna strona główna i wyszukiwarka jest zmieniana, zazwyczaj na złośliwe strony, bez Twojej zgody. Podczas korzystania z przeglądarki internetowej następuje przekierowanie na złośliwe strony. Twój komputer jest powolny lub nie reaguje. Nie możesz usunąć przeglądarki Chromium ze swojego komputera za pomocą "Programy i funkcje".
W tym przewodniku "znajdziesz szczegółowe instrukcje usuwania złośliwej przeglądarki internetowej Chromium z systemu operacyjnego Windows 10, 8 lub 7.
Jak usunąć Chromium Malware Web Browser.
Uwaga: Jeżeli na zainfekowanym komputerze nie można pobrać żadnego z poniżej zaproponowanych programów, wówczas można je pobrać z innego, czystego komputera i przenieść (np. za pomocą pamięci USB) na zainfekowany komputer.
Jak w prosty sposób sprawdzić komputer pod kątem wirusów, trojanów, rootkitów itp.) ZA DARMO
Krok 1: Uruchom komputer w "Safe Mode with Networking".Krok 2: Usuń Chromium Browser Adware za pomocą AdwCleaner.Krok 3: Odinstaluj Chromium Malware za pomocą narzędzia Geek Uninstaller.Krok 4: Usuń Chromium Malicious Entries za pomocą Malwarebytes FREE.Krok 5. Przeskanuj i usuń wirusy za pomocą swojego programu antywirusowego.
Krok 1. Uruchom komputer w trybie Safe Mode with Networking.
Aby sprawdzić komputer pod kątem ewentualnych działających na nim programów typu Malware, lepiej jest uruchomić komputer w trybie bezpiecznym z obsługą sieci.
Aby uruchomić system Windows w trybie bezpiecznym z obsługą sieci:
1. Równocześnie naciśnij przycisk Wygraj  + R aby otworzyć okno poleceń run.
+ R aby otworzyć okno poleceń run.
2. Typ msconfig i nacisnąć Wejdź na stronę .
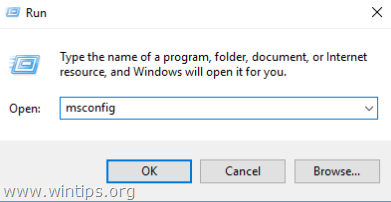
3. Kliknij przycisk Buty a następnie zaznaczyć Bezpieczne uruchamianie & Sieć opcje.
4. Kliknij OK oraz zrestartować twój komputer. *
Uwaga: Kiedy skończysz, z wszystkimi krokami usuwania złośliwego oprogramowania poniżej, następnie otwórz narzędzie Konfiguracja systemu (msconfig) ponownie i na Ogólne zakładka, wybierz Normalne uruchomienie a następnie kliknij OK , aby normalnie uruchomić system Windows.
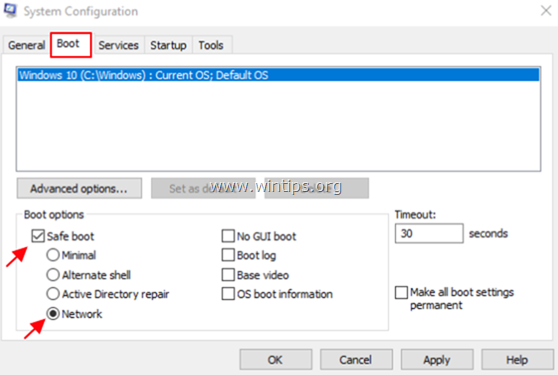
Krok 2: Usuń Chromium Browser Adware za pomocą AdwCleaner.
1. pobierz. oraz zapisać AdwCleaner * utility to your desktop .
AdwCleaner to potężne narzędzie do czyszczenia wszystkich programów Adware, Toolbars, PUP & Hijacker z komputera.
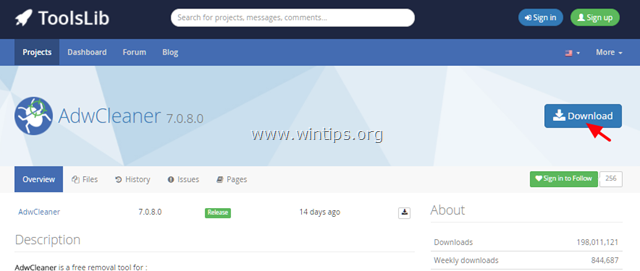
2. zamknij wszystkie otwarte programy oraz Podwójne kliknięcie otworzyć "AdwCleaner" z pulpitu.
3. Po zaakceptowaniu " Umowa licencyjna ", naciśnij przycisk " Skanuj " przycisk.

4. Po zakończeniu skanowania naciśnij Czysta aby usunąć wszystkie niechciane złośliwe wpisy.
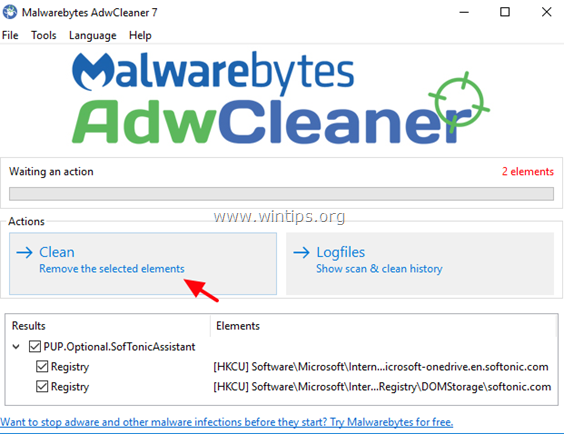
5. Na koniec kliknij OK do zrestartować twój komputer. *
Po ponownym uruchomieniu, zamknąć the " AdwCleaner "plik dziennika" i przejdź do następnego kroku.
Krok 3: Odinstaluj malware Chromium za pomocą narzędzia Geek Uninstaller.
1. Pobierz program GEEK Uninstaller Free.
2. Po zakończeniu pobierania przejdź do folderu z plikami do pobrania i rozpakuj plik " geek.zip " plik.
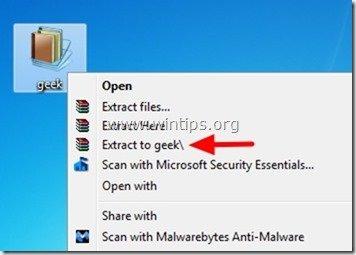
3. Otwórz wyodrębniony folder, kliknij prawym przyciskiem myszy, aby geek i wybrać Uruchom jako administrator .

4. kliknij prawym przyciskiem myszy na stronie Chrom program i wybrać Usunięcie siły .

5. Kliknij Tak przy następnym komunikacie .

6. Na koniec kliknij Wykończenie aby usunąć pliki Chromium i wpisy w rejestrze.
7. Po zakończeniu operacji zamknij program Geek Uninstaller.
8. Po procesie usuwania dezinstalatora Geek upewnij się, że wszystkie pliki Chromium zostały usunięte z systemu.Aby to zrobić:
1. Równocześnie naciśnij przycisk Wygraj  + R aby otworzyć okno poleceń run.
+ R aby otworzyć okno poleceń run.
2. Typ %LocalAppData%. i nacisnąć Wejdź na stronę .

3. Jeśli widzisz folder Chromium, to usuń to.

Krok 4: Usuń Chromium Malicious Entries za pomocą Malwarebytes FREE.
Kliknij poniższy link, aby pobrać i zainstalować Malwarebytes 3.0 jeden z najbardziej niezawodnych BEZPŁATNYCH programów antywirusowych dzisiaj, aby oczyścić komputer z pozostałych złośliwych zagrożeń. Jeśli chcesz pozostać stale chroniony przed wirusami i zagrożeniami malware, istniejącymi i przyszłymi, zalecamy zainstalowanie Malwarebytes 3.0 Premium.
Ochrona MalwarebytesTM
Usuwa programy typu Spyware, Adware i Malware.
Rozpocznij darmowe pobieranie teraz!
1. szybkie pobieranie i instrukcja instalacji:
- Po kliknięciu na powyższy link, naciśnij przycisk BEZPŁATNY DOWNLOAD przycisk, aby pobrać Malwarebytes 3.0 Premium TRIAL.* Uwaga: Po 14-dniowym okresie próbnym Malwarebytes powraca do wersji darmowej, ale bez ochrony w czasie rzeczywistym przed ransomware, wirusami i złośliwymi programami.
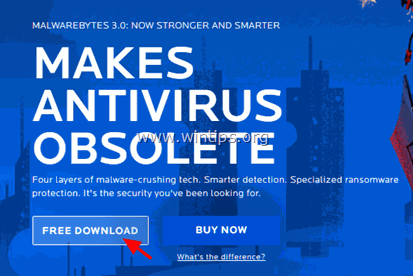
- Na ekranach instalacyjnych wybierz preferowany język, a następnie naciśnij przycisk Następny na wszystkich ekranach instalacyjnych, aby zainstalować produkt.
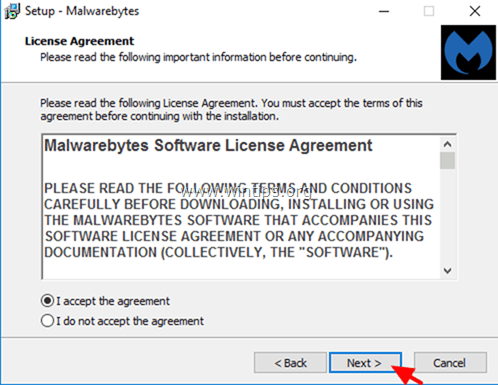
- Po zakończeniu instalacji kliknij Wykończenie .
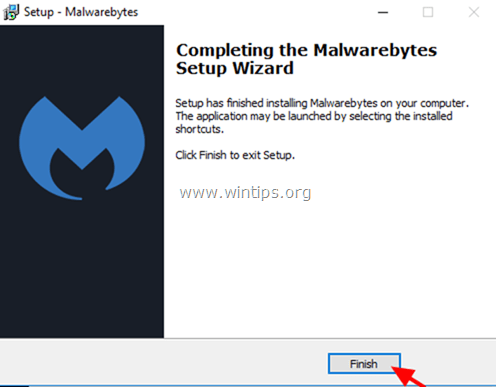
2. przeskanuj i oczyść swój komputer za pomocą Malwarebytes.
1. Uruchom Malwarebytes Premium Trial i poczekaj, aż program zaktualizuje swoją antywirusową bazę danych.
2. Po zakończeniu procesu aktualizacji naciśnij przycisk Skanuj teraz aby rozpocząć skanowanie systemu w poszukiwaniu złośliwego oprogramowania i niechcianych programów.
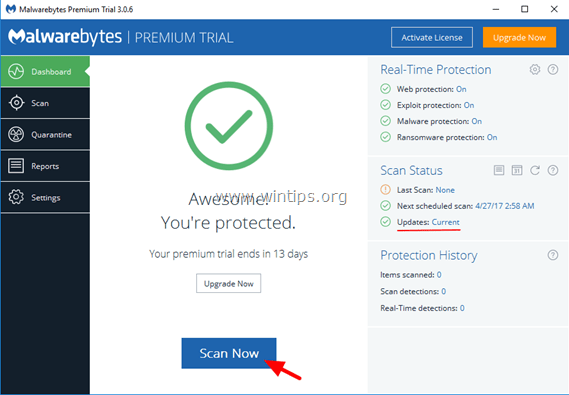
3. Teraz poczekaj, aż Malwarebytes zakończy skanowanie komputera w poszukiwaniu złośliwego oprogramowania.
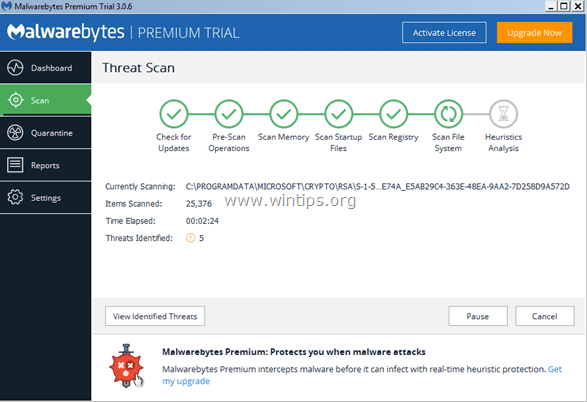
4. Po zakończeniu skanowania wybierz wszystkie wykryte infekcje złośliwym oprogramowaniem (jeśli zostały znalezione), a następnie naciśnij przycisk Kwarantanna wybrana aby usunąć wszystkie zagrożenia z komputera.
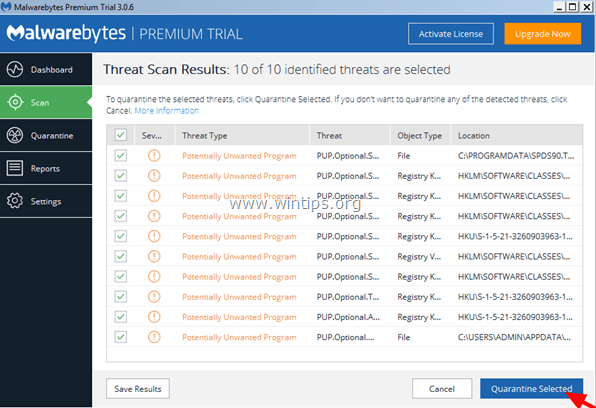
5. Poczekaj, aż Malwarebytes usunie wszystkie infekcje z systemu, a następnie uruchom ponownie komputer (jeśli jest to wymagane przez program), aby całkowicie usunąć wszystkie aktywne zagrożenia.
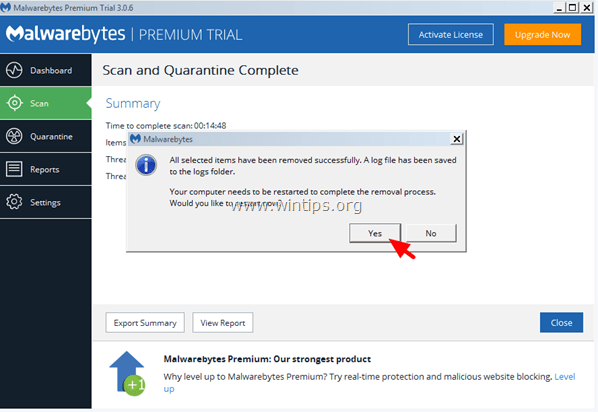
Krok 6. Przeskanuj i usuń wirusy za pomocą swojego programu antywirusowego.
Otwórz swój program antywirusowy i wykonaj pełne skanowanie w poszukiwaniu wirusów na komputerze.
To wszystko! Daj mi znać, czy ten przewodnik pomógł Ci, zostawiając komentarz o swoim doświadczeniu. Proszę polubić i udostępnić ten przewodnik, aby pomóc innym.

Andy'ego Davisa
Blog administratora systemu o systemie Windows