Spis treści
Cryptolocker (znany również jako " Troj/Ransom-ACP ", " Trojan.Ransomcrypt.F ") to oprogramowanie typu Ransomware, które po zainfekowaniu komputera szyfruje wszystkie znajdujące się w nim pliki. Złą wiadomością w przypadku tego wirusa jest to, że po zainfekowaniu komputera Twoje krytyczne pliki są zaszyfrowane silnym szyfrowaniem i ich odszyfrowanie jest praktycznie niemożliwe.
Cryptolocker Ransomware żąda od użytkownika zapłaty 300$ lub 300€ w określonym czasie (np. 72h lub 100h), poprzez usługę płatniczą (np. MoneyPak, Ukash, PaySafeCard, itp.) w celu odblokowania plików. w przeciwnym razie - po tym okresie - nikt nie będzie mógł ich przywrócić lub odszyfrować.

Na stronie Cryptolocker nie jest wirusem, ale złośliwym oprogramowaniem i prawdopodobnie zainfekował Twój komputer, gdy otworzysz załącznik do wiadomości e-mail od legalnego nadawcy, który wydaje się niewinny lub z udziałów sieciowych lub z zewnętrznego dysku USB, który został podłączony do komputera.
Raz Cryptolocker infekuje Twój komputer, zaczyna szyfrować wszystkie osobiste pliki na Twoim komputerze, a następnie wysyła klucz deszyfrujący - znany jako " CryptoLocker ID " - na serwer online. Gdy Cryptolocker zakończy szyfrowanie Twoich plików, wówczas na Twoim ekranie pojawia się komunikat z żądaniem natychmiastowej zapłaty za ich odblokowanie. Komunikat informuje Cię, że "Twoje osobiste pliki zostały zaszyfrowane i masz 72 godziny na zapłacenie nam 300$".
Z naszych badań na kilku stronach internetowych możemy poinformować naszych czytelników, że w niektórych przypadkach pliki pozostają zaszyfrowane, pomimo tego, że użytkownik dokonuje płatności. Podejmij więc tę decyzję (aby zapłacić za odblokowanie plików) na własne ryzyko. Innym wyborem jest usunięcie infekcji CryptoLocker Ransomware z komputera, ale w tym przypadku musisz zdać sobie sprawę, że twoje pliki pozostaną zaszyfrowane, nawet jeślizdezynfekować komputer przed tym paskudnym złośliwym oprogramowaniem. Jeśli podejmiesz tę decyzję (zdezynfekować komputer), jedynym sposobem na przywrócenie plików jest przywrócenie ich z kopii cieni za pomocą " Przywrócenie poprzednich wersji " funkcja występująca w najnowszych systemach operacyjnych.
Aktualizacja: (sierpień 2014): FireEye & Fox-IT udostępniły nową usługę, która odzyskuje prywatny klucz deszyfrujący dla użytkowników, którzy zostali zainfekowani przez ransomware CryptoLocker.Usługa nazywa się DecryptCryptoLocker ', (usługa została przerwana) jest ona dostępna globalnie i nie wymaga od użytkowników rejestracji ani podawania danych kontaktowych w celu korzystania z niej.
Aby skorzystać z tej usługi należy odwiedzić tę stronę: (usługa została przerwana) i przesłać jeden zaszyfrowany plik CryptoLocker z zainfekowanego komputera (uwaga: należy przesłać plik, który nie zawiera wrażliwych i/lub prywatnych informacji). Po wykonaniu tej czynności należy podać adres e-mail, aby otrzymać klucz prywatny i link do pobrania narzędzia deszyfrującego. Na koniec należy uruchomićpobrane narzędzie deszyfrujące CryptoLocker (lokalnie na komputerze) i wprowadź swój klucz prywatny, aby odszyfrować zaszyfrowane pliki CryptoLocker.
Więcej informacji o tej usłudze można znaleźć tutaj: FireEye and Fox-IT Announce New Service to Help CryptoLocker Victims.
JESZCZE RAZ: NIE KONTYNUUJ USUWANIA WIRUSA CRYPTOLOCKER, CHYBA ŻE:
posiadasz czystą kopię zapasową swoich plików przechowywaną w innym miejscu (np. na odłączonym przenośnym dysku twardym)
or
NIE POTRZEBUJESZ ZASZYFROWANYCH PLIKÓW, PONIEWAŻ NIE SĄ ONE DLA CIEBIE TAK WAŻNE.
or
CHCESZ SPRÓBOWAĆ PRZYWRÓCIĆ SWOJE PLIKI PRZY UŻYCIU FUNKCJI KOPII CIENI (Krok 5).
Tak więc, jeśli podjąłeś ostateczną decyzję, to przejdź najpierw do usunięcia infekcji Cryptolocker Ransomware ze swojego komputera, a następnie spróbuj przywrócić swoje pliki, wykonując poniższe kroki:
Jak pozbyć się CryptoLocker RansomWare & Restore Cryptolocker Encrypted files.
Przewodnik usuwania CryptoLocker RansomWare
Krok 1: Uruchom komputer w "Trybie bezpiecznym z obsługą sieci"
Użytkownicy Windows 7, Vista i XP :
1. wyłączyć komputer.
2. uruchomić komputer (Power On) i w trakcie uruchamiania komputera, naciśnij the " F8 " klawisz przed pojawieniem się logo Windows.
3. Używając strzałek na klawiaturze wybierz " Tryb bezpieczny z obsługą sieci " opcja i naciśnij "Enter".

Użytkownicy Windows 8 & 8.1*:
* Działa również w systemach Windows 7, Vista i XP.
1. Prasa " Windows ”  + " R klawisze ", aby załadować Uruchom okno dialogowe.
+ " R klawisze ", aby załadować Uruchom okno dialogowe.
2. Typ " msconfig " i naciśnij Wejdź na stronę . 
3. Kliknij przycisk Buty i zaznaczyć " Bezpieczne uruchamianie " & " Sieć ”.

4. Kliknij " OK " oraz zrestartować swojego komputera.
Uwaga: Aby uruchomić system Windows w " Tryb normalny " ponownie, musisz odznaczyć " Bezpieczne uruchamianie " ustawienie za pomocą tej samej procedury.
Krok 2. Zatrzymaj i wyczyść złośliwe uruchomione procesy.
1. pobierz. oraz uratować "RogueKiller" narzędzie na komputerze'* (np. Pulpit).
Uwaga*: Pobierz wersja x86 lub X64 w zależności od wersji systemu operacyjnego. Aby znaleźć wersję systemu operacyjnego, " Prawy Klik " na ikonie komputera, wybierz " Właściwości " i spojrzeć na " Typ systemu " sekcja

2) Podwójne kliknięcie do biegu RogueKiller.
3. niech the skanowanie wstępne zakończone a następnie naciśnij na " Skanuj ", aby wykonać pełne skanowanie.
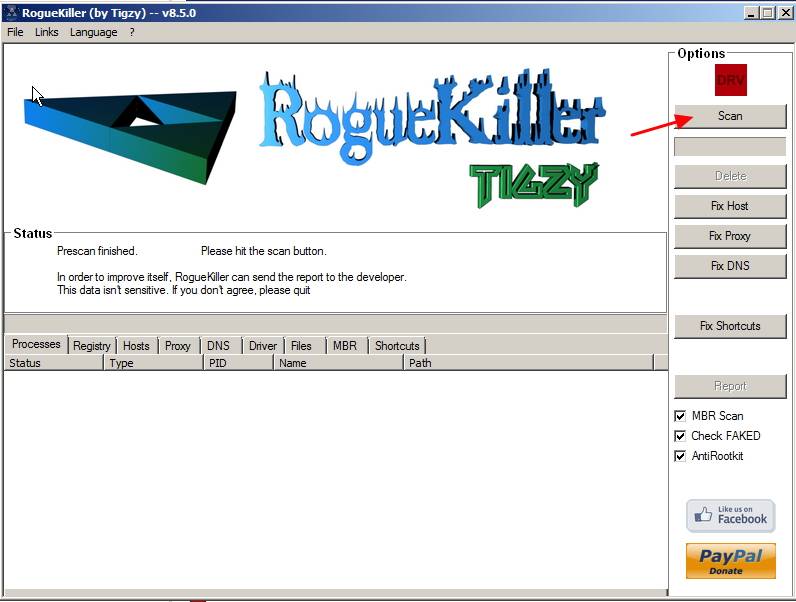
3. Po zakończeniu pełnego skanowania naciśnij przycisk "Usuń" aby usunąć wszystkie znalezione złośliwe elementy.

4. zamknij RogueKiller i przejdź do następnego kroku.
Krok 3. Czyszczenie Twój komputer nie pozostanie złośliwe zagrożenia.
Pobierz oraz zainstalować jeden z najbardziej niezawodnych DARMOWYCH programów anty-malware dzisiaj, aby oczyścić komputer z pozostałych złośliwych zagrożeń. Jeśli chcesz pozostać stale chroniony przed zagrożeniami malware, istniejącymi i przyszłymi, zalecamy zainstalowanie Malwarebytes Anti-Malware PRO:
Ochrona MalwarebytesTM
Usuwa programy typu Spyware, Adware i Malware.
Rozpocznij darmowe pobieranie teraz!
1. Biegnij " Malwarebytes Anti-Malware" i pozwolić programowi na aktualizację do najnowszej wersji i złośliwą bazę danych w razie potrzeby.
2. Gdy na ekranie pojawi się główne okno "Malwarebytes Anti-Malware", wybierz opcję " Wykonaj szybkie skanowanie ", a następnie naciśnij " Skanuj " przycisk i pozwól programowi przeskanować system w poszukiwaniu zagrożeń.

3. Po zakończeniu skanowania naciśnij "OK" aby zamknąć komunikat informacyjny, a następnie naciśnij the "Pokaż wyniki" przycisk, aby zobacz oraz usunąć znalezione złośliwe zagrożenia.
 .
.
4. w oknie "Pokaż wyniki" sprawdzać -. używając lewego przycisku myszy-. wszystkie zainfekowane obiekty a następnie wybrać " Usuń wybrane " opcja i pozwól programowi usunąć wybrane zagrożenia.

5. Po zakończeniu procesu usuwania zainfekowanych obiektów , "Uruchom ponownie system, aby prawidłowo usunąć wszystkie aktywne zagrożenia"

6. Kontynuuj do następny krok.
Krok 4. Usuń ukryte pliki Cryptolocker Ransomware.
Uwaga: Aby wykonać to zadanie, musisz włączyć widok ukrytych plików.
- Jak włączyć widok ukrytych plików w systemie Windows 7Jak włączyć widok ukrytych plików w systemie Windows 8?
1. Przejdź do następujących ścieżek i usuń wszystkie pliki Cryptolocker Hidden:
Dla systemu Windows XP:
- C:\NDocuments and Settings\NData aplikacji\Nazwa losowa.exe
e.g. {DAEB88E5-FA8E-E0D1-8FCD-BFC7D2F6ED25}.exe
Dla systemu Windows Vista lub Windows 7:
e.g. {DAEB88E5-FA8E-E0D1-8FCD-BFC7D2F6ED25}.exe
2) Na koniec usuń wszystkie pliki i foldery znajdujące się w folderze TEMP:
Dla systemu Windows XP:
- C:\NDokumenty i ustawienia lokalne\NTemp C:\NWindows\NTemp
Dla systemu Windows Vista lub Windows 7:
- C:{C:$aaccff}Temp. C:\NWindows\Temp
Przywróć swoje pliki z kopii cieni. Krok 5. Przywróć swoje pliki po infekcji Cryptolocker
Po zdezynfekowaniu komputera z wirusa Cryptolocker, nadszedł czas, aby spróbować przywrócić pliki do stanu sprzed infekcji. Do tych metod używamy funkcji Shadow Copy, która jest zawarta w Windows XP i najnowszych systemach operacyjnych (Windows 8, 7 & Vista)
Metoda 1 : Przywróć zaszyfrowane pliki Cryptolocker za pomocą funkcji Windows "Przywróć poprzednie wersje".
Metoda 2 : Przywracanie zaszyfrowanych plików Cryptolocker za pomocą Shadow Explorer.
Metoda 1: Przywróć zaszyfrowane pliki Cryptolocker za pomocą funkcji Windows "Przywróć poprzednie wersje".
Jak przywrócić zaszyfrowane pliki CryptoLocker za pomocą funkcji Windows "Przywróć poprzednie wersje":
1. Przejdź do folderu lub pliku, który chcesz przywrócić w poprzednim stanie i kliknij prawym przyciskiem myszy na stronie na nim.
2. Z menu rozwijanego wybierz " Przywróć poprzednie wersje ". *
Uwaga* dla Windows XP użytkownicy: Wybierz " Właściwości ", a następnie " Poprzednie wersje " zakładka.

3. Następnie wybierz konkretną wersję folderu lub pliku i naciśnij przycisk:
- “ Otwórz ", aby wyświetlić zawartość tego folderu/pliku ". Kopia ", aby skopiować ten folder/plik do innej lokalizacji na komputerze (np. na zewnętrzny dysk twardy). " Przywróć ", aby przywrócić plik folderu do tej samej lokalizacji i zastąpić istniejący plik.

Metoda 2: Przywróć zaszyfrowane pliki Cryptolocker za pomocą Shadow Explorer.
Jak przywrócić zaszyfrowane pliki CryptoLocker za pomocą narzędzia "Shadow Explorer".
ShadowExplorer, to darmowy zamiennik dla. Poprzednie wersje Funkcja Microsoft Windows Vista / 7 / 8. Możesz przywrócić utracone lub uszkodzone pliki z Kopie cieni .
1. Pobierz narzędzie ShadowExplorer stąd (możesz pobrać Instalator ShadowExplorer lub Wersja przenośna programu).
2. Uruchom ShadowExplorer narzędzie, a następnie wybierz datę, z którą chcesz przywrócić kopię cieni folderu/plików.

3. Teraz przejdź do folderu/pliku, który chcesz przywrócić jego poprzednią wersję, kliknij prawym przyciskiem myszy na stronie na nim i wybrać " Eksport ”
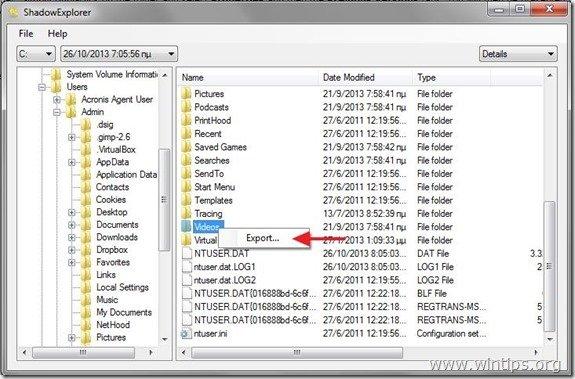
4. na koniec określ, gdzie zostanie wyeksportowana/zapisana kopia cieniowa Twojego folderu/pliku (np. Twój Pulpit) i naciśnij " OK ”

To wszystko.

Andy'ego Davisa
Blog administratora systemu o systemie Windows





