Spis treści
Bardzo częstym problemem na komputerach z systemem Windows jest stan Numlock przy starcie systemu Windows. Powyższy problem dotyczy użytkowników z cyframi w ich hasłach i jest to dla nich denerwujący problem, ponieważ zawsze muszą naciskać klawisz Numlock podczas logowania, aby wpisać swoje hasła. Jeśli chcesz zmienić stan Numlock i ustawić domyślnie, aby stan Numlock był zawsze włączony przy Windowsuruchomienie (ekran logowania), a następnie wykonaj szczegółowe kroki poniżej, jak to zrobić.
Jak utrzymać klawisz Numlock zawsze włączony domyślnie przy starcie systemu Windows.
Ważne: W celach zapobiegawczych przed modyfikacją rejestru zawsze należy utworzyć punkt przywracania. Jeśli po modyfikacji rejestru coś pójdzie nie tak, należy przywrócić system do tego punktu przywracania.
- Aby utworzyć punkt przywracania:
a. Typ Utwórz punkt przywracania w polu wyszukiwania, a następnie kliknij na wynik.

b. Następnie kliknij przycisk Utwórz aby natychmiast utworzyć punkt przywracania.
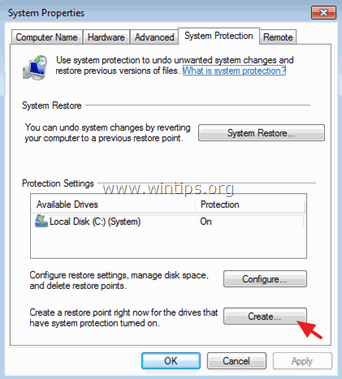
Jak ustawić klawisz Numlock na zawsze włączony w Rejestrze:
1. Otwórz Edytor Rejestru, aby to zrobić:
1. naciśnij " Windows ”  + " R klawisze ", aby załadować Uruchom okno dialogowe.
+ " R klawisze ", aby załadować Uruchom okno dialogowe.
2) Wpisz " regedit" i nacisnąć Wejdź na stronę .
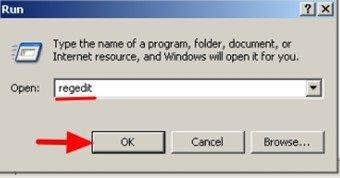
2. Wewnątrz Rejestru Windows, nawiguj (z lewego okienka) i podświetl ten klucz:
- HKEY_CURRENT_USER Panel sterowania Klawiatura
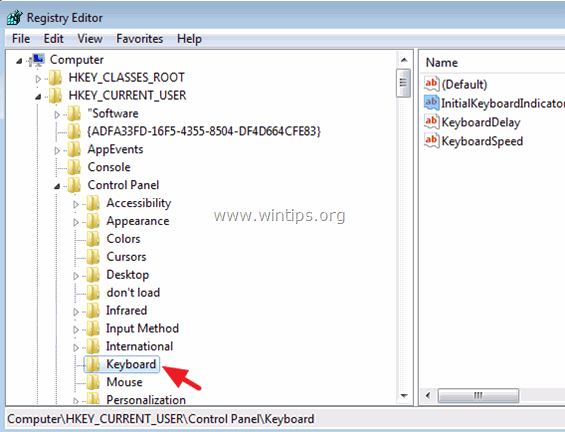
3. W prawym panelu kliknij prawym przyciskiem myszy na stronie na " InitialKeyboardIndicators " ciąg i wybrać " Zmodyfikuj ”.
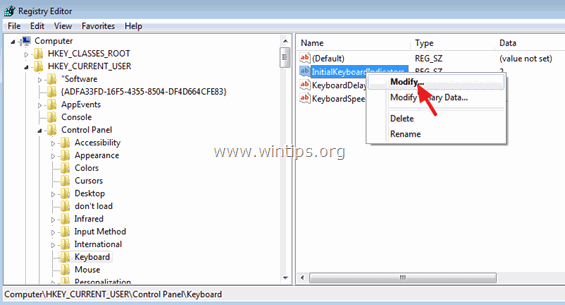
4. Ustawić dane wartości na " 2 " (bez cudzysłowów), aby NumLock był zawsze włączony przy starcie systemu i naciśnij OK .
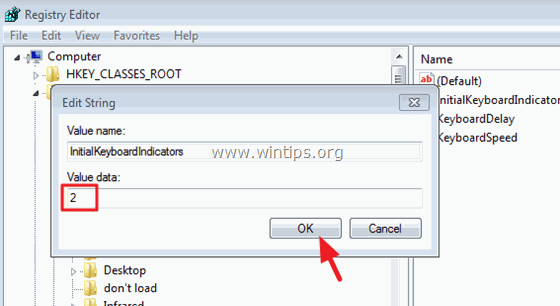
5. Zamknij Registry Editor i uruchom ponownie komputer, aby zastosować zmiany.*
Skończyłeś!
* Uwagi dodatkowe: 1. Jeśli chcesz zmodyfikować NumLock stan do pozostają zawsze WŁĄCZONE dla wszystkich użytkowników które korzystają z komputera, to należy zmodyfikować " InitialKeyboardIndicators " ciąg w ten sam sposób, w tym kluczu:
- HKEY_USERS:DEFAULT:Panel sterowania:Klawiatura
2. Jeśli chcesz, aby NumLock był wyłączony przy starcie systemu Windows, to ustaw " InitialKeyboardIndicators " wartość ciągu do " 0 " (zero).
3. Jeśli powyższe rozwiązanie nie działa, to należy ustawić wartość string na " 2 " we wszystkich " InitialKeyboardIndicators " ciągi rejestrowe z wartościami liczbowymi, aby to zrobić:
1. otworzyć Edytor rejestru.
W menu głównym kliknij Edytuj i wybrać Znajdź.
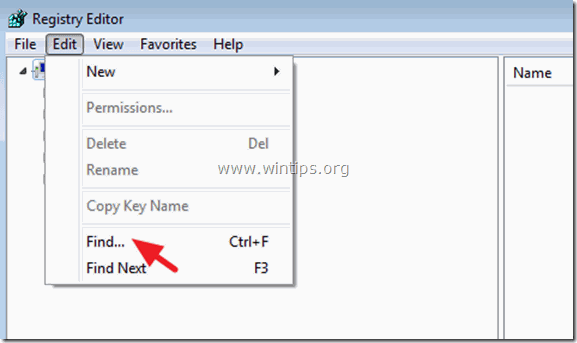
3) Wewnątrz Znajdź to, co pole, wpisz InitialKeyboardIndicators i kliknąć Znajdź następny .
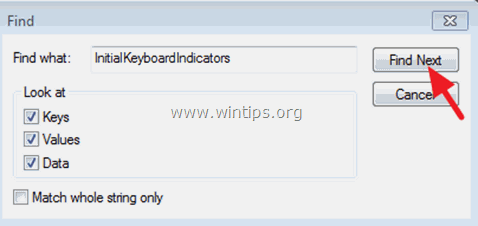
4. Zmienić dane dotyczące wartości na " 2 " w każdym " InitialKeyboardIndicators " wewnątrz rejestru, za pomocą F3 klucz do znalezienia ich wszystkich.
Dodatkowa pomoc:
1. Jeśli powyższe nie działa, to może trzeba w ustawieniach BIOS-u ustawić stan NumLock na ON.Czyli trzeba wejść do BIOS-u i zmienić stan NumLock na ON.Aby to zrobić:
1. włącz komputer i naciśnij " DEL " lub " F1 " lub " F2 " lub " F10 ", aby wejść do narzędzia ustawień BIOS (CMOS) (Sposób wejścia do ustawień BIOS zależy od producenta komputera).
2. w BIOS-ie znajdź POST Zachowanie menu.
3. ustawić Klawisz NumLock (państwowa) opcja do ON .
4. Zapisz i wyjdź z ustawień BIOS-u.
2. W niektórych laptopach HP jedynym sposobem na utrzymanie NumLock ON, jest wyszukiwanie wszystkich " InitialKeyboardIndicators " ciągów znaków z wartościami liczbowymi wewnątrz rejestru i ustawić wartość na " 2147483650 " (bez cudzysłowu). Aby to zrobić:
1. otworzyć Edytor rejestru.
W menu głównym kliknij Edytuj i wybrać Znajdź.
3 . Wewnątrz pola Find What wpisz InitialKeyboardIndicators i kliknąć Znajdź następny .
4) Zmienić dane dotyczące wartości na " 2147483650 " w każdym " InitialKeyboardIndicators " wewnątrz rejestru, za pomocą F3 klucz do znalezienia ich wszystkich.
Dodatkowe informacje:
InitialKeyboardIndicators możliwe wartości:
0 - Wyłączenie wszystkich wskaźników (NumLock, CapsLock, ScrollLock)
1 - Włącz CapsLock.
2 - Włącz NumLock
3 - Włączanie CapsLock i NumLock
4 - Włączanie ScrollLock
5 - Włączanie CapsLock i ScrollLock
6 - Włączanie NumLock i ScrollLock
7 - Włączenie wszystkich wskaźników (NumLock, CapsLock, ScrollLock)

Andy'ego Davisa
Blog administratora systemu o systemie Windows





