Spis treści
Windows 7 i wcześniejsze systemy operacyjne, wyświetlają przycisk "Shutdown, Restart and Logoff" w opcjach menu Start. Ale w systemie operacyjnym Windows 8, musisz wykonać cztery (4) czynności, aby wyłączyć, uruchomić ponownie lub wyłączyć system.
Trzeba otworzyć menu "right charms", a następnie wybrać: " Ustawienia " > " Power " > " Wyłączenie " lub " Uruchom ponownie stronę ” . Istnieje jednak prosty sposób, aby umieścić te funkcje na skrócie w pasku zadań systemu Windows 8 (lub na Pulpicie) i wykonywać te operacje jednym kliknięciem.
Jak wyłączyć system Windows 8 za pomocą jednego kliknięcia.
Przede wszystkim musisz utworzyć skróty za pomocą następujących kroków.
(Obejrzyj ten tutorial w serwisie YouTube).
Krok 1. Utwórz skróty "Shutdown, Restart and Logoff".
1. kliknij prawym przyciskiem myszy na ekranie lewy dolny róg i z menu podręcznego wybierz "Desktop".

2. kliknij prawym przyciskiem myszy na pulpicie i wybrać " New > Shortcut".

3. W polu lokalizacji wpisz jedno z poniższych poleceń dla odpowiedniego przycisku, który chcesz utworzyć:
A. Za " Wyłączenie" typ przycisku:
C:\System32\cmd.exe /C C:\System32\zamknięcie.exe /s /t 0
i nacisnąć " Następny ”.
Uwaga: Ostatnim znakiem polecenia jest " zero ”.
B . za " Uruchom ponownie stronę " typ przycisku:
C:\System32\cmd.exe /C C:\System32\zamknięcie.exe /r /t 0
Uwaga: Ostatnim znakiem polecenia jest " zero ”.
C. Za " Wyloguj się " typ przycisku:
C:\System32 \cmd.exe /C C:\System32 \zamknięcie.exe /l
Uwaga: Ostatnim znakiem polecenia jest " L ”.
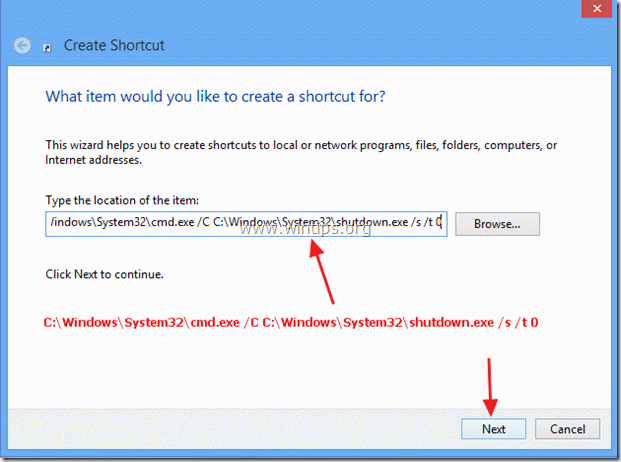
Wpisz nazwę dla skrótu: np. Wyłączenie i kliknąć " Wykończenie ".
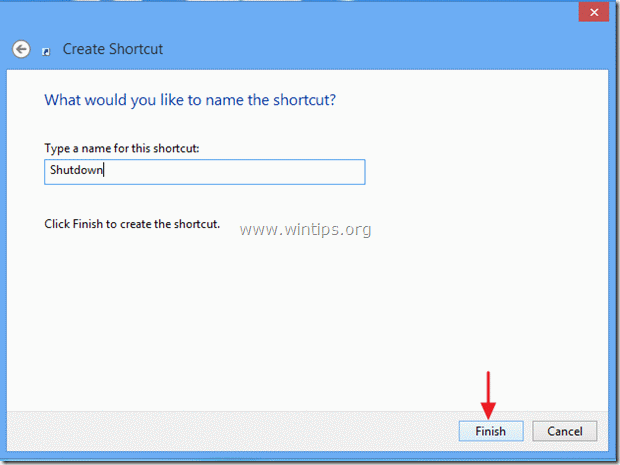
4. Teraz określ ikonę dla swojego nowego skrótu.
4a. kliknij prawym przyciskiem myszy na skrócie i wybierz Właściwości .
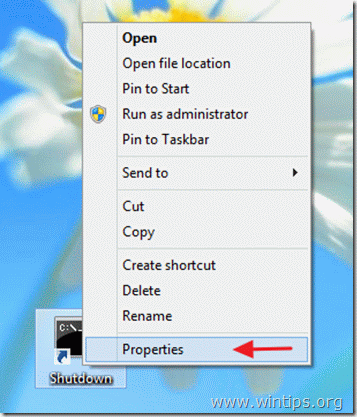
4b. W oknie właściwości skrótu przejdź do "S hortcut " zakładka i wybrać " Ikona zmiany ”.
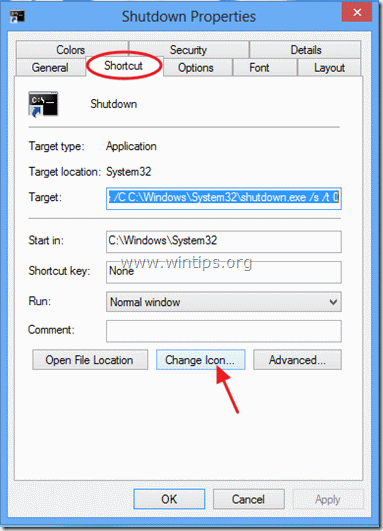
4c. Kliknij "Browse" po prawej stronie pola "Look for icons in this file".

4d. Następnie przejdź do " C:\NWindows\System32 " folderu i otworzyć " shell32.dll " plik.

4e. Wybierz ikonę z listy dostępnych ikon i naciśnij " OK ".
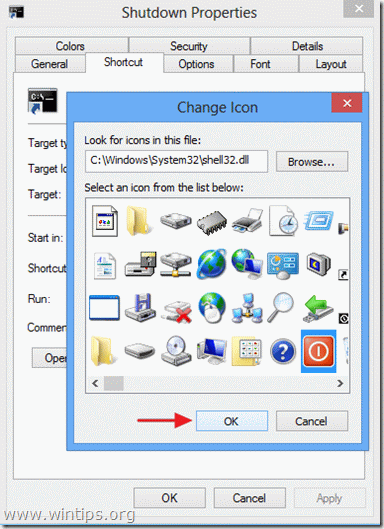
4f. Prasa " OK " ponownie, aby zamknąć właściwości skrótu.
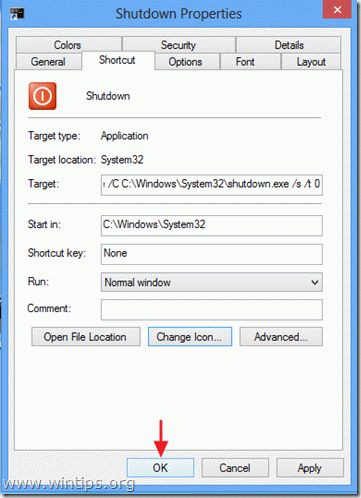
Krok 2: Umieść swój skrót klawiszowy tam, gdzie chcesz:
A. Aby umieścić swój przycisk na pasku zadań: Prawy przycisk myszy na nim i wybrać " Przypnij do paska zadań ”.
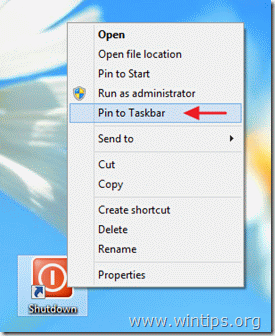

B. Aby umieścić skrót klawiszowy do Start: Prawy przycisk myszy na nim i wybrać " Pin to Start ”
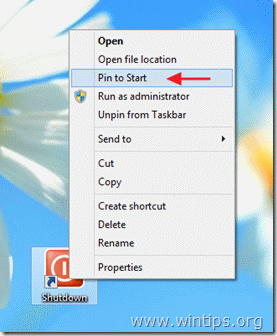
Uwaga*:
- Możesz przeciągnąć 'n drop' nowy skrót w dowolne miejsce.

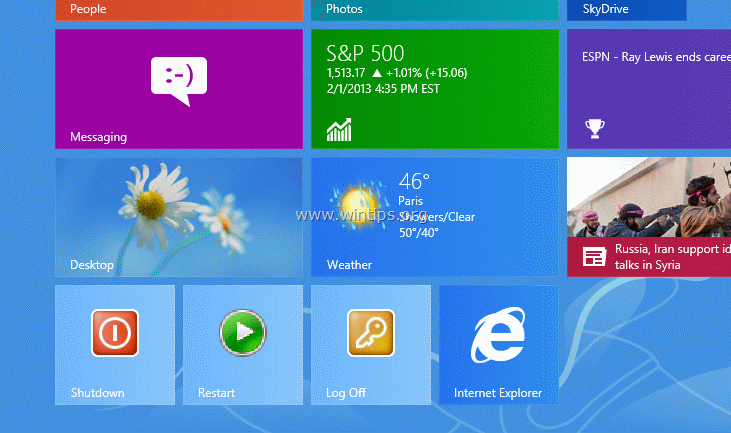

Andy'ego Davisa
Blog administratora systemu o systemie Windows





