Spis treści
"MyPlayCity" wyszukiwanie ( start.myplaycity.com ) & pasek narzędzi MyPlayCity by MyPlayCity to adware przeglądarki i program porywający, który zmienia internetową stronę główną na " start.myplaycity.com "Ponadto oprogramowanie instaluje "... myplaycity ” pasek narzędzi to jest bezużyteczne.
W " MyPlayCity ", emuluje wyszukiwarkę Google i wykonuje przekierowania przeglądania do złośliwych stron internetowych.  “ MyPlayCity " porywacz jest dołączany wewnątrz innych programów instalacyjnych oprogramowania (powszechnie wewnątrz instalatorów gier z " myplaycity.com " strona internetowa) i z tego powodu należy zawsze zwracać uwagę, gdy instalujemy na swoim komputerze darmowe oprogramowanie.
“ MyPlayCity " porywacz jest dołączany wewnątrz innych programów instalacyjnych oprogramowania (powszechnie wewnątrz instalatorów gier z " myplaycity.com " strona internetowa) i z tego powodu należy zawsze zwracać uwagę, gdy instalujemy na swoim komputerze darmowe oprogramowanie.
Aby usunąć " start.myplaycity.com" ustawienia wyszukiwania & “ Pasek narzędzi MyPlayCity " z komputera, wykonaj poniższe kroki:
Kliknij tutaj, aby zobaczyć szczegółowy film jak usunąć VisualBee New Toolbar.
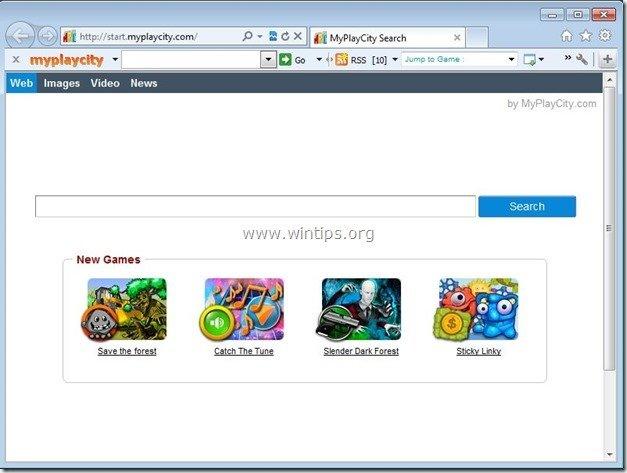
Jak usunąć "start.myplaycity.com" ustawienia wyszukiwania & "MyPlayCity toolbar" ze swojego komputera:
Krok 1. Odinstaluj aplikacje zainstalowane przez oprogramowanie "MyPlayCity" z panelu sterowania.
1. Aby to zrobić, przejdź do Start > Panel sterowania .
{Windows 8: Prawy przycisk myszy na lewy dolny róg i wybrać Panel sterowania }
{Windows XP: Start > Ustawienia > Panel sterowania . }
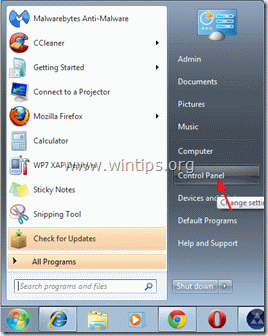
2. Kliknij dwukrotnie, aby otworzyć " Dodaj lub usuń programy ", jeśli masz Windows XP lub
“ Programy i funkcje ", jeśli masz system Windows 8, 7 lub Vista.

3. Na liście programów znajdź i usunąć/odinstalować:
a. Pasek narzędzi Moje Miasto Play.
b. Szał farm 2 lub jakakolwiek inna gra(y) należy do My Play City Wydawca.
b. Search Protect by conduit (By Conduit) jeśli istnieją.

Krok 2. Usuń "start.myplaycity.com" ustawienia wyszukiwania & "MyPlayCity toolbar" ze swojej przeglądarki internetowej.
Internet Explorer, Google Chrome, Mozilla Firefox
Internet Explorer
Jak usunąć "start.myplaycity.com" wyszukiwarkę & "MyPlayCity toolbar" z Internet Explorer i przywrócić ustawienia przeglądarki.
Otwórz Internet Explorer. a następnie otworzyć " Opcje internetowe ”.
Aby to zrobić z menu plików IE należy wybrać " Narzędzia " > " Opcje internetowe ”.
Uwaga*: W najnowszych wersjach IE naciśnij przycisk " Narzędzie " ikona  na górze po prawej stronie.
na górze po prawej stronie.
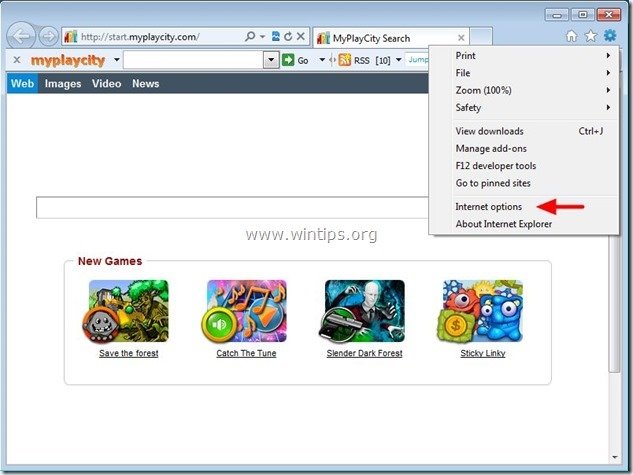
2. Kliknij " Zaawansowane " zakładka.

3. Wybierz " Reset ”.

4. Zaznacz (aby włączyć) opcję " Usuń ustawienia osobiste " i wybrać "Resetuj".

5. Po zakończeniu akcji resetowania, naciśnij " Zamknij ", a następnie wybrać " OK ", aby wyjść z opcji programu Internet Explorer.

6. Zamknij wszystkie okna programu Internet Explorer i przejdź do usuwania wpisów rejestru "myplaycity.com".
7a. Otwórz edytor rejestru (Idź do: Start > Uruchom i wpisać " regedit" wewnątrz okna Run/Search).
7b. Przejdź do " HKEY_LOCAL_MACHINE ™Microsoft ™Internet Explorer ™Main "
7c. W prawym oknie dwukrotne kliknięcie otworzyć i zmienić wartość "Strona startowa" na preferowaną stronę główną (np. http://www.google.com)
8. zamknąć edytor rejestru i przystąpić do Krok 3 .
Google Chrome
Jak usunąć "start.myplaycity.com" wyszukiwarkę & "MyPlayCity toolbar" z Chrome i przywrócić ustawienia przeglądarki.
1. Otwórz Google Chrome i przejdź do menu chrome  i wybrać " Ustawienia ".
i wybrać " Ustawienia ".
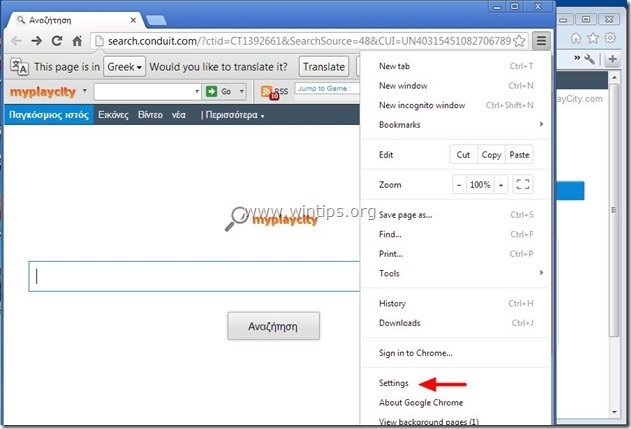
2. Znajdź " Przy uruchamianiu " sekcji i wybrać " Ustawianie stron ”.
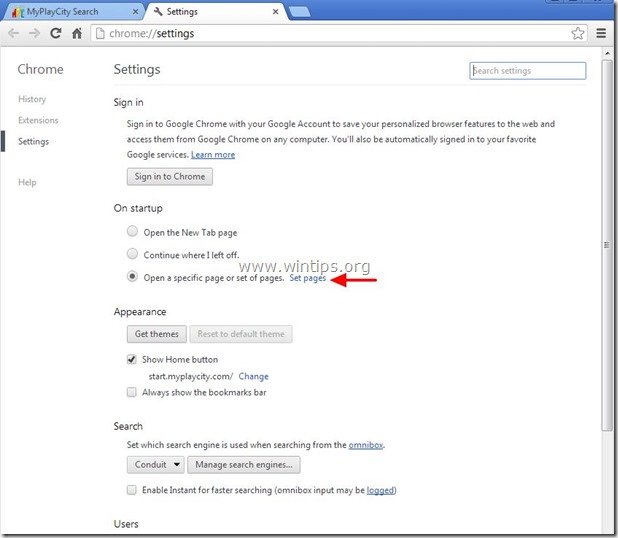
3. usuń the " MyPlayCity Szukaj " ( start.myplaycity.com) stronę wyszukiwania ze stron startowych, naciskając " X " symbol po prawej stronie.
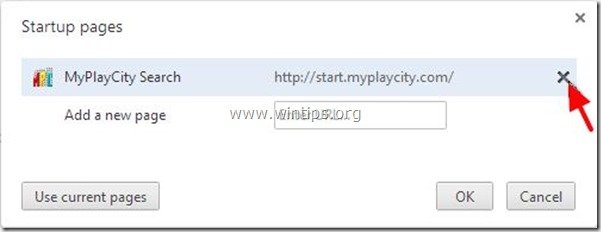
4. ustaw preferowaną stronę startową (np. http://www.google.com) i naciśnij " OK ”.

5. Pod " Wygląd " sekcja zaznaczyć, aby włączyć " Pokaż przycisk Home " i wybrać opcję " Zmiana ”.
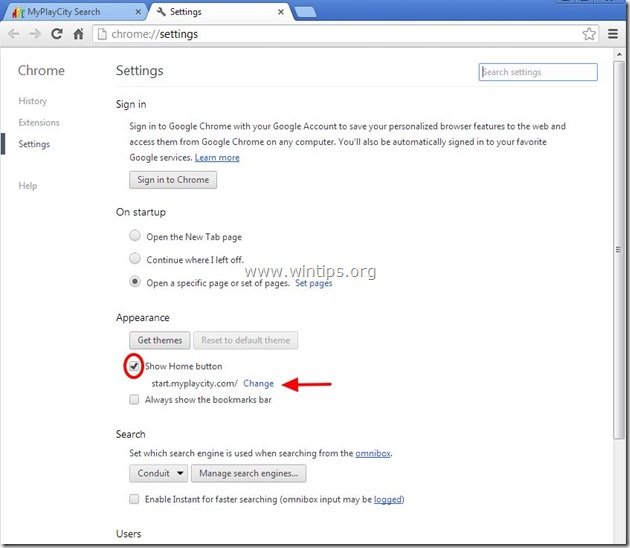
6. usuń the " start.myplaycity.com " wpis od " Otwórz tę stronę " i wybrać " OK ”.

7. typ (jeśli lubisz) preferowana przez ciebie strona internetowa aby otworzyć się po naciśnięciu przycisku " Strona główna przycisk " (np. www.google.com) lub pozostawić to pole puste i nacisnąć " OK ”.
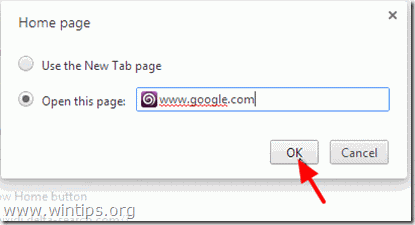
8. Przejdź do " Szukaj " sekcji i wybrać " Zarządzaj wyszukiwarkami ”.
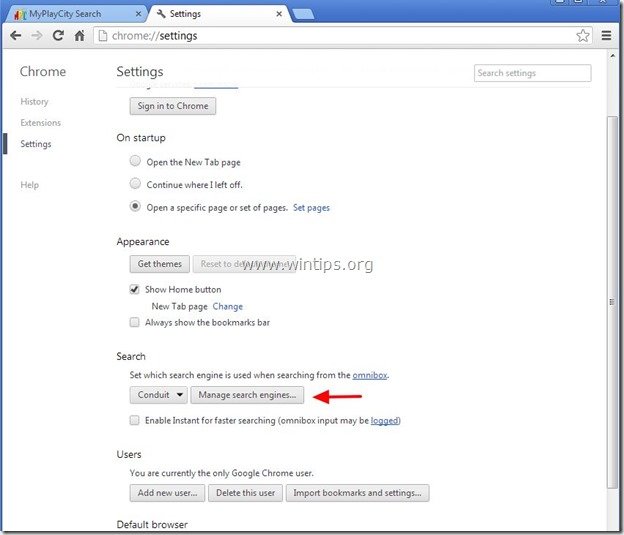
9. wybierz preferowaną domyślną wyszukiwarkę (np. wyszukiwarka Google) i naciśnij " Ustawienie domyślne ”.
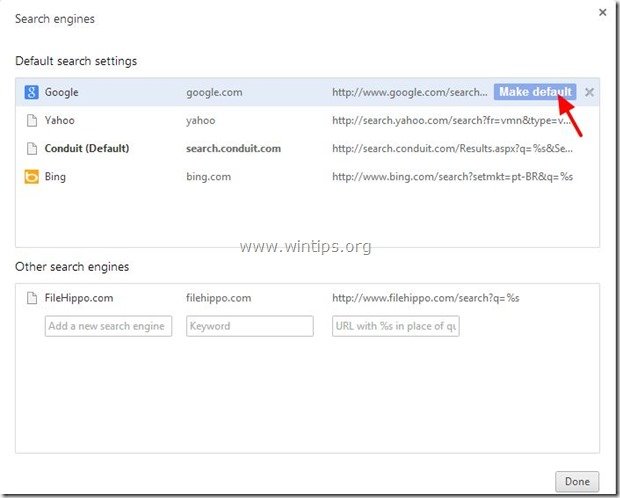
10. Należy wybrać " MyPlayCity " lub/i " Przewód " wyszukiwarka i usunąć go naciskając przycisk " X " symbol po prawej stronie.
Następnie należy wybrać " Gotowe " do zamknięcia " Wyszukiwarki " okno.
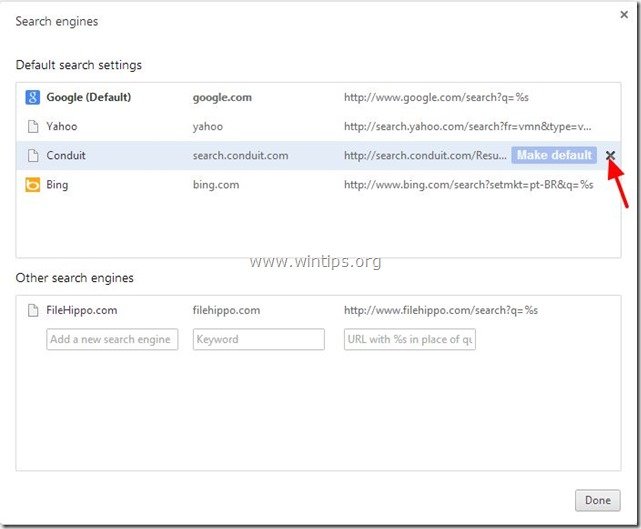
11. Wybierz " Rozszerzenia" z lewego panelu.
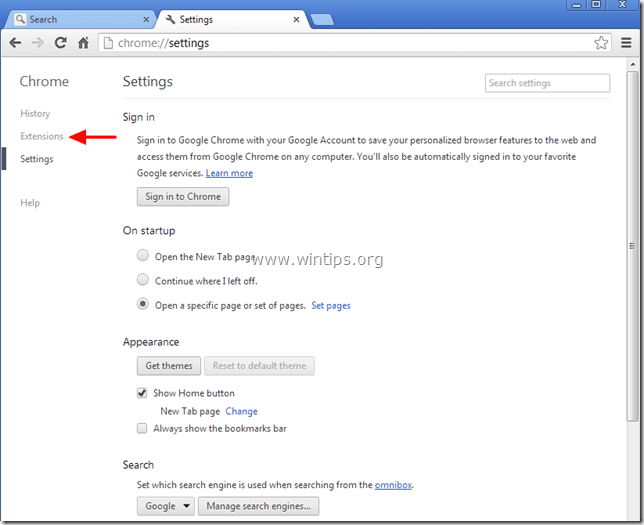
12. usunąć the " My Play City " rozszerzenie poprzez naciśnięcie "kosza" Po wyświetleniu okna dialogowego z potwierdzeniem, kliknij Usuń .
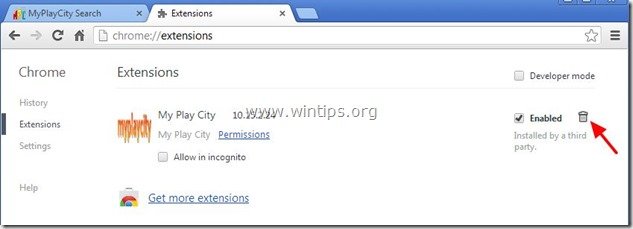
12. uruchom ponownie Google Chrome i przystąpić do Krok 3 .
Mozilla Firefox
Jak usunąć "start.myplaycity.com" search engine & "MyPlayCity toolbar" z Firefox i przywrócić ustawienia przeglądarki.
1. Kliknij na " Firefox" przycisk menu w lewym górnym rogu okna Firefoxa i przejdź do do “ Pomoc " > " Informacje o rozwiązywaniu problemów ”.

3. W " Informacje o rozwiązywaniu problemów " okno, naciśnij " Resetuj Firefoxa przycisk ", aby zresetować program Firefox do stanu domyślnego .

4. Prasa " Resetuj Firefoxa " ponownie.

5. Po zakończeniu zadania resetowania, Firefox uruchamia się ponownie.
6. Zamknij wszystkie okna programu Firefox i przejdź do następnego kroku.
Krok 3: Oczyść przeglądarkę internetową z Adwares, Toolbars i Hjackers za pomocą "AdwCleaner".
1) Pobierz i zapisz narzędzie "AdwCleaner" na pulpicie.

2. zamknij wszystkie otwarte programy oraz Podwójne kliknięcie otworzyć "AdwCleaner" z pulpitu.
3. Prasa " Usuń ".
4. Prasa " OK " w oknie "AdwCleaner - Informacje" i naciśnij " OK " ponownie aby ponownie uruchomić komputer .

5. Po ponownym uruchomieniu komputera zamknąć "Okno informacyjne (readme) AdwCleaner" oraz. przejdź do następnego kroku .
Krok 4. Czyszczenie Twój komputer nie pozostanie złośliwe zagrożenia.
Pobierz oraz zainstalować MalwareBytes Antimalware Free program do czyszczenia komputera ze złośliwych zagrożeń pozostających na komputerze.*
*Jeśli nie wiesz jak zainstalować i używać " MalwareBytes Anti-Malware ", przeczytaj tę instrukcję.
Porady: Aby zapewnić czystość i bezpieczeństwo komputera, wykonaj pełne skanowanie Malwarebytes Anti-Malware w Windows "Safe mode" .*
*Aby wejść w tryb bezpieczny systemu Windows, naciśnij przycisk " F8 " podczas uruchamiania komputera, przed pojawieniem się logo systemu Windows. Gdy zostanie wyświetlony przycisk " Menu opcji zaawansowanych systemu Windows " pojawi się na ekranie, użyj klawiszy strzałek klawiatury, aby przejść do Tryb bezpieczny a następnie naciśnij przycisk "ENTER “.
Krok 5. Wyczyść niechciane pliki i wpisy.
Wykorzystanie " CCleaner " i przejdź do czysty Twój system z tymczasowych pliki internetowe oraz invalid registry entries.*
* Jeśli nie wiesz jak zainstalować i używać "CCleaner", przeczytaj niniejszą instrukcję .
Krok 6. Uruchom ponownie komputer, aby zmiany zaczęły obowiązywać i wykonaj pełne skanowanie programem antywirusowym.

Andy'ego Davisa
Blog administratora systemu o systemie Windows






