目次
"MyPlayCity "検索 ( start.myplaycity.com ) & MyPlayCity ツールバー by MyPlayCity は、あなたのインターネットのホームページを" "に変更するブラウザアドウェアとハイジャッカープログラムです。 start.myplaycity.com 「をインストールし、ブラウザの検索設定を変更します。 マイプレイシティ ” ツールバー というのは無用です。
は、" MyPlayCity " 検索エンジンは、Google 検索エンジンを模倣し、悪意のあるウェブサイトへのブラウジングリダイレクトを実行します。  “ MyPlayCity ハイジャッカーは、他のソフトウェアのインストールプログラム(一般的には、""Software""のゲームインストーラ)にバンドルされています。 マイプレイシティドットコム " のサイト)、そのため、フリーソフトをコンピュータにインストールする際には、常に注意を払う必要があります。
“ MyPlayCity ハイジャッカーは、他のソフトウェアのインストールプログラム(一般的には、""Software""のゲームインストーラ)にバンドルされています。 マイプレイシティドットコム " のサイト)、そのため、フリーソフトをコンピュータにインストールする際には、常に注意を払う必要があります。
を削除するには、" start.myplaycity.com" 検索設定 & “ MyPlayCityツールバー 「をパソコンから起動する場合は、以下の手順で行ってください。
取り外し方法の詳しい動画はこちら VisualBeeの新しいツールバーです。
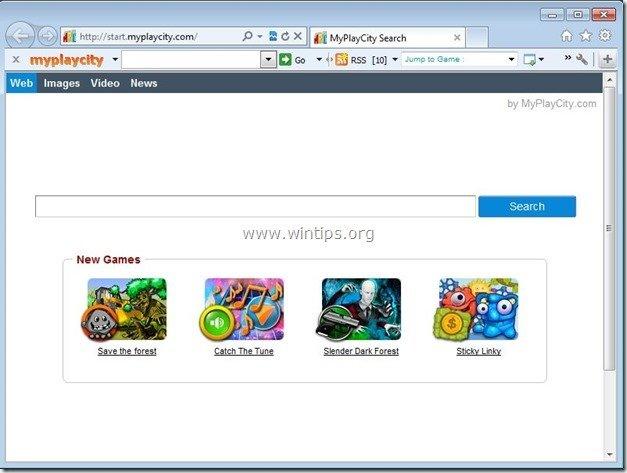
コンピュータから「start.myplaycity.com」検索設定&「MyPlayCityツールバー」を削除する方法。
ステップ1.コントロールパネルから「MyPlayCity」ソフトウェアによってインストールされたアプリケーションをアンインストールします。
1. これを行うには、次のサイトにアクセスします。 スタート」→「コントロールパネル .
{Windows 8: 右クリック について 左下隅 を選択し コントロールパネル }
{Windows XPの場合。 スタート > 設定 > コントロールパネル . }
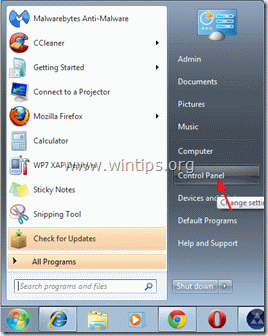
2. ダブルクリックで" プログラムの追加と削除 " Windows XP または
“ プログラムおよび機能 " Windows 8、7、Vistaをお使いの場合。

3. プログラム一覧の中から remove/Uninstall を行います。
a. マイプレイシティツールバー
b. ファームフレンジー 2 またはその他のゲームに所属しています。 マイプレイシティ 出版社
b. コンジットで保護する (コンジットによる)存在する場合。

ステップ2.インターネットブラウザから「start.myplaycity.com」検索設定&「MyPlayCityツールバー」を削除します。
Internet Explorer、Google Chrome、Mozilla Firefox
インターネットエクスプローラ
Internet Explorer から "start.myplaycity.com" 検索エンジン & "MyPlayCity ツールバー" を削除し、ブラウザの設定を復元する方法。
1.インターネットエクスプローラを開く を開き、" インターネットオプション ”.
これを行うには、IEのファイルメニューから、" ツール " > " インターネットオプション ”.
お知らせ*。 IEの最新バージョンでは、" "を押してください。 歯車 " アイコン  を右上に表示します。
を右上に表示します。
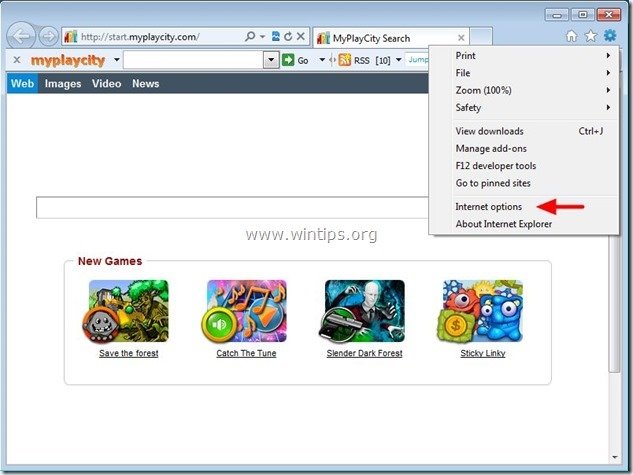
2. をクリックします。 アドバンスト " タブをクリックします。

3. 選択する " リセット ”.

4. をチェックする(有効にする)。 個人設定を削除する " ボックスから "リセット" を選択します。

5. リセット動作が完了したら、" "キーを押します。 閉じる "を選択し、" OK " でInternet Explorerのオプションを終了します。

6.Internet Explorerのウィンドウをすべて閉じ、"myplaycity.com "のレジストリエントリーの削除に進む。
7a.レジストリエディタを開く (移動します。 スタート」→「実行 と入力し、" regedit" を実行/検索ボックスの中に入れてください)。
7b. に移動します。 " HKEY_LOCAL_MACHINE "
7c. 右のウィンドウで ダブルクリック を開いて スタートページ "の値をお好みのホームページに変更します。 (例:http://www.google.com)
8.レジストリエディタを閉じる と進みます。 ステップ3 .
グーグルクローム
Chromeから「start.myplaycity.com」検索エンジン&「MyPlayCityツールバー」を削除し、ブラウザ設定を復元する方法。
1. Google Chromeを起動し、クロームメニューに移動します。  を選択し、" 設定 ".
を選択し、" 設定 ".
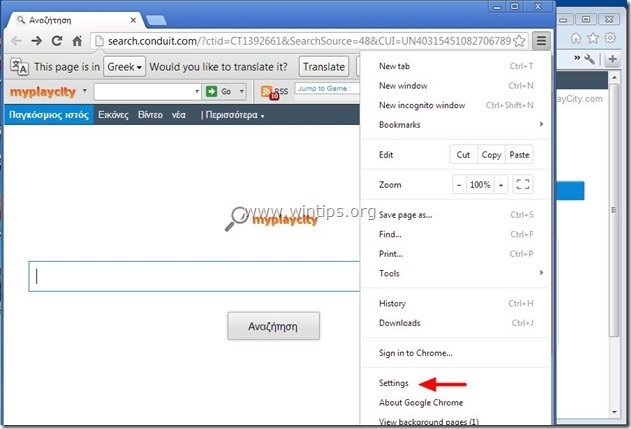
2. を検索してください。 起動時 " の部分を選択し、 " セットページ ”.
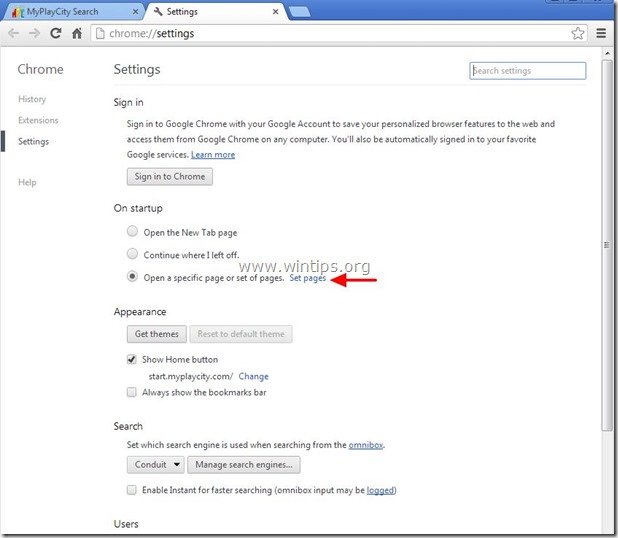
3.削除 " MyPlayCityサーチ " ( start.myplaycity.com) を押して、スタートアップのページから検索ページを表示します。 X " マークを右側に表示します。
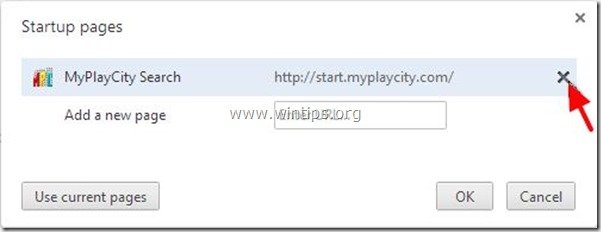
4.お好みのスタートアップページを設定する (例: http://www.google.com)をクリックし、". OK ”.

5. アンダー " 外観 " の部分をチェックすると、" ホームボタンを表示する " オプションを選択し、 " 変更 ”.
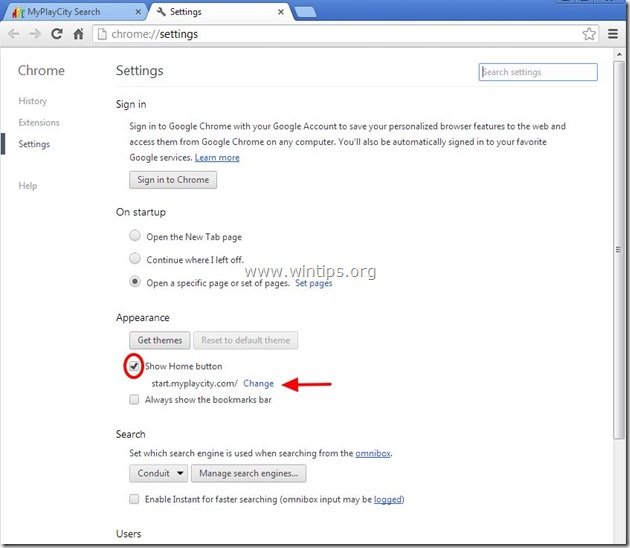
6.削除 " start.myplaycity.com " からのエントリーです。 このページを開く " のボックスから " を選択します。 OK ”.

7.タイプ (宜しければ) お好みのウェブページ を押すと開きます。 ホームページ " ボタン(例:www.google.com)または このフィールドを空白にする を押し、" OK ”.
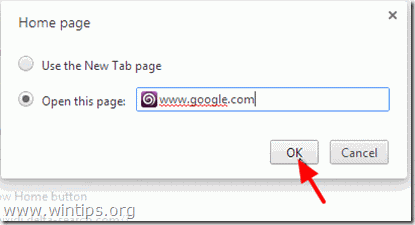
8. 詳細 " 検索 " の部分を選択し、 " 検索エンジンの管理 ”.
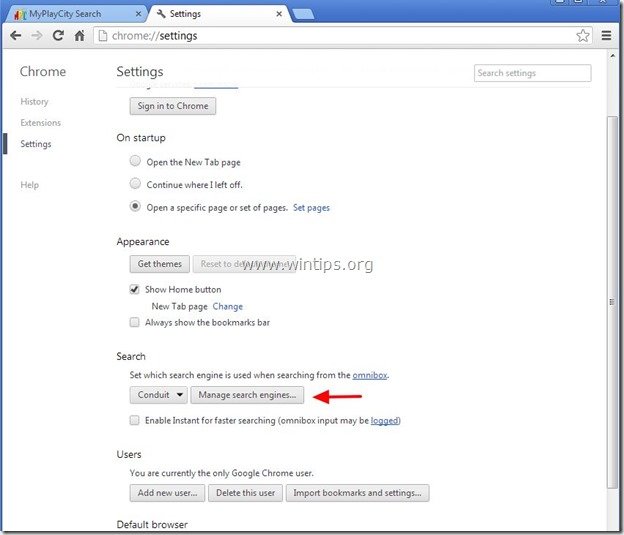
9.お好みのデフォルトの検索エンジンを選択する (例: Google検索)をクリックし、". デフォルトにする ”.
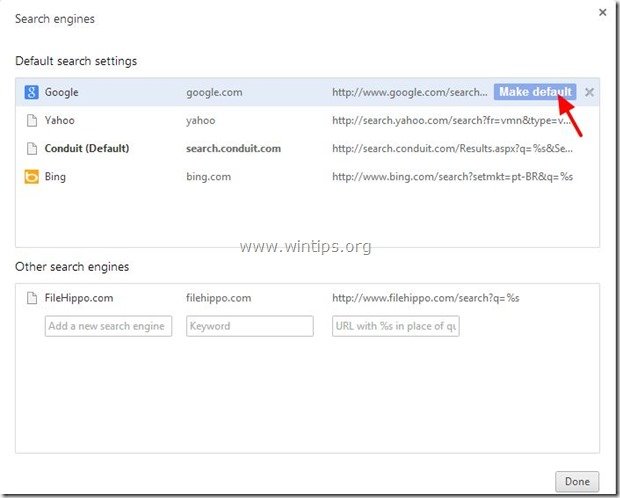
10. を選んでください。 MyPlayCity " または/および " コンジット " 検索エンジンと 取除く を押すことで X " マークを右側に表示します。
そして、「」を選択します。 完了 " を閉じる " 検索エンジン " のウィンドウを表示します。
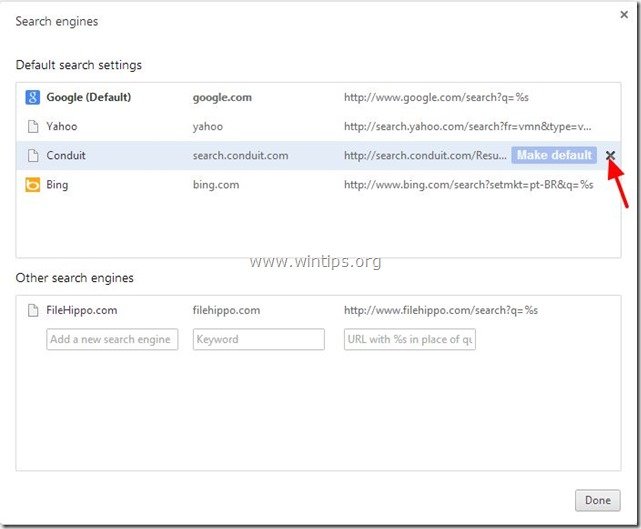
11. 選択する " エクステンション" を左ペインから選択します。
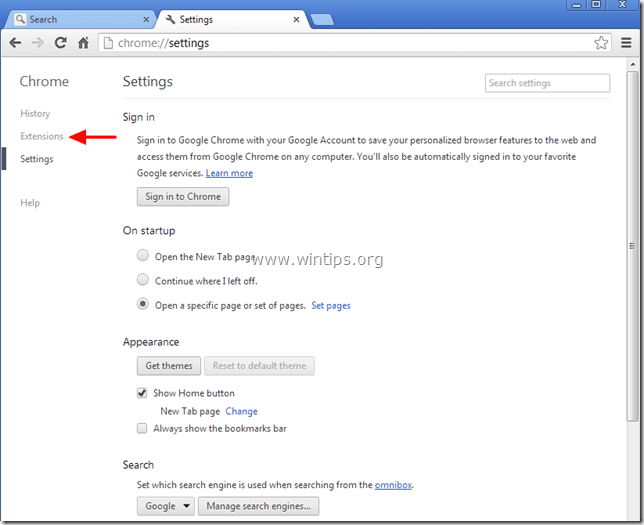
12.削除 " マイプレイシティ " エクステンション "ごみ箱 "を押すことで アイコンをクリックし、確認ダイアログが表示されたら 削除 .
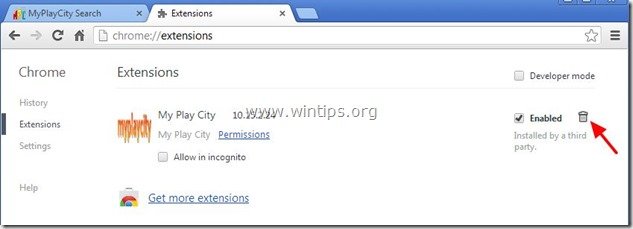
12.Google Chromeを再起動する と進みます。 ステップ3 .
Mozilla Firefox
Firefoxから "start.myplaycity.com" 検索エンジン & "MyPlayCity ツールバー" を削除し、ブラウザの設定を復元する方法。
1. をクリックしてください。 Firefox" Firefoxウィンドウの左上にあるメニューボタンから まで “ ヘルプ " > " トラブルシューティング情報 ”.

3. で " トラブルシューティング情報 " ウィンドウで、" "を押します。 Firefoxをリセットする " ボタンを押して Firefoxをデフォルトの状態に戻す .

4. プレス " Firefoxをリセットする " をもう一度。

5. リセット作業終了後、Firefoxが再起動します。
6. すべてのFirefoxウィンドウを閉じて 次のステップに進みます。
ステップ3: 「AdwCleaner」を使って、インターネットブラウザからアドウェア、ツールバー、ハッカーなどを一掃します。
1.AdwCleanerユーティリティをダウンロードし、デスクトップに保存します。

2.開いているプログラムをすべて閉じる と ダブルクリック を開く "アドウクリーナー" をデスクトップから起動します。
3. プレス " 削除 ".
4. プレス " OK 「AdwCleaner - Information "ウィンドウで、" "を押してください。 OK " もう一度 をクリックしてコンピュータを再起動します。 .

5. コンピュータが再起動したとき 了い "AdwCleaner "の情報(Readme)ウィンドウと 次のステップに進む .
ステップ4.クリーニング を使用することで、コンピュータを残存させることができます。 悪意のある脅威
ダウンロード と インストール MalwareBytes Antimalware Free コンピュータに残っている悪意のある脅威からコンピュータをきれいにするためのプログラムです。
*インストール方法と使用方法が不明な場合は、". マルウェアバイト アンチマルウェア " の場合は、この説明書をお読みください。
アドバイスをお願いします。 パソコンをきれいに、安全に使うために。 Windowsの "セーフモード "でMalwarebytes Anti-Malware のフルスキャンを実行する。 .*
*Windowsのセーフモードに入るには、""キーを押してください。 F8 「を押すと、Windowsロゴが表示されます。 Windowsの詳細オプションメニュー 「が表示されたら、キーボードの矢印キーで セーフモード オプションを選択し、 を押します。 " ENTER “.
ステップ5.不要なファイルやエントリを削除する。
使用する " CCleaner " プログラムに進みます。 クリーン を一時的なものから解放します。 インターネットファイル と 無効なレジストリエントリ.*.
* インストール方法と使用方法がわからない場合 "CCleaner "です。 この説明書を読む .
ステップ6.変更を有効にするためにコンピュータを再起動し、アンチウイルスプログラムで完全スキャンを実行します。

アンディ・デイビス
Windows に関するシステム管理者のブログ





