Índice
Pesquisa "MyPlayCity" ( start.myplaycity.com ) & barra de ferramentas MyPlayCity by MyPlayCity é um programa de adware e hijacker do navegador que muda a sua página inicial da Internet para " start.myplaycity.com "e modifica as configurações de pesquisa do navegador. Também o software instala o " myplaycity ” barra de ferramentas isso é inútil.
O " MyPlayCity ", emula o motor de pesquisa do Google e efectua redireccionamentos de navegação para sites maliciosos.  “ MyPlayCity " hijacker é agrupado dentro de outros programas de instalação de software (normalmente dentro de instaladores de jogos de " myplaycity.com " website) e por isso você deve sempre prestar atenção quando instalar software gratuito no seu computador.
“ MyPlayCity " hijacker é agrupado dentro de outros programas de instalação de software (normalmente dentro de instaladores de jogos de " myplaycity.com " website) e por isso você deve sempre prestar atenção quando instalar software gratuito no seu computador.
Para remover " start.myplaycity.com". definições de pesquisa & “ Barra de ferramentas MyPlayCity "do seu computador, use os passos abaixo:
Clique aqui para ver um vídeo detalhado sobre como remover VisualBee Nova Barra de Ferramentas.
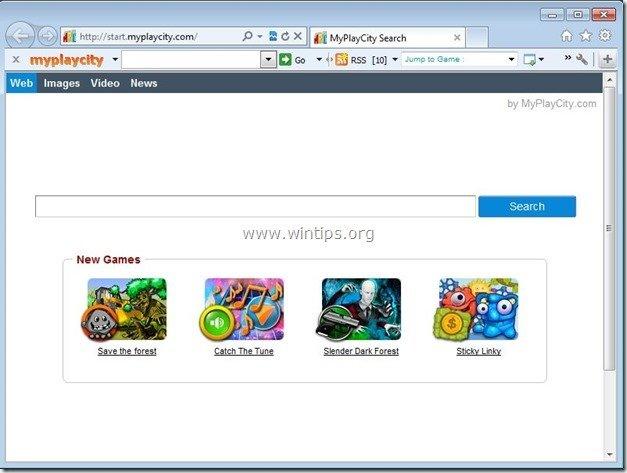
Como remover as definições de pesquisa "start.myplaycity.com" & "Barra de ferramentas MyPlayCity" do seu computador:
Passo 1. desinstale os aplicativos instalados pelo software "MyPlayCity" do seu painel de controle.
1. Para fazer isso, vá para Início > Painel de controle .
{Windows 8: Clique direito sobre o canto inferior esquerdo e selecione Painel de Controlo }
{Windows XP: Início > Configurações > Painel de Controlo . }
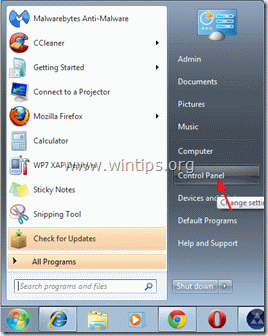
2. Duplo clique para abrir " Adicionar ou remover programas " se você tiver o Windows XP ou
“ Programas e características "se você tiver Windows 8, 7 ou Vista.

3. Na lista de programas, encontrar e remover/Desinstalar:
a. A minha barra de ferramentas Play City.
b. Frenesi agrícola 2 ou qualquer outro jogo(s) pertencente(s) a Minha Cidade de Jogo Editora.
b. Busca Proteger por conduto (Por Conduit), se existir.

Passo 2. remova as configurações de pesquisa "start.myplaycity.com" & "Barra de ferramentas MyPlayCity" do seu navegador de internet.
Internet Explorer, Google Chrome, Mozilla Firefox
Internet Explorer
Como remover o motor de busca "start.myplaycity.com" e a "barra de ferramentas MyPlayCity" do Internet Explorer e restaurar as configurações do navegador.
1. abrir o Internet Explorer e depois abrir " Opções de Internet ”.
Para fazer isso, no menu de arquivos do IE, escolha " Ferramentas ” > “ Opções de Internet ”.
Aviso*: Nas últimas versões do IE pressione o botão " Equipamento " ícone  no canto superior direito.
no canto superior direito.
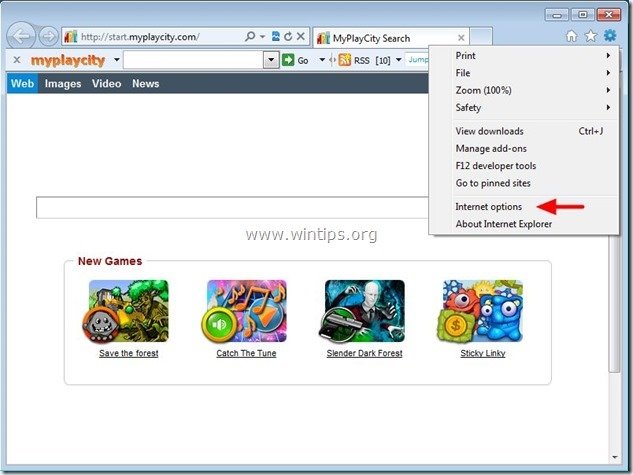
2. Clique no botão " Avançado "tab.

3. Escolha " Reinicialização ”.

4. Verifique (para ativar) o " Eliminar configurações pessoais " e escolha "Reiniciar".

5. Após a ação de reinicialização estar concluída, pressione " Fechar "e depois escolha". OK "para sair das opções do Internet Explorer.

6. feche todas as janelas do Internet Explorer e proceda para remover as entradas do registo "myplaycity.com".
7a. Editor de registro aberto (Vá para: Iniciar > Executar e digite " regedit" dentro da caixa Executar/Procurar).
7b. Navegar para " HKEY_LOCAL_MACHINE_Software_Microsoft_Internet Explorer_Main "
7c. Na janela direita duplo clique para abrir e modificar o valor da "Página Inicial" para a sua página inicial preferida (por exemplo, http://www.google.com)
8. fechar editor do registro e proceder a Passo 3 .
Google Chrome
Como remover o motor de busca "start.myplaycity.com" e a "Barra de ferramentas MyPlayCity" do Chrome & restaurar as definições do navegador.
1. Abra o Google Chrome e vá para o menu cromado  e escolha " Configurações ".
e escolha " Configurações ".
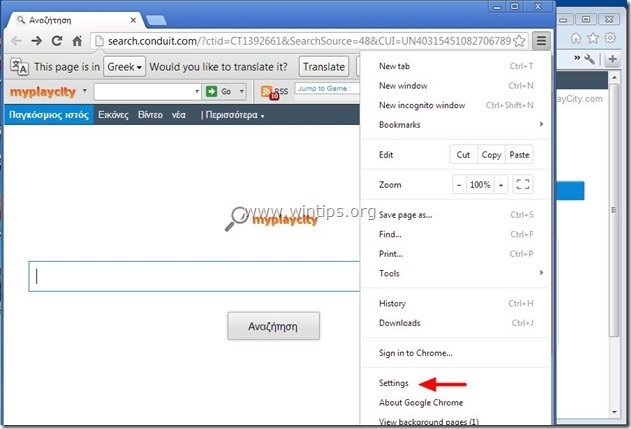
2. Encontre o " Na inicialização " secção e escolha " Páginas Set ”.
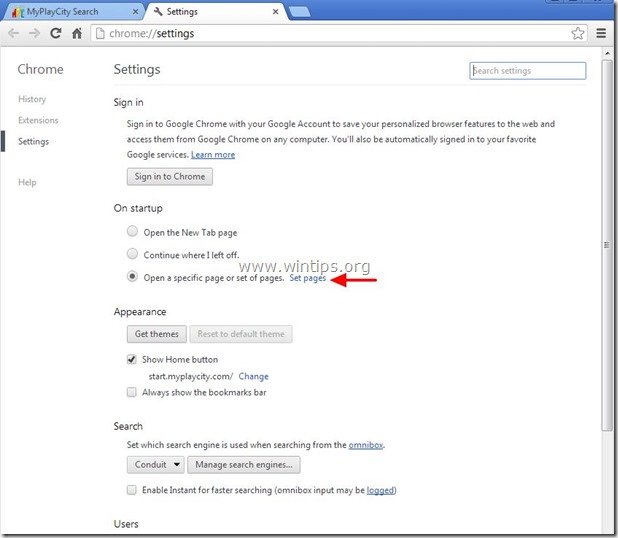
3. eliminar o " Pesquisa MyPlayCity ” ( start.myplaycity.com) página de busca a partir das páginas iniciais, pressionando a tecla " X "símbolo à direita.
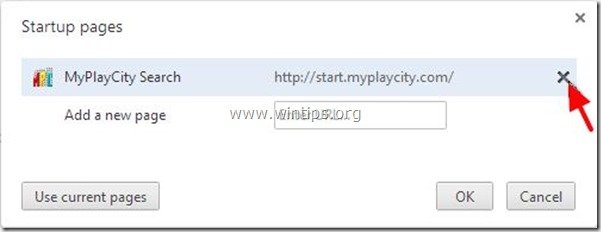
4. definir a sua página inicial preferida (por exemplo, http://www.google.com) e pressione " OK ”.

5. Sob " Aparência " verificação da secção para activar o " Mostrar botão Home "opção e escolha". Alterar ”.
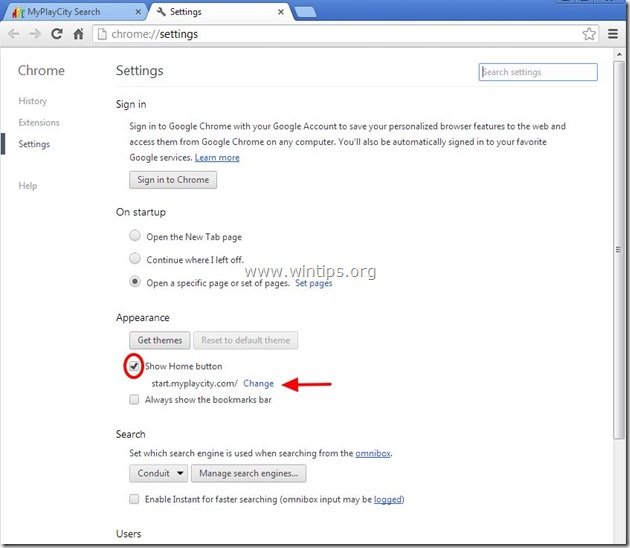
6. eliminar o " start.myplaycity.com " entrada de " Abra esta página " caixa e escolha " OK ”.

7. tipo (se você quiser) você preferiu a página web para abrir quando você pressiona o seu " Página inicial " (por exemplo, www.google.com) ou deixar este campo em branco e imprensa " OK ”.
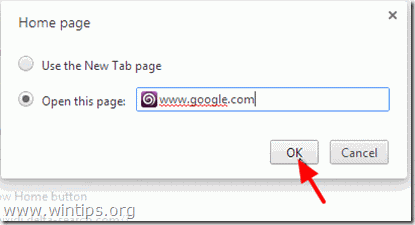
8. Ir para " Pesquisa " secção e escolha " Gerir motores de busca ”.
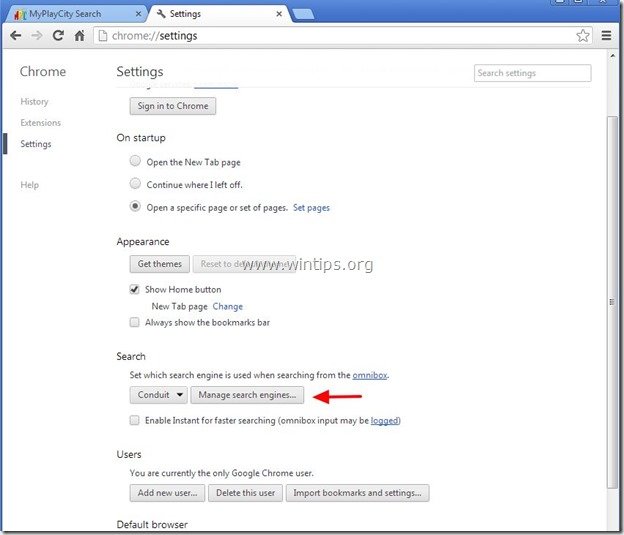
9. escolha o seu motor de busca padrão preferido (por exemplo, pesquisa no Google) e pressione " Faça o padrão ”.
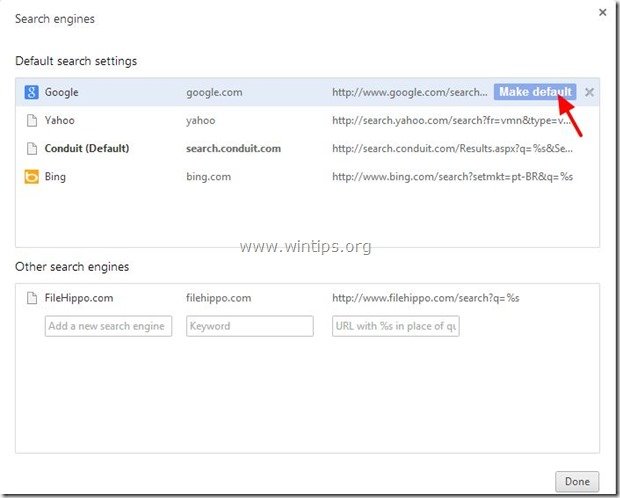
10. Escolha o " MyPlayCity " ou/e " Conduto " motor de busca e removê-lo ao pressionar o botão " X "símbolo à direita.
Depois escolha " Feito "para fechar" Motores de busca "Janela".
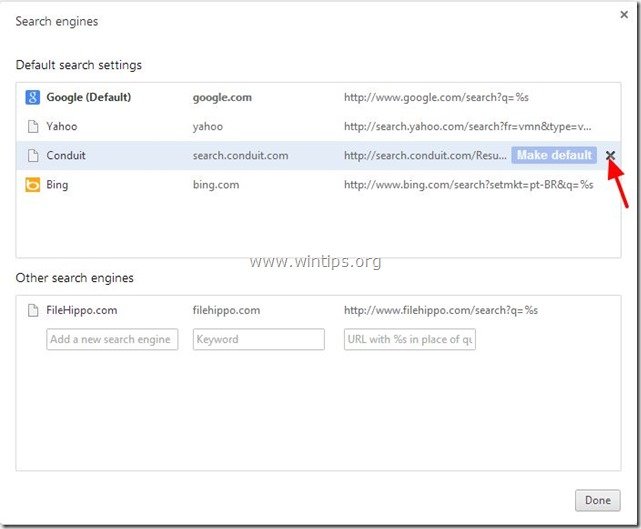
11. Escolha " Extensões". do painel da esquerda.
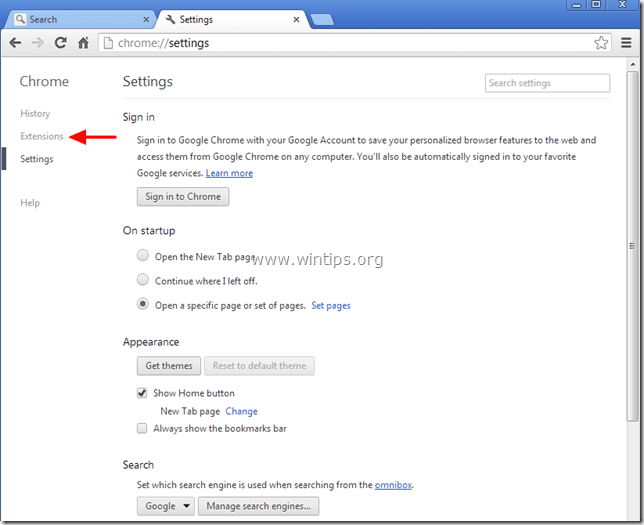
12. remover o " Minha Cidade de Jogo " extensão ao pressionar o "caixote da reciclagem". Quando o diálogo de confirmação aparecer, clique no ícone Remover .
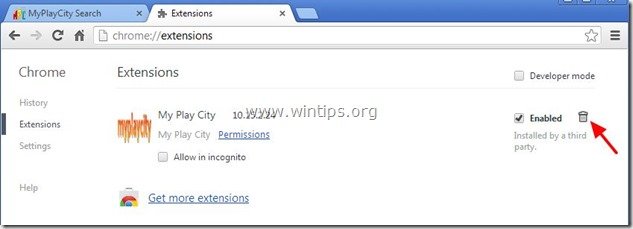
12. Reinicie o Google Chrome e proceder a Passo 3 .
Mozilla Firefox
Como remover o motor de busca "start.myplaycity.com" e a "Barra de ferramentas MyPlayCity" do Firefox e restaurar as configurações do navegador.
1. Clique em " Firefox". botão menu no canto superior esquerdo da janela do Firefox e vá para “ Ajuda ” > “ Informações sobre a solução de problemas ”.

3. Em " Informações sobre a solução de problemas " janela, pressione " Reiniciar o Firefox " botão para repor o Firefox ao seu estado padrão .

4. Imprensa " Reiniciar o Firefox "outra vez.

5. Após o trabalho de reinicialização estar concluído, o Firefox reinicia.
6. Feche todas as janelas do Firefox e prossiga para o próximo passo.
Passo 3: Limpe o seu navegador de internet a partir de Adwares, Toolbars e Hjackers usando "AdwCleaner".
1. download e salve o utilitário "AdwCleaner" para o seu desktop.

2. fechar todos os programas abertos e Clique duplo para abrir "AdwCleaner" da sua área de trabalho.
3. Imprensa " Eliminar ".
4. Imprensa " OK " na janela "AdwCleaner - Informações" e pressione " OK "novamente para reiniciar o seu computador .

5. Quando o seu computador reiniciar fechar janela de informação "AdwCleaner" (readme) e dar o próximo passo .
Passo 4. Limpar o seu computador de permanecer ameaças maliciosas.
Descarregar e instalar o MalwareBytes Antimalware Free para limpar o seu computador das ameaças maliciosas que permanecem no seu computador.*
*Se você não souber como instalar e usar " MalwareBytes Anti-Malware "...leia estas instruções.
Aconselhamento: Para garantir que o seu computador está limpo e seguro, realizar uma verificação completa do Malwarebytes Anti-Malware no Windows "Modo Seguro". .*
*Para entrar no modo de segurança do Windows, pressione o botão " F8 " enquanto seu computador está iniciando, antes do aparecimento do logotipo do Windows. Quando o " Menu de Opções Avançadas do Windows " aparece no seu ecrã, use as teclas de setas do seu teclado para se mover para a Modo Seguro opção e depois pressione "ENTRAR “.
Passo 5. limpar arquivos e entradas indesejadas.
Uso " CCleaner " e proceder para limpo seu sistema a partir de temporário arquivos de internet e entradas de registo inválidas.*
* Se você não sabe como instalar e usar o "CCleaner", leia estas instruções .
Passo 6. Reinicie seu computador para que as alterações tenham efeito e realize uma verificação completa com seu programa antivírus.

Andy Davis
O blog de um administrador de sistema sobre o Windows






