Sommario
Ricerca "MyPlayCity" ( start.myplaycity.com ) & barra degli strumenti MyPlayCity by MiaCittàDelGioco è un programma adware e hijacker del browser che cambia la vostra homepage internet in " start.myplaycity.com "Il software installa inoltre il file " myplaycity ” barra degli strumenti che è inutile.
Il " MiaCittàDelGioco ", emula il motore di ricerca Google ed esegue reindirizzamenti di navigazione verso siti web dannosi.  “ MiaCittàDelGioco " viene inserito in bundle all'interno di altri programmi di installazione di software (comunemente all'interno di programmi di installazione di giochi da " myplaycity.com ") e per questo motivo è necessario prestare sempre attenzione quando si installa un software gratuito sul proprio computer.
“ MiaCittàDelGioco " viene inserito in bundle all'interno di altri programmi di installazione di software (comunemente all'interno di programmi di installazione di giochi da " myplaycity.com ") e per questo motivo è necessario prestare sempre attenzione quando si installa un software gratuito sul proprio computer.
Per rimuovere " start.myplaycity.com" impostazioni di ricerca & “ Barra degli strumenti di MyPlayCity " dal computer, utilizzare la procedura descritta di seguito:
Cliccare qui per vedere un video dettagliato su come rimuovere VisualBee Nuova barra degli strumenti.
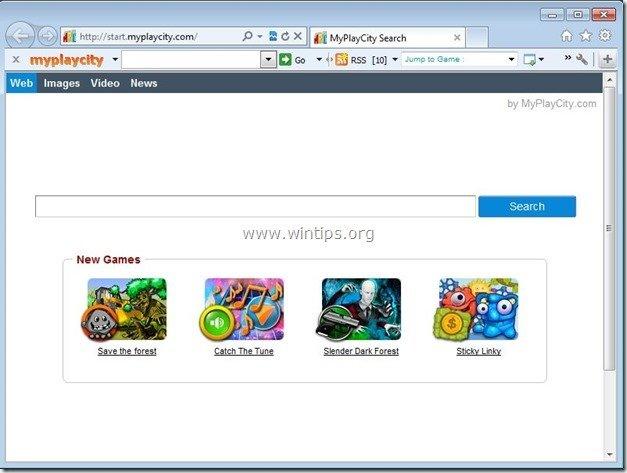
Come rimuovere le impostazioni di ricerca di "start.myplaycity.com" e "MyPlayCity toolbar" dal computer:
Passo 1. Disinstallare le applicazioni installate dal software "MyPlayCity" dal pannello di controllo.
1. Per farlo, andare su Avvio > Pannello di controllo .
{Windows 8: Cliccare con il tasto destro del mouse sul angolo in basso a sinistra e selezionare Pannello di controllo }
{Windows XP: Inizio > Impostazioni > Pannello di controllo . }
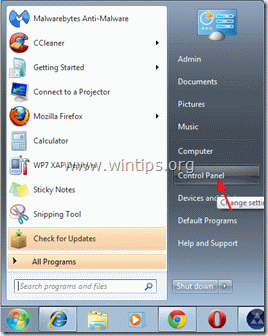
2. Fare doppio clic per aprire " Aggiungi o rimuovi programmi " se si dispone di Windows XP o
“ Programmi e caratteristiche " se si dispone di Windows 8, 7 o Vista.

3. Nell'elenco dei programmi, trovare e rimuovere/disinstallare:
a. La barra degli strumenti di My Play City.
b. Frenesia della fattoria 2 o qualsiasi altro gioco appartiene a La mia città dei giochi Editore.
b. Ricerca Proteggere con un condotto (Tramite Conduit) se esistente.

Passo 2. Rimuovere le impostazioni di ricerca "start.myplaycity.com" e "MyPlayCity toolbar" dal browser Internet.
Internet Explorer, Google Chrome, Mozilla Firefox
Internet Explorer
Come rimuovere il motore di ricerca "start.myplaycity.com" e la "MyPlayCity toolbar" da Internet Explorer e ripristinare le impostazioni del browser.
1. Aprire Internet Explorer e poi aprire " Opzioni Internet ”.
Per fare ciò, dal menu file di IE, scegliere " Strumenti " > " Opzioni Internet ”.
Avviso*: Nelle ultime versioni di IE premere il tasto " Ingranaggio "icona  in alto a destra.
in alto a destra.
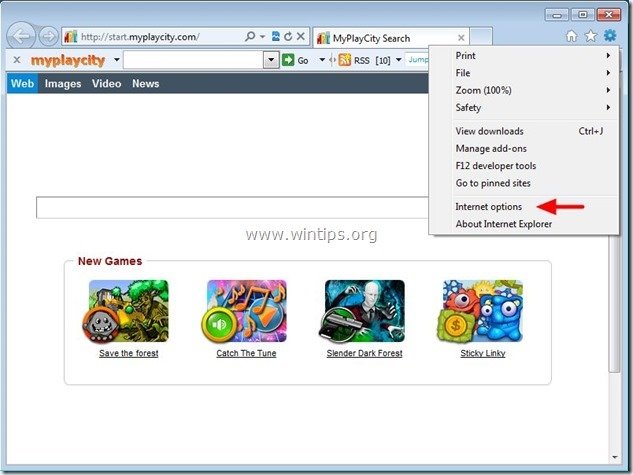
2. Fare clic sul pulsante " Avanzato ".

3. Scegliere " Reset ”.

4. Selezionate (per abilitare) il campo " Cancellare le impostazioni personali " e scegliere "Ripristina".

5. Al termine dell'operazione di ripristino, premere " Chiudere " e poi scegliere " OK " per uscire dalle opzioni di Internet Explorer.

6. Chiudere tutte le finestre di Internet Explorer e procedere alla rimozione delle voci di registro di "myplaycity.com".
7a. Aprire l'editor del Registro di sistema (Vai a: Avvio > Esegui e digitare " regedit" all'interno della casella Esegui/Ricerca).
7b. Andare a " HKEY_LOCAL_MACHINE\Software\Microsoft\Internet Explorer\Main "
7c. Nella finestra di destra doppio clic per aprire e modificare il valore di "Pagina iniziale" in base alla pagina iniziale preferita (ad esempio http://www.google.com)
8. Chiudere l'Editor del Registro di sistema e procedere a Fase 3 .
Google Chrome
Come rimuovere il motore di ricerca "start.myplaycity.com" e la "MyPlayCity toolbar" da Chrome e ripristinare le impostazioni del browser.
1. Aprire Google Chrome e andare al menu chrome  e scegliere " Impostazioni ".
e scegliere " Impostazioni ".
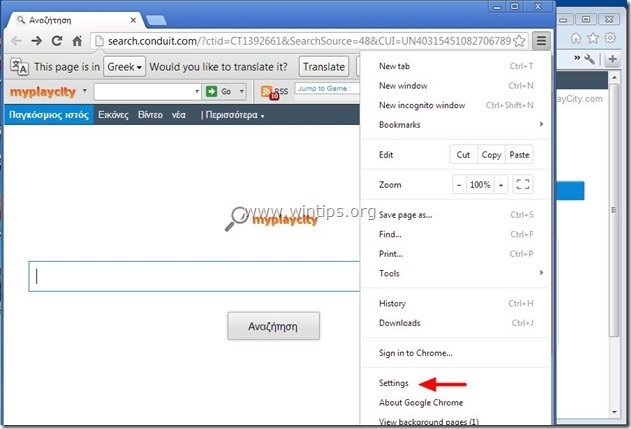
2. Trova il " All'avvio " e scegliere " Imposta pagine ”.
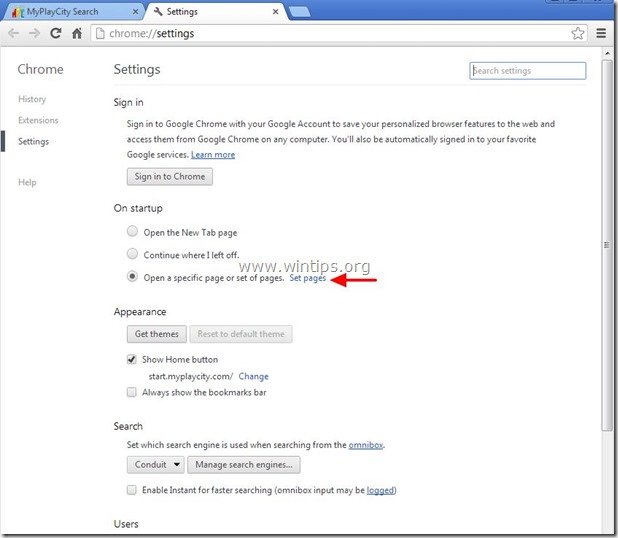
3. Cancellare il " Ricerca MyPlayCity " ( start.myplaycity.com) pagina di ricerca dalle pagine di avvio premendo il tasto " X " sulla destra.
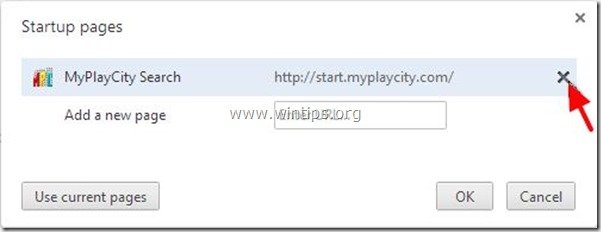
4. Impostare la pagina di avvio preferita (ad esempio http://www.google.com) e premere " OK ”.

5. Sotto " Aspetto " per abilitare la sezione " Mostra il pulsante Home " e scegliere " Cambiamento ”.
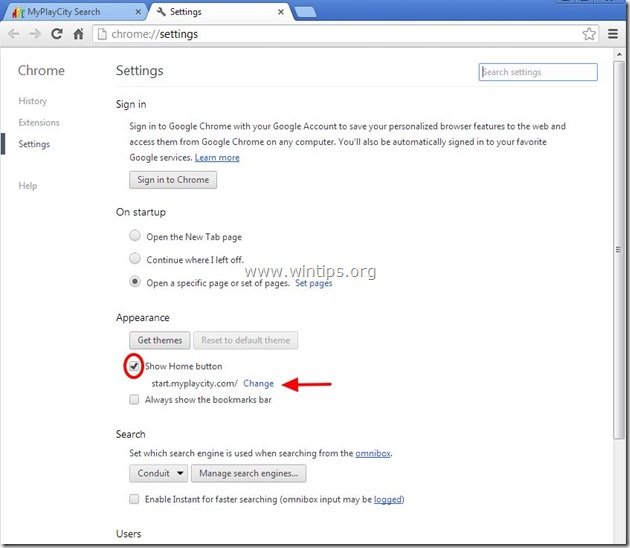
6. Cancellare il " start.myplaycity.com " da " Aprire questa pagina " e scegliere " OK ”.

7. Tipo (se volete) pagina web preferita per aprirsi quando si preme il tasto " Pagina iniziale " (ad es. www.google.com) oppure lasciare questo campo vuoto e premere " OK ”.
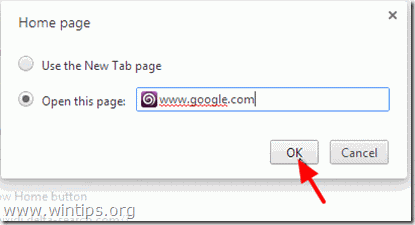
8. Vai a " Ricerca " e scegliere " Gestire i motori di ricerca ”.
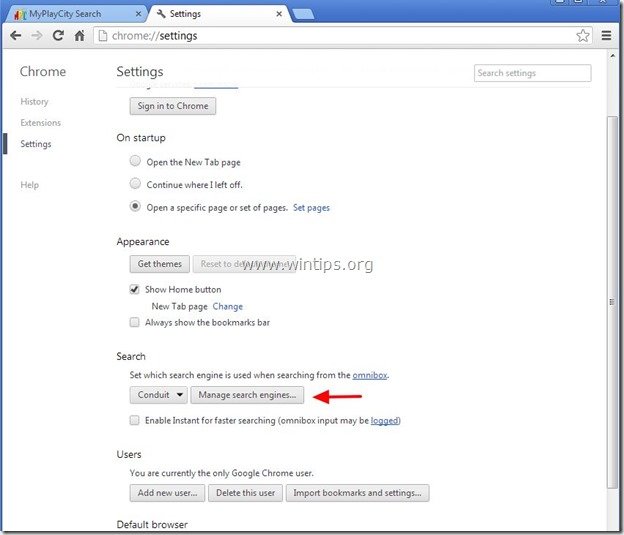
9. Scegliere il motore di ricerca predefinito preferito (ad es. ricerca su Google) e premere " Rendere predefinito ”.
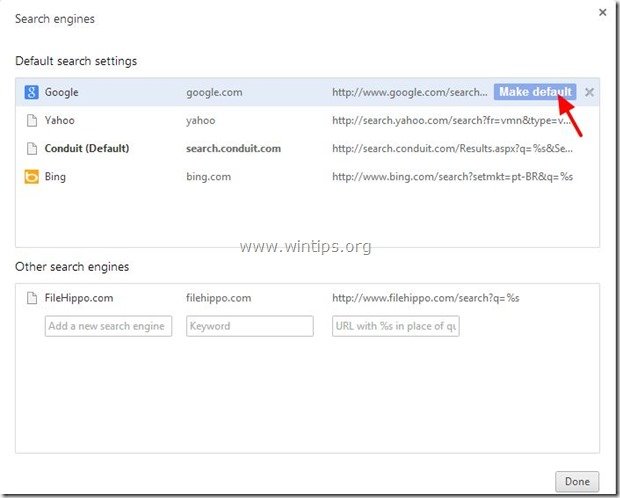
10. Scegliere la voce " MiaCittàDelGioco " o/e " Condotto " e il motore di ricerca rimuoverlo premendo il tasto " X " a destra.
Quindi scegliere " Fatto " per chiudere " Motori di ricerca ".
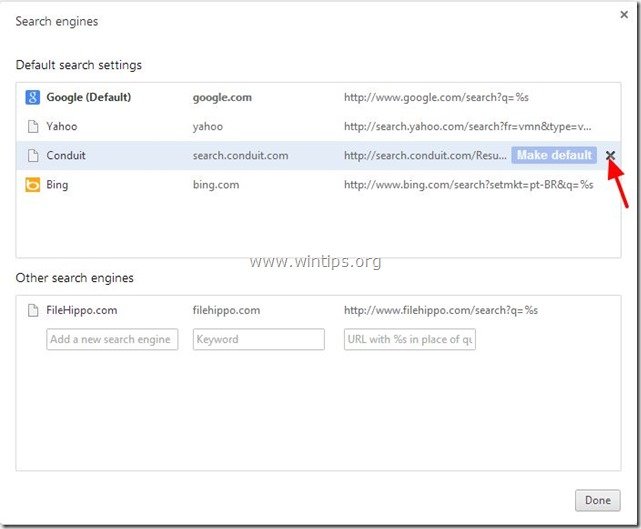
11. Scegliere " Estensioni dal riquadro di sinistra.
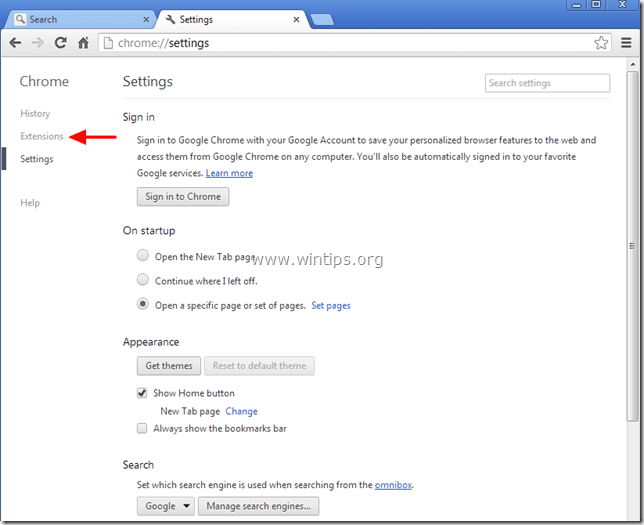
12. Rimuovere il " La mia città dei giochi " estensione premendo il tasto "cestino". Quando appare la finestra di dialogo di conferma, fare clic su Rimuovere .
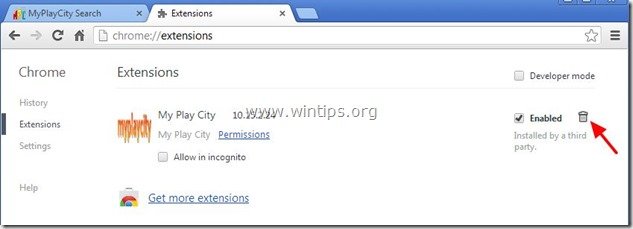
12. Riavviare Google Chrome e procedere a Fase 3 .
Mozilla Firefox
Come rimuovere il motore di ricerca "start.myplaycity.com" e la "MyPlayCity toolbar" da Firefox e ripristinare le impostazioni del browser.
1. Cliccare su " Firefox" pulsante del menu in alto a sinistra della finestra di Firefox e andare su a “ Aiuto " > " Informazioni sulla risoluzione dei problemi ”.

3. In " Informazioni sulla risoluzione dei problemi ", premere " Reimpostare Firefox " per ripristinare lo stato di default di Firefox .

4. Stampa " Reimpostare Firefox " di nuovo.

5. Al termine dell'operazione di ripristino, Firefox si riavvia.
6. Chiudere tutte le finestre di Firefox e procedere al passo successivo.
Fase 3: Pulire il browser Internet da Adwares, Toolbars e Hjackers utilizzando "AdwCleaner".
1. Scaricare e salvare l'utility "AdwCleaner" sul desktop.

2. Chiudere tutti i programmi aperti e Doppio clic per aprire "AdwCleaner" dal desktop.
3. Stampa " Cancellare ".
4. Stampa " OK " alla finestra "AdwCleaner - Informazioni" e premere " OK " di nuovo per riavviare il computer .

5. Quando il computer si riavvia chiudere Finestra informativa (readme) di "AdwCleaner" e procedere al passo successivo .
Passo 4. Pulire il computer non deve rimanere minacce dannose.
Scaricare e installare MalwareBytes Antimalware Free programma per ripulire il computer dalle minacce dannose rimaste sul computer.
*Se non si sa come installare e utilizzare " MalwareBytes Anti-Malware ", leggere queste istruzioni.
Consigli: Per garantire che il computer sia pulito e sicuro, Eseguire una scansione completa di Malwarebytes Anti-Malware in "modalità provvisoria" di Windows. .*
*Per accedere alla modalità provvisoria di Windows, premere il tasto " F8 " durante l'avvio del computer, prima della comparsa del logo di Windows. Quando il tasto " Menu Opzioni avanzate di Windows " appare sullo schermo, usare i tasti freccia della tastiera per spostarsi sul punto Modalità provvisoria e quindi premere "ENTRARE “.
Passo 5. Pulire i file e le voci indesiderate.
Utilizzare " CCleaner " e procedere con il programma pulire il vostro sistema da temporanee file internet e voci di registro non valide.*
* Se non si sa come installare e utilizzare "CCleaner", leggere queste istruzioni .
Passo 6. Riavviare il computer per rendere effettive le modifiche ed eseguire una scansione completa con il programma antivirus.

Andy Davis
Il blog di un amministratore di sistema su Windows






