Spis treści
Opis problemu: Windows Features list is blank (empty) - lista pozycji "Turn Windows features on or off" nie jest wyświetlana - w Windows 10 lub Windows 8 OS.
Ustawienie "Włącz lub wyłącz funkcje systemu Windows" w Panelu sterowania daje użytkownikowi możliwość włączenia lub wyłączenia niektórych dodatkowych funkcji systemu Windows, których nie można zainstalować lub usunąć za pośrednictwem "Programów i funkcji".

Na liście "Funkcje systemu Windows" użytkownik może włączyć lub wyłączyć niektóre opcjonalne składniki systemu Windows, które mogą być przydatne dla wszystkich (takie jak "Microsoft Print to PDF", "Windows Media Player", itp.) lub niektóre inne usługi, które są potrzebne w sieciach biznesowych, takie jak "Internet Information Services" (IIS), "Services for NFS", "Telnet Client", itp.
Problem z pustą listą "Włącz lub wyłącz funkcje systemu Windows" może wystąpić na komputerze opartym na systemie Windows 10, 8.1 lub 8, po zainstalowaniu aktualizacji systemu Windows lub programu lub z powodu uszkodzenia pliku systemu.
Jeśli lista "Włącz lub wyłącz funkcje systemu Windows" jest pusta (blank), to wykonaj poniższe metody, aby rozwiązać problem.
Jak naprawić "Funkcje systemu Windows" lista jest pusta (pusty) na Windows 10, 8.1 & 8.
Metoda 1. Ustaw usługę Instalatora Modułów Windows na Auto.Metoda 2. Użyj System File Checker, aby naprawić uszkodzone pliki systemu Windows.Metoda 3. Napraw uszkodzenia systemu Windows za pomocą DISM.Metoda 4. Wykonaj instalację naprawczą systemu Windows 10.Metoda 1. Ustaw Usługa Instalatora Modułów Windows na Auto.
1. Równocześnie naciśnij przycisk Windows + R aby otworzyć okno poleceń run.
2 W oknie poleceń Run wpisz: services.msc i nacisnąć Wejdź.
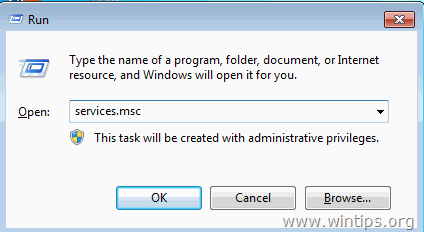
3. Na liście usług kliknij dwukrotnie na " Instalator modułów systemu Windows " serwis.
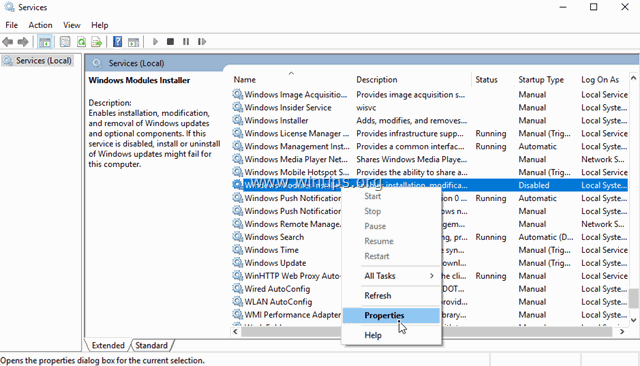
4.Ustaw typ rozruchu na Auto i kliknąć OK
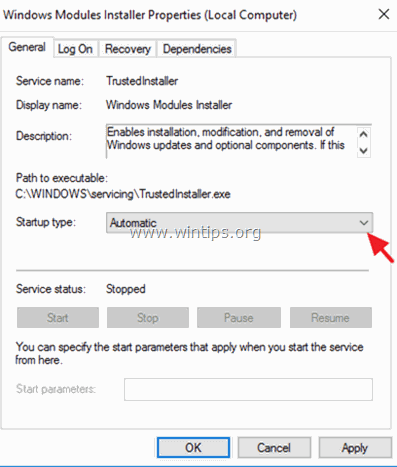
5. uruchom ponownie swojego komputera.
6. Po ponownym uruchomieniu sprawdź, czy "Włącz lub wyłącz funkcje systemu Windows" wyświetla wszystkie funkcje.
Metoda 2. Użyj programu System File Checker, aby naprawić uszkodzone pliki systemu Windows.
Krok 1. Uruchomienie systemu Windows 10 w trybie bezpiecznym.
1. naciśnij Windows  + R klawisze na klawiaturze, aby załadować Uruchom okno dialogowe.
+ R klawisze na klawiaturze, aby załadować Uruchom okno dialogowe.
2. typ msconfig i nacisnąć Wejdź na stronę .
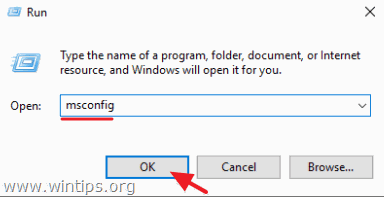
3a. Kliknij przycisk Buty zakładka, a następnie sprawdź the Bezpieczne uruchamianie opcja.
3b. kliknij OK oraz zrestartować swojego komputera.
Uwaga: Aby uruchomić system Windows w " Tryb normalny " ponownie, musisz odznaczyć " Bezpieczne uruchamianie " opcja poprzez zastosowanie tej samej procedury.
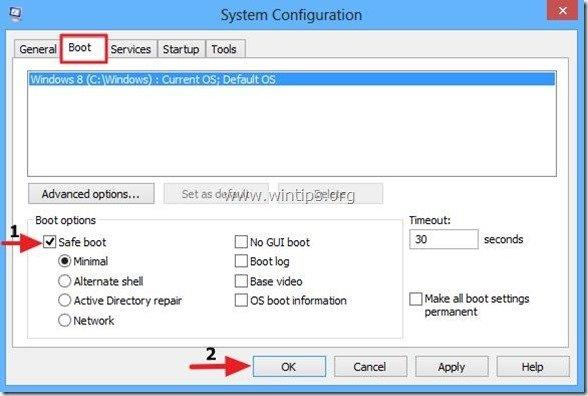
Krok 2. Przeskanuj i napraw pliki systemowe za pomocą SFC /SCANNOW.
Uruchom narzędzie System File Checker (SFC), aby naprawić uszkodzone pliki i usługi systemu Windows.Aby to zrobić:
1. Otwórz podniesione okno wiersza poleceń: Kliknij prawym przyciskiem myszy na ikonie Windows  (przycisk Start) i wybierz Wiersz poleceń (administrator)
(przycisk Start) i wybierz Wiersz poleceń (administrator)
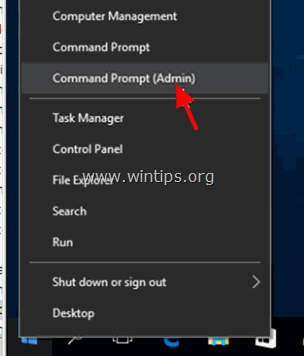
2. W oknie poleceń wpisz następujące polecenie i naciśnij Wejdź na stronę .
- SFC /SCANNOW
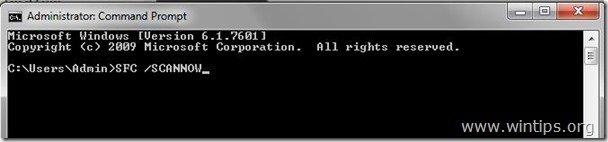
3. czekać oraz nie używać komputera do Narzędzie SFC sprawdza i naprawia uszkodzone pliki systemowe lub usługi.
4. Gdy narzędzie SFC zakończy pracę, zrestartować komputer i sprawdź, czy wyświetlane są "Funkcje systemu Windows".
Metoda 3: Napraw uszkodzenia systemu Windows za pomocą DISM.
Następną metodą naprawy pustego problemu "Turn Windows Features on or off" jest użycie narzędzia Deployment Image Servicing and Management (DISM) do naprawy uszkodzeń systemu Windows.
1. Kliknij prawym przyciskiem myszy na przycisk startowy Windows  i wybrać Command Prompt (Admin).
i wybrać Command Prompt (Admin).
2. W oknie wiersza poleceń wpisz następujące polecenie i naciśnij Wejdź:
- Dism.exe /Online /Cleanup-Image /Restorehealth
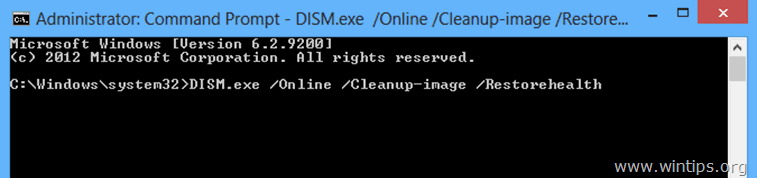
3. Bądź cierpliwy, dopóki DISM nie naprawi sklepu z komponentami.
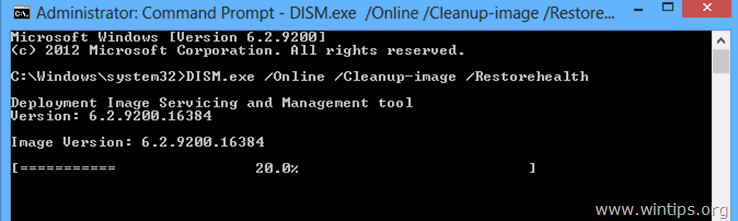
4. Po zakończeniu operacji powinieneś otrzymać informację, że uszkodzenie sklepu z komponentami zostało naprawione.
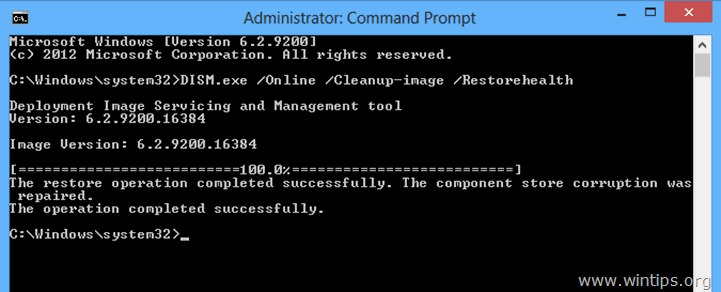
5. Zamknij okno wiersza poleceń i zrestartować swojego komputera.
6. Po ponownym uruchomieniu sprawdź, czy lista "Włącz lub wyłącz funkcje systemu Windows" jest nadal pusta (pusta).
Metoda 4. Wykonaj instalację naprawczą systemu Windows 10.
Ostatnią metodą naprawy pustego problemu "Włącz lub wyłącz funkcje systemu Windows" jest wykonanie instalacji naprawczej systemu Windows 10. Szczegółowe instrukcje, jak można to zrobić, można znaleźć w tym artykule: Jak naprawić system Windows 10 z aktualizacją in-place.
To wszystko! Daj mi znać, czy ten przewodnik pomógł Ci, zostawiając komentarz o swoim doświadczeniu. Proszę polubić i udostępnić ten przewodnik, aby pomóc innym.

Andy'ego Davisa
Blog administratora systemu o systemie Windows





