Spis treści
W poprzednim poradniku opisałem sposób włączenia menu opcji zaawansowanych F8 w działającym systemie Windows 10, 8 lub 8.1, aby być przygotowanym na rozwiązywanie problemów z oprogramowaniem i sprzętem w przypadku, gdy Windows nie uruchamia się normalnie.
W tym poradniku pokażę Ci jak włączyć F8 Zaawansowane opcje startowe (Safe Mode, Safe Mode with Command prompt, etc) w niedziałającym (bootowalnym) systemie Windows 10, lub Windows 8/8.1.
Jak wejść do menu "F8" (Advanced Boot Options) jeśli Windows 10 lub 8 nie chce się normalnie uruchomić.
Krok 1. Pobierz dysk instalacyjny systemu Windows.
Aby włączyć menu opcji zaawansowanych "F8", na komputerze opartym na systemie operacyjnym Windows 10 lub Windows 8 bez możliwości rozruchu, należy uruchomić komputer z nośnika instalacyjnego Windows (USB lub DVD).Jeśli nie posiadamy nośnika instalacyjnego Windows, to:
- Jeśli jesteś właścicielem Windows 10 komputer oparty, a następnie możesz utworzyć nośnik instalacyjny systemu Windows 10, wykonując instrukcje wymienione w tych artykułach:
- Jak stworzyć nośnik startowy Windows 10 USB.Jak stworzyć nośnik startowy Windows 10 DVD.
- Jeśli jesteś właścicielem Windows 8.1 Następnie przejdź do strony Utwórz nośnik instalacyjny dla systemu Windows 8.1 w witrynie firmy Microsoft i kliknij przycisk Create Media Następnie należy otworzyć (uruchomić) pobrany plik .exe i określić żądaną wartość Język , Windows 8.1 Wydanie oraz Architektura własnej licencji, a następnie naciśnij Następny Aby utworzyć nośnik instalacyjny systemu Windows 8.1. Szczegółowe instrukcje i zrzuty ekranu umożliwiające wykonanie tego zadania można znaleźć w sekcji Opcja 2 tego poradnika.
- Powiązany artykuł: Jak pobrać dowolną wersję systemu Windows lub pakietu Office bez klucza produktu (legalnie i za darmo)
Krok 2. Włączenie menu F8 w systemie Windows 10 lub 8 (OFFLINE).
Aby włączyć menu "F8" w systemie operacyjnym Windows 10 lub Windows 8, należy włączyć menu legacy, wykonując poniższe kroki:
1. Włóż nośnik instalacyjny Windows (dysk DVD Windows Install) utworzony w kroku 1 i uruchom z niego system.
2. naciśnij dowolny klawisz, aby uruchomić komputer z DVD .

3. Na stronie Ekran ustawień systemu Windows naciśnij Następny .
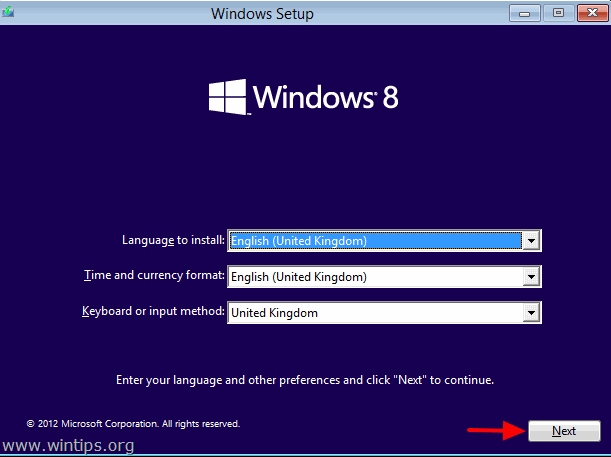
4. Wybierz Napraw swój komputer :
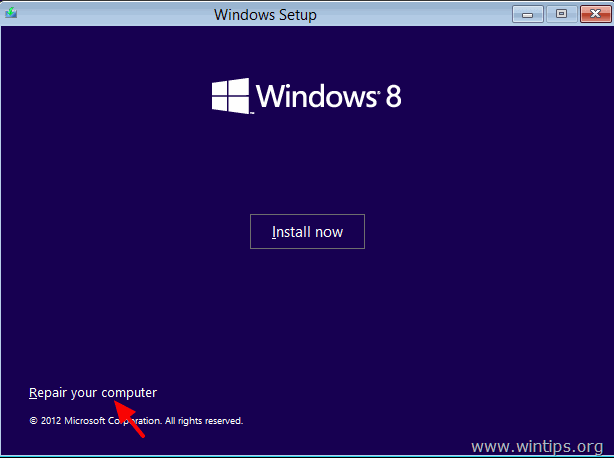
5. Wybierz Rozwiązywanie problemów " opcja:
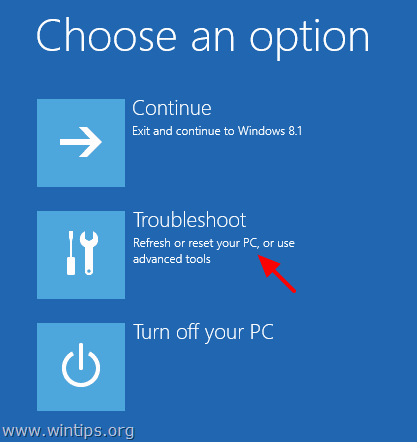
6. Wybierz Opcje zaawansowane .
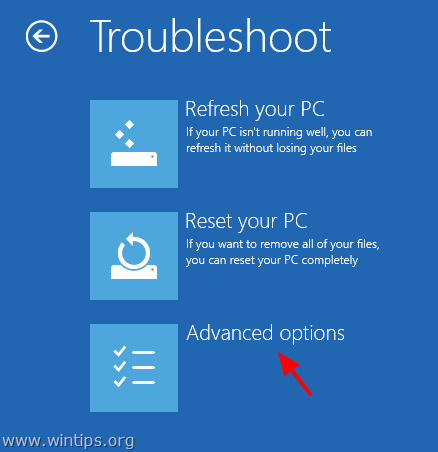
7. Na ekranie opcji zaawansowanych wybierz Command Prompt.
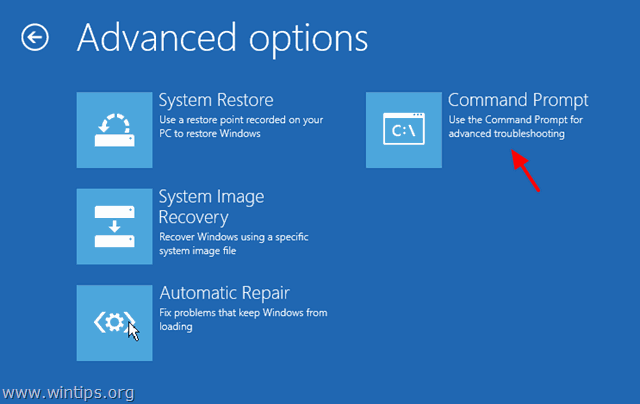
7. Wewnątrz okna wiersza poleceń wpisz następujące polecenie i naciśnij " Wejdź na stronę ”:
- bcdedit /set {default} bootmenupolicy legacy
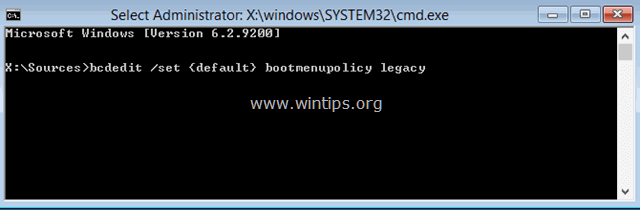
Po tym powinieneś zobaczyć komunikat, który mówi, że " Operacja zakończona sukcesem ”.
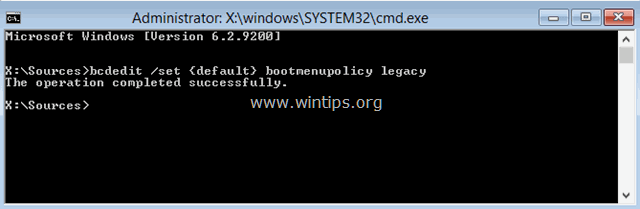
8. Typ Wyjście aby opuścić okno wiersza poleceń.
9. Wyjmij dysk instalacyjny Windows i zrestartować (Wyłącz) komputer.
Od tej pory powinieneś być w stanie wejść do menu "Advanced Boot Options", naciskając klawisz F8 na klawiaturze, zanim na ekranie pojawi się logo Windows.
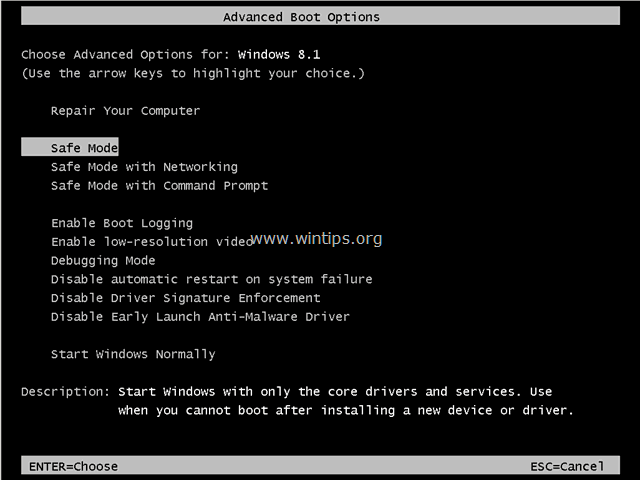
To już wszystko - która metoda zadziałała u Ciebie?
Daj mi znać, czy ten przewodnik pomógł Ci, zostawiając komentarz o swoim doświadczeniu. Proszę polubić i udostępnić ten przewodnik, aby pomóc innym.

Andy'ego Davisa
Blog administratora systemu o systemie Windows




