Spis treści
Jeśli Twój komputer stał się bardzo wolny po zainstalowaniu systemu Windows 11 w wersji 22H2, czytaj dalej poniżej.
Kilku użytkowników zgłosiło, że po aktualizacji swoich systemów Windows 11 do wersji 22H2 doświadcza problemów z wydajnością. Dokładniej mówiąc, po zainstalowaniu wersji 22H2 systemu Windows 11 komputer jest bardzo wolny i zauważono, że kopiowanie dużych plików przebiega wolniej niż zwykle. *
Uwaga: Problem bardzo wolnego kopiowania dużych plików jest dobrze znany firmie Microsoft i obecnie pracuje ona nad trwałą poprawką tego problemu.
Jak naprawić: powolne działanie systemu Windows 11 po aktualizacji 22H2.
Metoda 1. Naprawić powolną wydajność systemu Windows 11 v22H2 na komputerach z układami GPU NVIDIA.
Wolna wydajność po zainstalowaniu aktualizacji 22H2 występuje zazwyczaj na komputerach ze sterownikiem graficznym NVIDIA. Jeśli jesteś w takim przypadku:
1. Kontynuuj i zainstaluj program GeForce Experience Beta 3.26
2. Po zainstalowaniu zrestartuj swój komputer i zazwyczaj problem zostanie naprawiony.
Uwaga: Jeśli nie, wykonaj następujące czynności:
-
- Zainstaluj również najnowsze sterowniki NVIDIA (Wybierz Niestandardowe instalacja i zainstaluj tylko sterowniki NVIDIA ). Odinstaluj FRAMEVIEW APP, jeśli jest zainstalowana lub wyłączyć usługę Nvidia FrameView SDK.
Metoda 2. Wróć do poprzedniej wersji systemu Windows 11.
Drugą metodą naprawy problemów z powolną wydajnością i powolnym kopiowaniem po aktualizacji do systemu Windows 11 v22H2, jest przywrócenie poprzedniej wersji systemu Windows, dopóki Microsoft nie naprawi błędów na aktualizacji funkcji.Aby to zrobić:
1. Kliknij przycisk Start i otworzyć Ustawienia.
2. Wybierz System po lewej i po prawej stronie kliknij Odzyskiwanie

3. w opcji odzyskiwania kliknij Wróć do poprzedniej wersji systemu Windows.
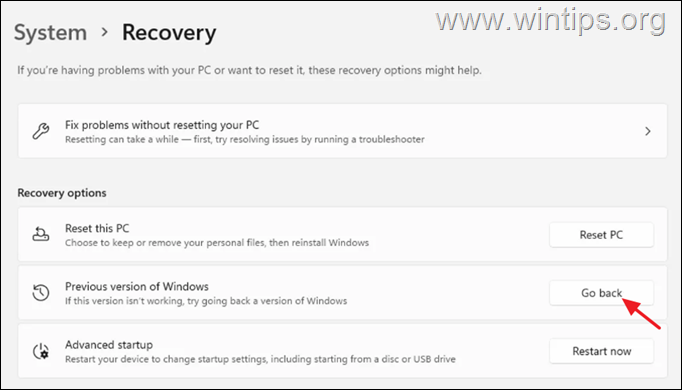
3. Wybierz powód, dla którego chcesz się cofnąć i naciśnij Następny.
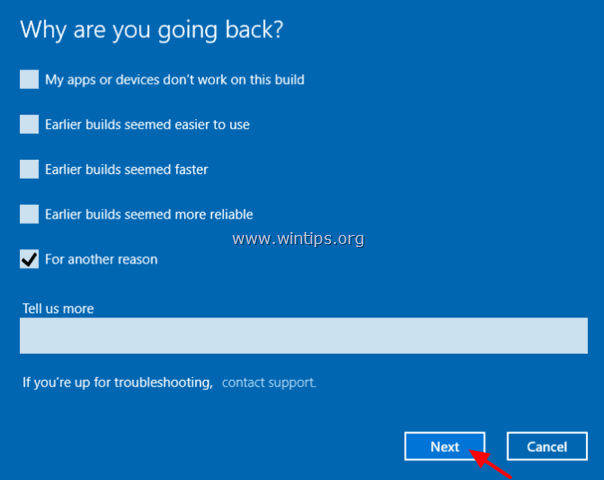
4. Na następnym ekranie wybierz Nie, dzięki. aby kontynuować.
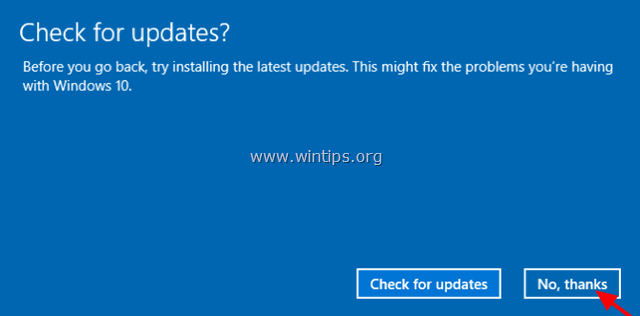
5. Przeczytaj wszystkie informacje na następnym ekranie, zrób kopię zapasową swoich plików, jeśli chcesz uniknąć niespodzianek i kliknij Następny .
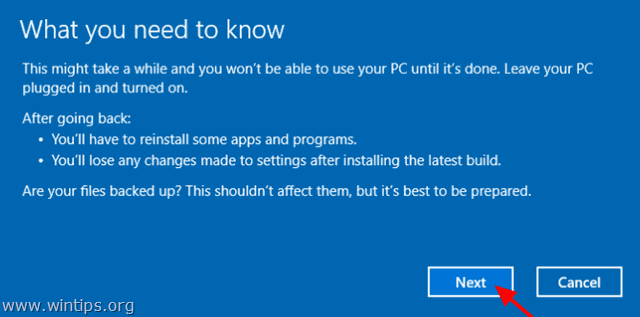
6. Jeśli zmieniłeś hasło, po zainstalowaniu najnowszej wersji upewnij się, że pamiętasz stare hasło i naciśnij Następny .
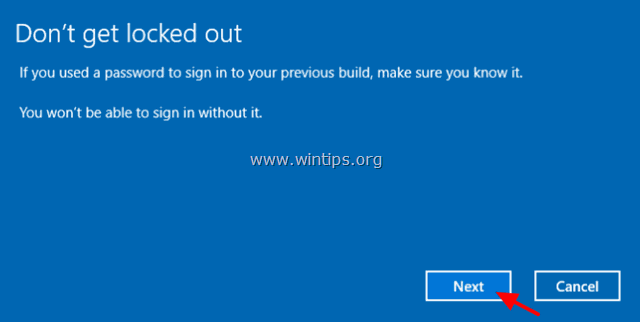
7. Na koniec kliknij Wróć do wcześniejszej wersji i poczekać, aż proces zostanie zakończony.
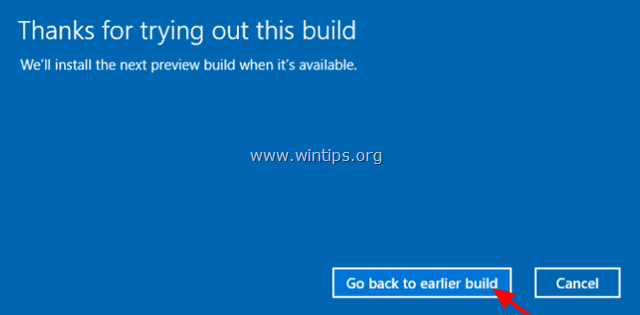
To wszystko! Daj mi znać, czy ten przewodnik pomógł Ci, zostawiając komentarz o swoim doświadczeniu. Proszę polubić i udostępnić ten przewodnik, aby pomóc innym.

Andy'ego Davisa
Blog administratora systemu o systemie Windows





