Spis treści
Domyślną przeglądarką internetową w nowej instalacji systemu Windows 11 jest Microsoft Edge, ale jeśli nie jesteś jego wielkim fanem, Microsoft utrudnia i komplikuje przejście na ulubioną przeglądarkę.
W systemie Windows 11, Microsoft wydaje się być agresywny w egzekwowaniu Microsoft Edge* jako domyślnego programu do przeglądania stron internetowych, a także usuwa wszelkie inne aplikacje firm trzecich, które istniały jako domyślne przed aktualizacją do systemu Windows 11.
Uwaga: Microsoft zaleca przeglądarkę Edge, ponieważ twierdzi, że jest szybka, bezpieczna i może chronić Cię przed złośliwymi atakami ze strony złośliwego oprogramowania, niepotwierdzonych stron internetowych i złośliwych załączników e-mail.
Jeśli wolisz, aby domyślną przeglądarką była Google Chrome, Firefox lub inna wybrana przez Ciebie przeglądarka internetowa innej firmy, możesz to zrobić, postępując zgodnie z poniższymi instrukcjami.
Jak zmienić domyślną przeglądarkę internetową w systemie Windows 11.
Oto kroki, aby ustawić ulubioną przeglądarkę internetową jako domyślną w systemie Windows 11:
1. Wybierz Start  -> Ustawienia
-> Ustawienia  -> Apps
-> Apps
2. Kliknij Aplikacje domyślne po prawej stronie.
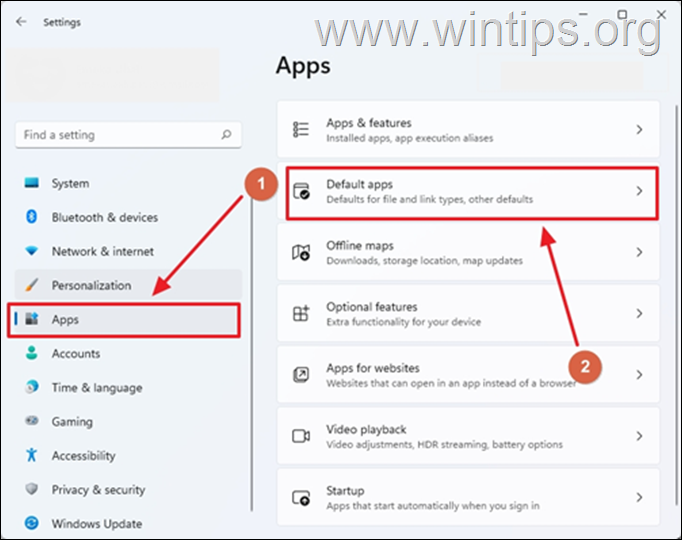
3. Pod adresem Ustawianie wartości domyślnych dla aplikacji , albo przewiń listę w dół, aby znaleźć proponowaną przeglądarkę, albo wpisz jej nazwę w polu "Szukaj" .
4. Kliknij na swoją ulubioną przeglądarkę (np. "Google Chrome").

5. W tym miejscu można wyświetlić listę wszystkich typów plików przypisanych do otwierania za pomocą wybranej przeglądarki internetowej, takich jak .HTM, .HTML, .SHTML, .SVG, .XHT, .XHTML, .FTP, .HTTP, .HTTPS, .PDF itp.
Ponieważ w systemie Windows 11 nie da się jednym kliknięciem zmienić domyślnej przeglądarki dla wszystkich typów plików związanych ze stronami internetowymi, należy przejść dalej i ustawić osobno domyślną przeglądarkę dla następujących typów plików: .htm, .html., HTTP i HTTPS. Aby to zrobić:
1. kliknij na .htm typ pliku, wybierz z listy swoją ulubioną przeglądarkę i kliknij OK (Jeśli pojawi się wyskakujące okienko "Zanim przełączysz" namawiające do pozostania przy Microsoft Edge, przejdź dalej i wybierz "Przełącz mimo wszystko").
2) Wykonaj te same czynności dla .html typ pliku i dla HTTP oraz Linki HTTPS .
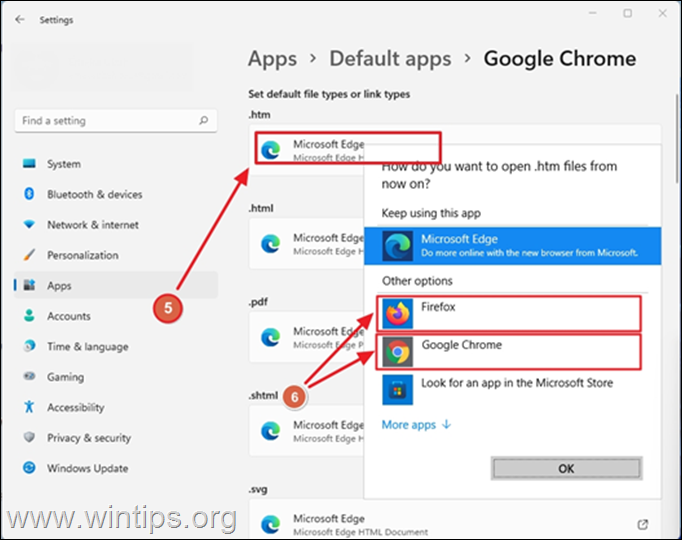
6. W tym momencie zakończysz konfigurację domyślnej przeglądarki internetowej w Windows 11. Jeśli chcesz zapobiec temu, aby Edge był domyślną aplikacją dla innych typów plików, po prostu wykonaj te same kroki dla każdego typu pliku na liście. Wiem, że to trudne, prawda?
To nie wszystko...Nawet po przełączeniu domyślnej przeglądarki na inną aplikację niż Microsoft Edge, nadal będziesz miał Microsoft Edge jako ulubioną przeglądarkę dla wielu aplikacji Windows, a przede wszystkim widżetu wyszukiwania i wiadomości Windows 11, który pojawia się na pasku zadań.
Na przykład, jeśli klikniesz na dowolny nagłówek wiadomości, otworzy on stronę w Microsoft Edge. Jeśli uważasz, że ta funkcja jest denerwująca, to postępuj zgodnie z instrukcjami poniżej, aby otworzyć wszystkie linki specyficzne dla Edge z innych aplikacji, do preferowanej przeglądarki
How to Change Default Web Browser for Windows 11 Linki do wyszukiwania i wiadomości.
Zanim przejdziesz dalej poniżej, powinieneś wiedzieć, że normalnie zmiana domyślnej przeglądarki dla innych aplikacji systemu Windows 11 powinna odbywać się poprzez. Start menu -> Ustawienia -> Apps -> Aplikacje domyślne -> Wybierz ustawienia domyślne według typu łącza -> MICROSOFT-EDGE.
Ale jeśli przejdziesz tam i klikniesz na "Microsoft Edge", zobaczysz, że przeglądarki innych firm, które masz zainstalowane, nie pokazują się jako opcja.
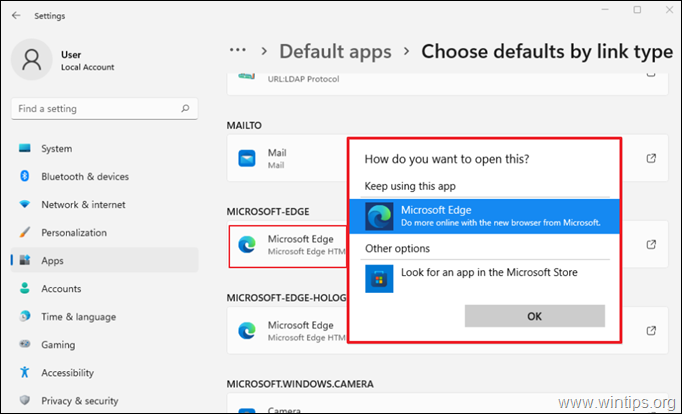
Tak więc, jeśli chcesz otworzyć wszystkie powiązane linki Edge z innych aplikacji systemu Windows (takich jak asystent Cortany, wbudowane linki pomocy, linki do wiadomości itp.) Z ulubioną przeglądarką, Jedynym sposobem jest zainstalowanie aplikacji innej firmy o nazwie "EdgeDeflector "*. Aby wykonać to zadanie:
Uwaga: EdgeDeflector to małe narzędzie, które przechwytuje adresy URL otwierające linki internetowe w Microsoft Edge i przekierowuje je do otwarcia w ulubionej przeglądarce (Firefox, Google Chrome, itp.). Po zabawie z programem zauważyłem, że wciąż ma on problem z kompatybilnością z Windows 11 i nie jest jeszcze stabilny.
1) Przejdź do wydania EdgeDeflector GitHub strona internetowa.
2. Kliknij na " EdgeDeflector_install.exe ", aby pobrać EdgeDeflector.
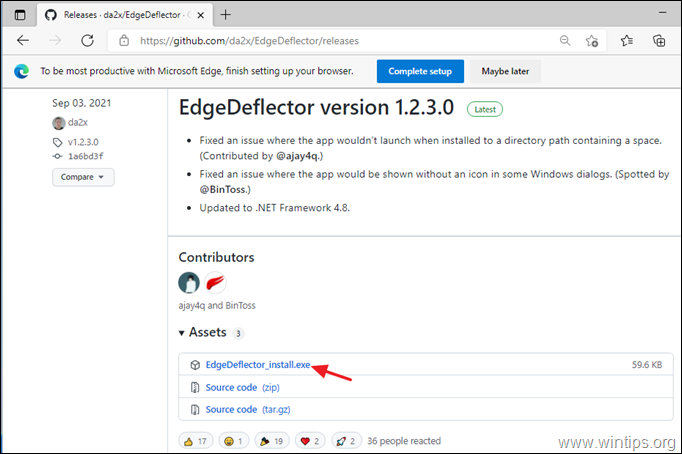
3. Po zakończeniu pobierania, kliknij dwukrotnie na stronie na " EdgeDeflector_install.exe" aby zainstalować EdgeDeflector w systemie Windows 11.

4. Po zakończeniu instalacji przejdź do Start  -> Ustawienia
-> Ustawienia  -> Apps -> Aplikacje domyślne
-> Apps -> Aplikacje domyślne
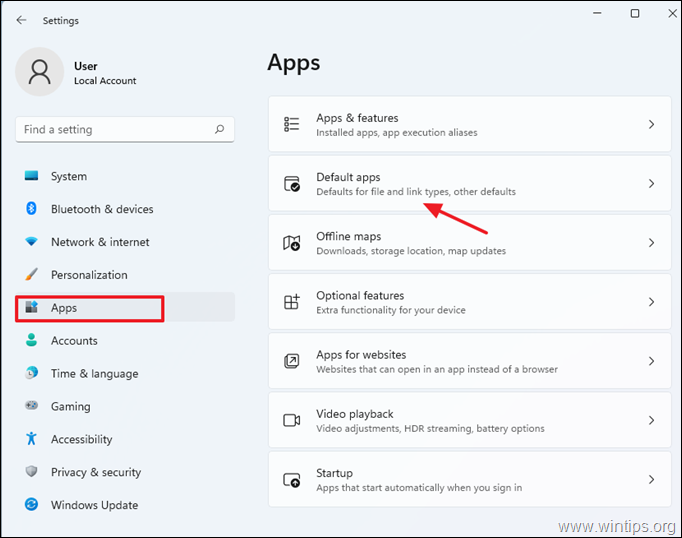
5. Przewiń na dół i kliknij Wybierz ustawienia domyślne według typu łącza .

6. Znajdź MICOSOFT-EDGE sekcja na liście (lub wpisz "edge" w polu wyszukiwania)
7. Kliknij na Microsoft Edge.
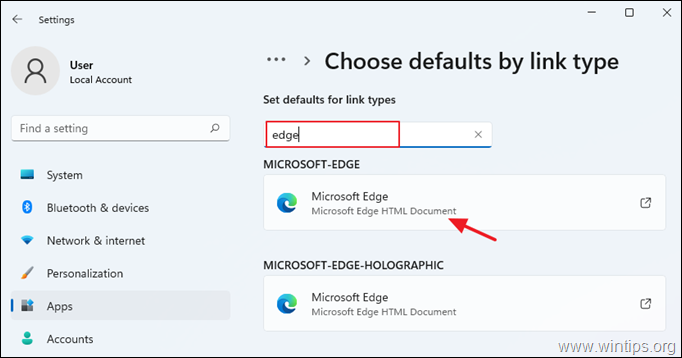
8. Wybierz z listy "EdgeDeflector" i kliknij OK aby potwierdzić zmiany.

9. EdgeDeflector powinien teraz przechwytywać linki, które próbują się otwierać w Microsoft Edge i otwierać je w domyślnej przeglądarce internetowej.
To wszystko! Daj mi znać, czy ten przewodnik pomógł Ci, zostawiając komentarz o swoim doświadczeniu. Proszę polubić i udostępnić ten przewodnik, aby pomóc innym.

Andy'ego Davisa
Blog administratora systemu o systemie Windows





