Spis treści
Jeśli nie możesz połączyć się ze swoim serwerem L2TP/IPsec VPN z systemu Windows 10, kontynuuj czytanie poniżej, aby rozwiązać problem.
Błędy połączenia VPN mogą być spowodowane różnymi przyczynami, ale zazwyczaj wynikają z nieprawidłowych ustawień połączenia VPN (np. nieprawidłowa nazwa/adres serwera, metoda uwierzytelniania, nazwa użytkownika lub hasło). Zatem pierwszym krokiem do rozwiązania problemów z połączeniem VPN jest sprawdzenie, czy wszystkie ustawienia VPN są prawidłowe.
Ten samouczek zawiera instrukcje rozwiązywania następujących błędów, podczas próby połączenia z serwerem L2TP/IPsec VPN w systemie Windows 10 lub Windows Server 2012/2016:
- Połączenie sieciowe między Twoim komputerem a serwerem VPN nie mogło zostać nawiązane, ponieważ serwer zdalny nie odpowiada. Może to być spowodowane tym, że jedno z urządzeń sieciowych (np. zapory, NAT, routery itp.) między Twoim komputerem a serwerem zdalnym nie jest skonfigurowane tak, aby zezwalać na połączenia VPN. Skontaktuj się z administratorem lub dostawcą usług, aby ustalić, które urządzenie może byćpowodując problem.

- Próba połączenia L2TP nie powiodła się, ponieważ warstwa bezpieczeństwa napotkała błąd przetwarzania podczas początkowych negocjacji ze zdalnym komputerem.
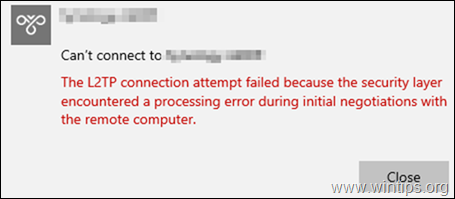
How to FIX: Can't connect to VPN Nie udało się nawiązać połączenia L2TP między komputerem a serwerem VPN w systemie Windows 10.
Przed kontynuowaniem poniższych instrukcji należy wykonać następujące czynności: *.
* Ważne: Jeśli problem rozpoczął się w styczniu 2022 r. , zobacz najpierw poniższy artykuł:
- Related Article: FIX: Próba połączenia L2TP nie powiodła się, ponieważ warstwa bezpieczeństwa napotkała błąd przetwarzania podczas wstępnych negocjacji z komputerem zdalnym.
1. upewnij się, że wymagane porty L2TP/IPsec są włączone po stronie serwera VPN.
Zaloguj się do routera po stronie serwera VPN i przekaż następujące dane UDP porty do adresu IP serwera VPN: 1701, 50, 500 & 4500
2) Połącz się z VPN za pomocą innego urządzenia lub sieci.
Spróbuj połączyć się z L2TP VPN z innego urządzenia (np. telefonu) lub sieci (np. sieci telefonicznej Twojego telefonu).
3. usuń i ponownie utwórz połączenie VPN.
Czasami problemy z połączeniem VPN, są rozwiązywane po usunięciu i ponownym dodaniu połączenia VPN.
Jeśli po wykonaniu powyższych czynności nadal nie możesz połączyć się z serwerem l2tp/IPsec VPN z komputera z systemem Windows 10, zastosuj następujące modyfikacje rejestru i połączenia VPN.
KROK 1. ZEZWALAJ NA POŁĄCZENIA L2TP ZA NAT.
Domyślnie system Windows nie obsługuje połączeń L2TP/IPsec, jeśli komputer lub serwer VPN znajdują się za NAT-em. Aby ominąć ten problem należy zmodyfikować rejestr w następujący sposób:
1. otworzyć Edytor rejestru - aby to zrobić:
1. jednocześnie naciśnij przycisk Wygraj  + R aby otworzyć okno poleceń run.
+ R aby otworzyć okno poleceń run.
2. typ regedit i nacisnąć Wejdź na stronę aby otworzyć program Registry Editor.
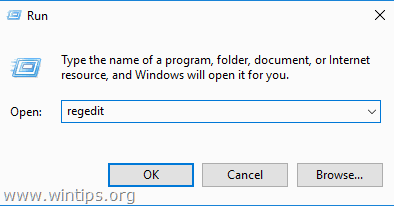
2. W lewym okienku przejdź do tego klucza:
- HKEY_LOCAL_MACHINE ™SYSTEM ™CurrentControlSet ™Sevices ™PolicyAgent
3. Kliknij prawym przyciskiem myszy na puste miejsce w prawym panelu i wybierz Nowy -> DWORD (32 bit) Wartość .
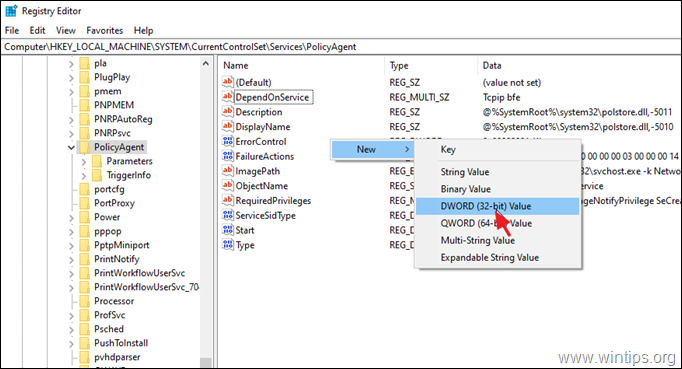
4. Dla nowego typu nazwy klucza: AssumeUDPEncapsulationContextOnSendRule i nacisnąć Wejdź na stronę .
Uwaga: Wartość musi być wprowadzona w sposób pokazany powyżej i bez spacji na końcu.
5. Kliknij dwukrotnie na AssumeUDPEncapsulationContextOnSendRule wartość, typ 2 na Dane wartości i kliknij OK .
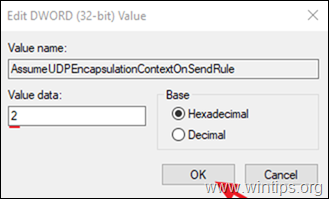
6. zamknij Edytor rejestru i zrestartować maszyny.
Krok 2. Modyfikacja ustawień zabezpieczeń na połączeniu VPN.
1. kliknij prawym przyciskiem myszy na Sieć ikonę na pasku zadań i wybrać Otwórz Ustawienia sieci i Internetu .
Uwaga: Alternatywnie, przejdź do Start  > Ustawienia
> Ustawienia  kliknij Sieć i Internet .
kliknij Sieć i Internet .
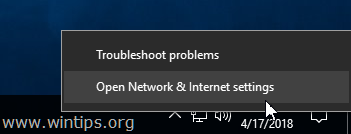
2. Wybierz Ethernet po lewej stronie, a następnie kliknij Zmiana opcji adaptera po prawej stronie.
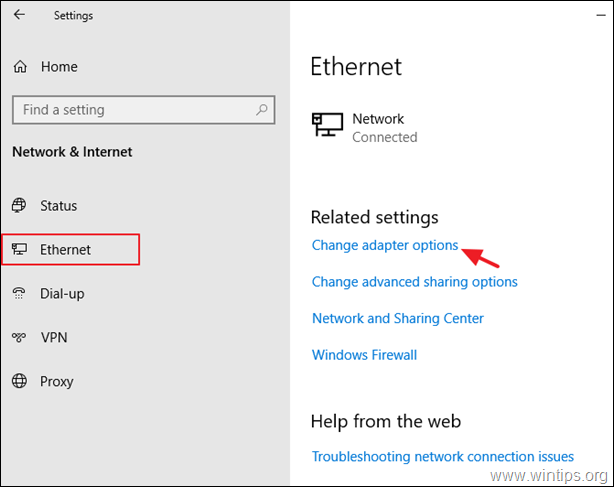
3. kliknij prawym przyciskiem myszy na połączeniu VPN i wybierz Właściwości .
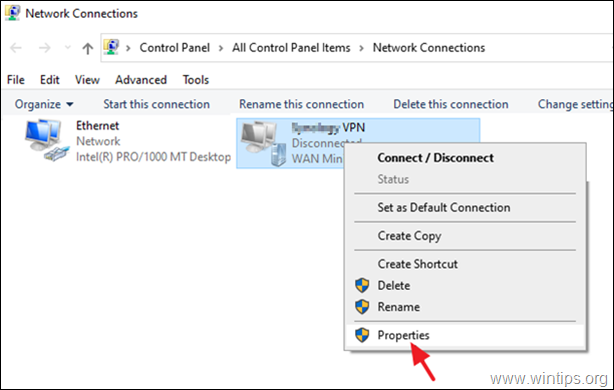
4a. Na stronie Opcje zakładka, kliknij Ustawienia PPP .
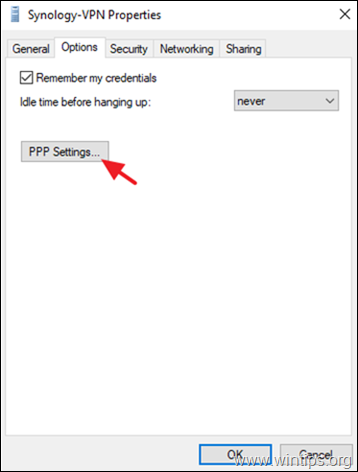
4b. Sprawdź Włącz rozszerzenia LCP i kliknąć OK .
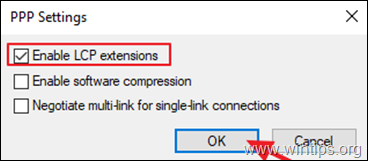
4c. Na stronie Bezpieczeństwo na zakładce, zaznacz następujące elementy i kliknij OK .
- Zezwól na te protokoły Challenge Handshake Authentication Protocol (CHAP) Microsoft CHAP Version 2 (MS-SHAP v2)
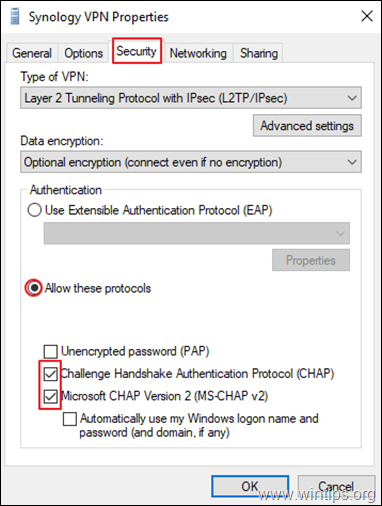
5. Spróbuj połączyć się z VPN. Połączenie powinno być teraz nawiązane bez problemów. *
DODATKOWEJ POMOCY: Jeśli po zastosowaniu powyższych kroków nadal masz problem, spróbuj wykonać następujące czynności:
1. Sprawdź, czy włączone są następujące usługi (Typ uruchomienia: Automatycznie )
-
- IKE i AuthIP Moduły kluczowania IPsec Agent polityki IPsec
2. Jeśli używasz programu zapory innej firmy, spróbuj go wyłączyć lub całkowicie odinstalować przed połączeniem z VPN.
3. Spróbuj resetowanie the Zapora systemu Windows aby przywrócić ustawienia domyślne. W tym celu należy przejść do Panel sterowania > Zapora ogniowa Windows Defender i kliknąć Przywróć ustawienia domyślne .
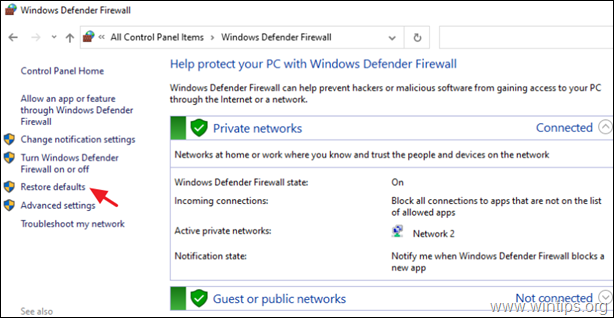
4. usuń oraz odtworzyć połączenie VPN.
5. ponowne uruchomienie router po stronie serwera VPN.
To wszystko! Daj mi znać, czy ten przewodnik pomógł Ci, zostawiając komentarz o swoim doświadczeniu. Proszę polubić i udostępnić ten przewodnik, aby pomóc innym.

Andy'ego Davisa
Blog administratora systemu o systemie Windows





