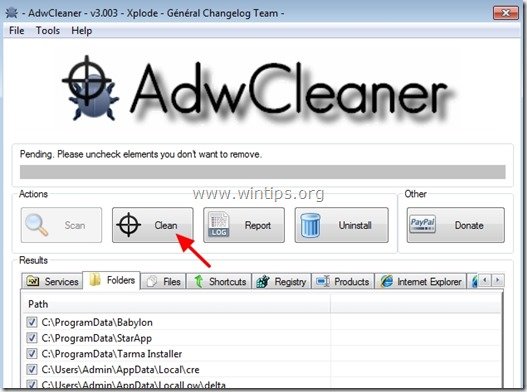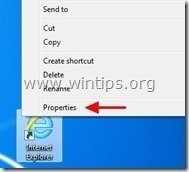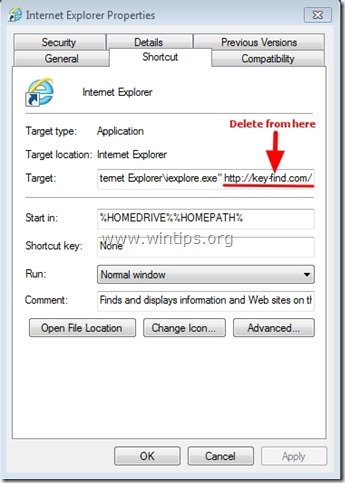Índice
Key-Find.com é um sequestrador de navegador que, quando instalado no seu computador, altera a página inicial padrão e as configurações de pesquisa para " http://www. Key-Find.com ” em navegadores populares, como o Internet Explorer, Google Chrome ou Mozilla Firefox, sem a permissão do usuário. De fato, Key-Find.com hijacker modifica as configurações do navegador a fim de realizar redirecionamentos de navegação em anúncios e ganhar dinheiro de seus editores.
Key-Find.com hijacker é projetado para modificar as configurações do seu navegador e pode instalar plugins adicionais (barras de ferramentas, extensões ou add-ons) no seu navegador para promover outros links ou produtos. hijackers de navegador como este, podem redirecionar o computador do usuário para sites maliciosos ou podem instalar programas maliciosos a fim de comprometer o computador do usuário a riscos de segurança.

Tecnicamente " Key-Find.com " não é um vírus e é categorizado como um programa malware ("Potentially Unwanted Program (PUP)" que pode conter e instalar programas maliciosos no seu computador, como adware, barras de ferramentas ou vírus. Se um computador estiver infectado com " Key-Find.com " hijacker, então mais anúncios pop-up, banners e links patrocinados são exibidos na tela do computador da vítima ou dentro do navegador da Internet e, em alguns casos, a velocidade do computador pode ser diminuída devido a programas maliciosos rodando em segundo plano.
Key-Find.com O programa hijacker foi provavelmente instalado sem o conhecimento do usuário, pois é comumente empacotado dentro de outros softwares freeware que são baixados -e instalados- a partir de sites conhecidos da Internet como " download.com (CNET)" , "Softonic.com Por essa razão, você deve sempre prestar atenção às opções de instalação de qualquer programa que você instalar no seu computador, pois a maioria dos instaladores de software contém software adicional que você nunca quis instalar. Em palavras simples, NÃO INSTALE QUALQUER SOFTWARE IRRELEVANTE que vem com o instalador de software do programa que você deseja instalar. Mais especificamente, quando você instala umprograma no seu computador:
- NÃO PRENSA o " Próximo " muito rápido nas telas de instalação. LEIA com muito cuidado os Termos e Acordos antes de clicar em "ACEITAR". SELECIONE SEMPRE: " Personalizado "DECLINE para instalar qualquer software adicional oferecido que você não queira instalar. DESCUBRA qualquer opção que diga que sua página inicial e configurações de pesquisa serão modificadas.
Para se livrar de " Key-Find.com ” e restaurar as configurações de pesquisa do seu navegador , siga os passos abaixo:
Como remover Key-Find.com hijacker do navegador :
Passo 1. remover Key-Find.com com com o RogueKiller.
1. download e salvar Utilitário "RogueKiller" no seu computador'* (por exemplo, o seu Ambiente de Trabalho)
Aviso*: Descarregar versão x86 ou X64 de acordo com a versão do seu sistema operacional. Para encontrar a versão do seu sistema operacional, " Clique direito " no ícone do seu computador, escolha " Imóveis " e olha para " Tipo de sistema " secção.
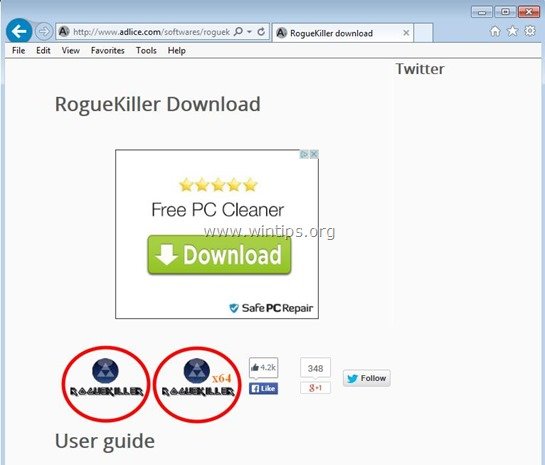
2. duplo clique para correr RogueKiller.
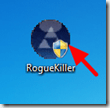
3. Espere até a pré-digitalização estar concluída e depois, leia e " Aceite "os termos da licença.
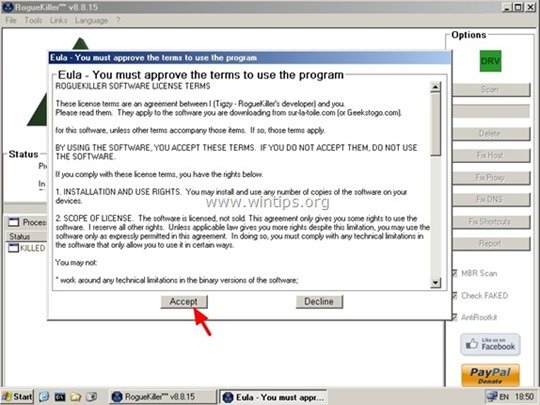
4. Pressione o botão " Digitalização " para procurar ameaças maliciosas e entradas de inicialização maliciosas no seu computador.
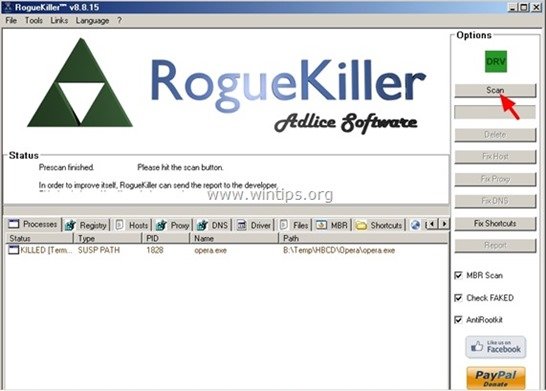
5. Finalmente, quando a varredura completa estiver concluída, pressione a tecla "Eliminar". para remover todos os itens maliciosos encontrados.
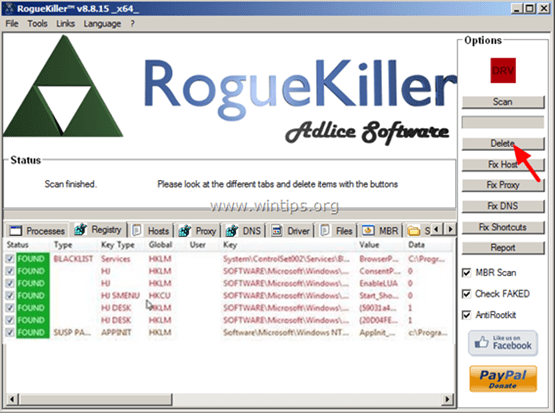
6. Fechar “ RogueKiller "e continuar para o próximo passo.
Passo 2: Desinstalar Key-Find.com do seu computador.
1. Para fazer isto, vá para:
- Windows 7 & Vista: Início > Painel de controle . Windows XP: Início > Configurações > Painel de Controlo
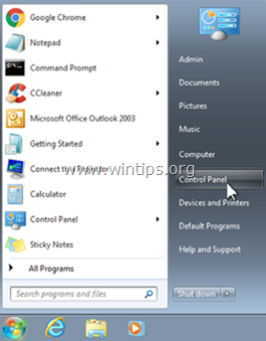
- Windows 8 & 8.1:
- Imprensa " Windows ”
 + “ R "chaves para carregar o Corre caixa de diálogo. Tipo " painel de controlo". e imprensa Entre .
+ “ R "chaves para carregar o Corre caixa de diálogo. Tipo " painel de controlo". e imprensa Entre .
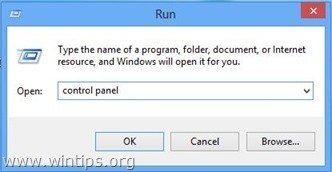
2. No painel de controle, duplo clique para abrir:
- Adicionar ou remover programas se você tem o Windows XP Programas e características se você tiver o Windows 8, 7 ou Vista.
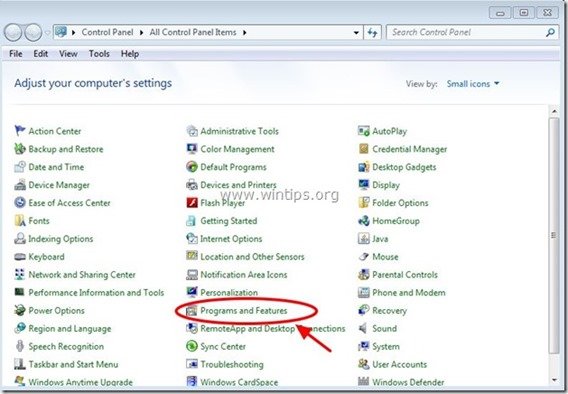
3. Quando a lista de programas for exibida em sua tela, ordene os programas exibidos por Data de instalação (Instalado em) e depois encontre e Remover (Desinstalar) qualquer programa desconhecido que tenha sido instalado recentemente no seu sistema. Remova também qualquer uma destas aplicações maliciosas listadas abaixo*:
- Key-find.com. Desinstalador Key-find. SupTab WPM
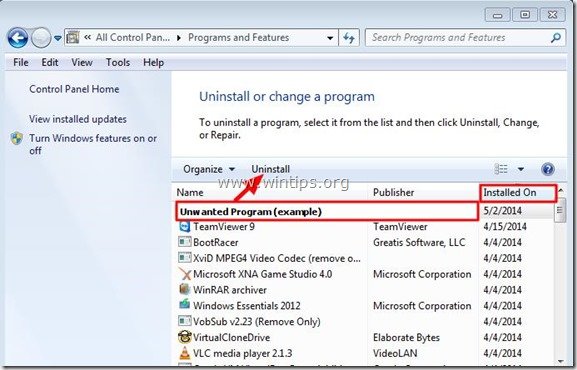
Passo 3: Remova Key-find.com com "AdwCleaner".
1. download e salve o utilitário "AdwCleaner" para o seu desktop.
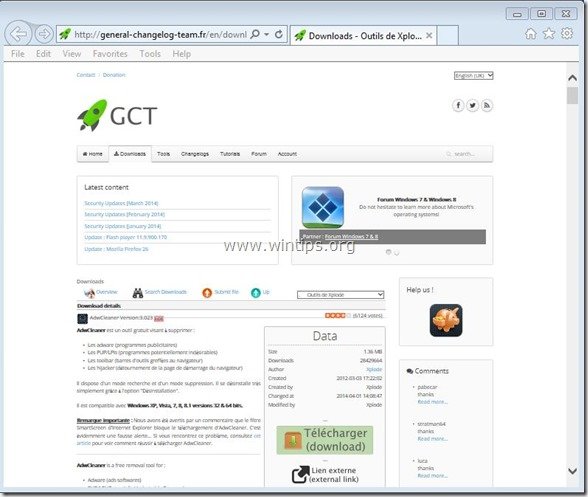
2. fechar todos os programas abertos e Clique duplo para abrir "AdwCleaner" da sua área de trabalho.
3. Imprensa " Digitalização ”.
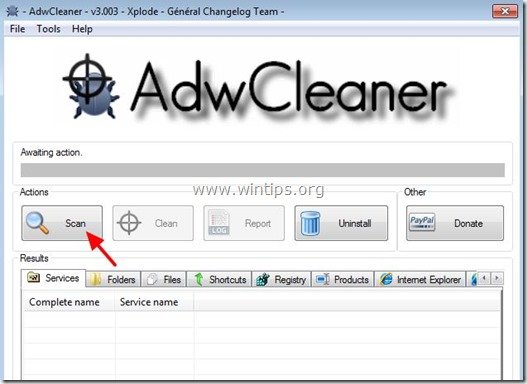
4. Quando a varredura estiver concluída, pressione "Limpo "para remover todas as entradas maliciosas indesejadas.
4. Imprensa " OK " em " AdwCleaner - Informação". e imprensa " OK "novamente para reiniciar o seu computador .
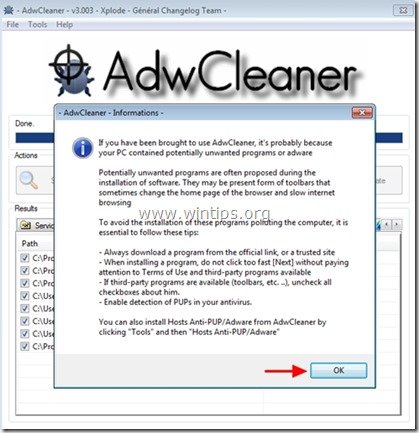
5. Quando o seu computador reiniciar, fechar " Informação "AdwCleaner (leia-me) e continue para o próximo passo.
Passo 4: Remover " key-find.com "do atalho do seu navegador de Internet.
1. Clique com o botão direito do mouse no ícone do seu navegador de Internet e escolha " Imóveis ”.
Aviso*: Você deve realizar a mesma operação para todos os atalhos do navegador da Internet, incluindo os da sua lista de programas e barra de tarefas.
2. No " Atalho " tab, veja na " Alvo " e apagar o" http://www.key-find.com/... ” valor escrito depois de " iexplore.exe " (para atalho IE) ou " firefox.exe (para Atalho Firefox), ou " (para Atalho Firefox), ou " (para Atalho Firefox). cromo.exe " (para atalho cromado) e escolha " OK ” *
* Imprensa " Continuar "quando solicitado". Dar permissão ao administrador para alterar estas configurações ”.
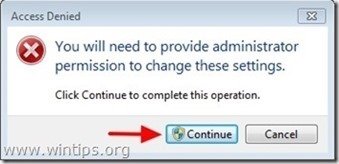
3. Continuar para o próximo passo.
Passo 5. remova manualmente as configurações de pesquisa key-find.com do seu navegador de internet.
Internet Explorer, Google Chrome, Mozilla Firefox
Internet Explorer
Como remover configurações de pesquisa key-find.com do Internet Explorer.
1. No menu principal do Internet Explorer, clique em: " Ferramentas "  e escolha " Opções de Internet ".
e escolha " Opções de Internet ".
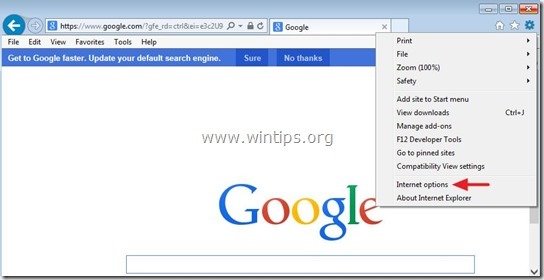
2. Em " Geral "tab. excluir a página inicial indesejada ( key-find.com ) de " Página inicial " caixa & tipo a sua Home Page preferida (por exemplo, www.google.com)
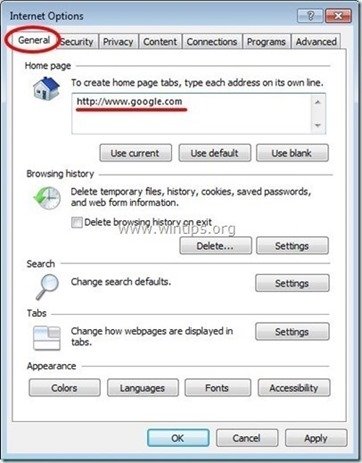
3. Em " Pesquisa " secção, imprensa " Configurações " em Pesquisa secção. *
Aviso*: Se você quiser modificar as configurações de busca no Internet Explorer enquanto estiver na janela principal do Internet Explorer, basta pressionar a tecla " Equipamento " ícone  (no canto superior direito) e escolha " Gerir complementos ” .
(no canto superior direito) e escolha " Gerir complementos ” .
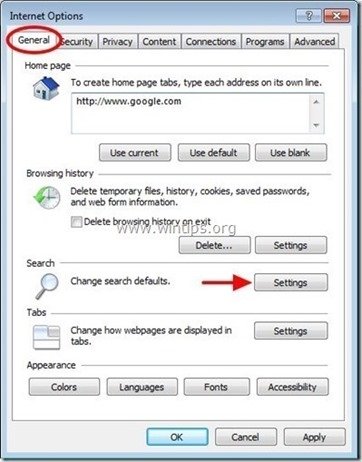
4. Em " Provedores de Busca " opções, escolha e " Definir como padrão " um provedor de busca que não seja o provedor de busca indesejado ( key-find.com ).
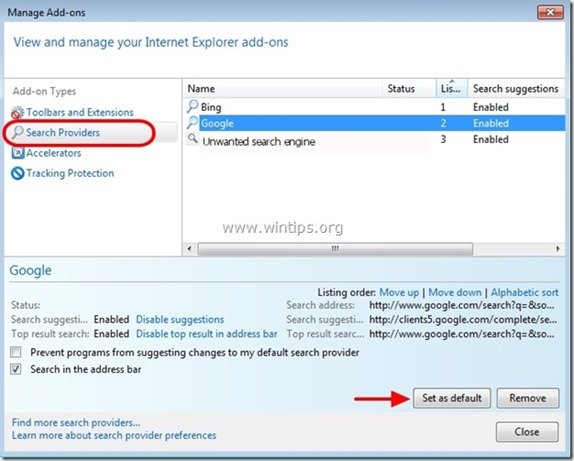
5. Em seguida, escolha o fornecedor da pesquisa indesejada ( key-find.com ) e clique em Remover .
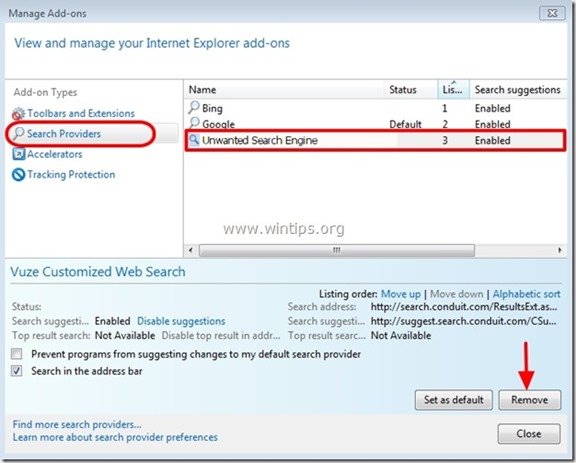
6. Escolha " Barras de ferramentas e extensões "no painel da esquerda e depois" Desabilitar "qualquer barra de ferramentas ou extensão indesejada.
- Extensões para desativar/remover, neste caso:
- Key-find.com Novo separador Key-find.com BHO Todas as outras barras de ferramentas ou extensões de " Key-find.com ” .
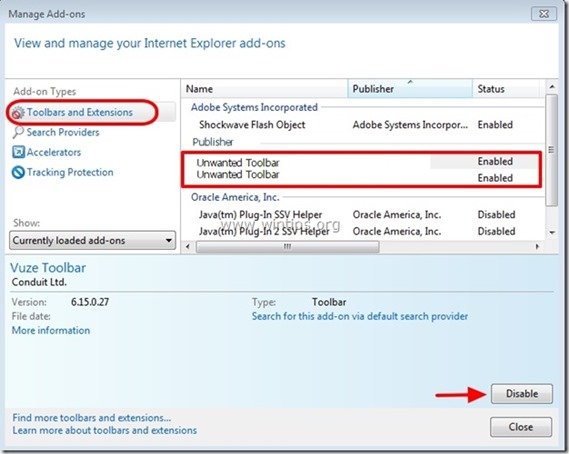
7. Feche todas as janelas do Internet Explorer e reinicie o Internet Explorer.
Google Chrome
Como remover as definições de pesquisa key-find.com do Google Chrome.
1. Abra o Google Chrome e vá para o menu cromado  e escolha " Configurações ".
e escolha " Configurações ".
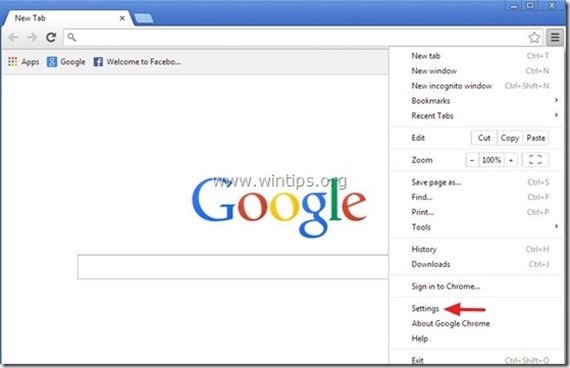
2. Em " Arranque " seção, escolha " Páginas Set “.
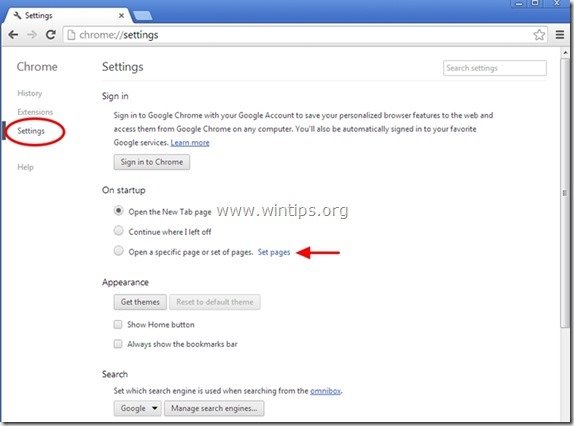
3. eliminar a página web indesejada " key-find.com "das páginas iniciais pressionando a tecla " X "símbolo à direita.
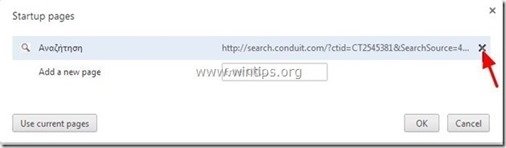
4. definir a sua página inicial preferida (por exemplo, http://www.google.com) e pressione " OK ".
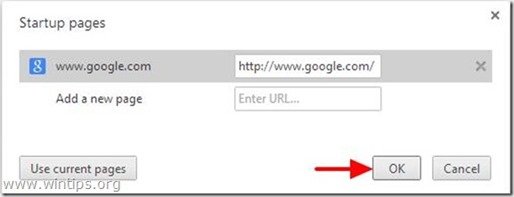
5. Sob " Aparência " seção, verifique para ativar o " Mostrar botão Home "opção e escolha". Alterar ”.
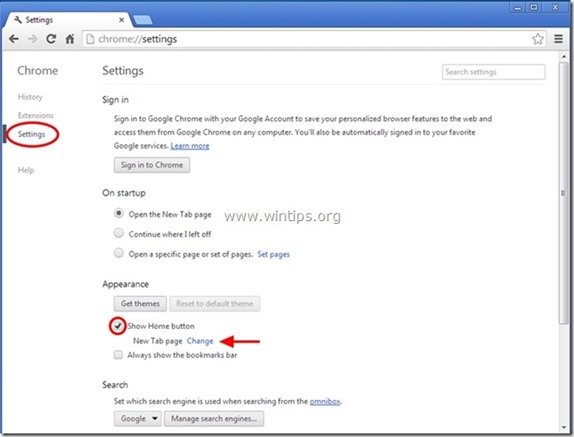
6. eliminar a página web indesejada " key-find.com " entrada de " Abra esta página " caixa.
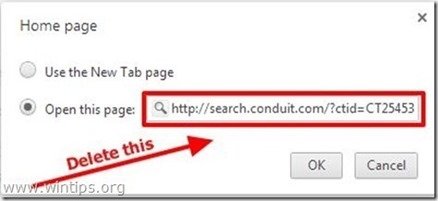
7. tipo (se você quiser) a sua página web preferida para abrir quando você pressiona o seu " Página inicial " (por exemplo, www.google.com) ou deixar este campo em branco e imprensa " OK ”.
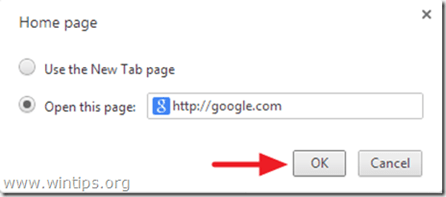
5. Ir para " Pesquisa " secção e escolha " Gerir motores de busca ".
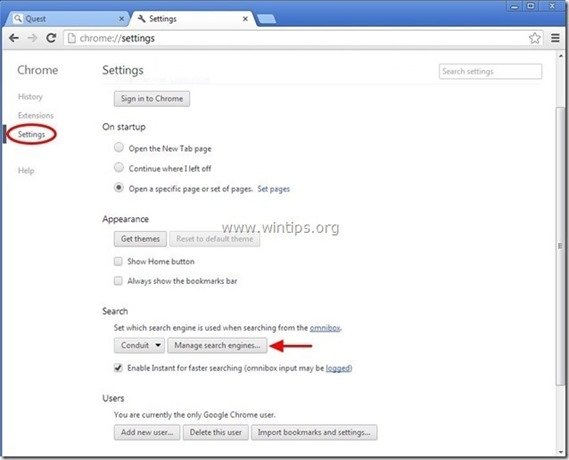
6. escolha o seu motor de busca padrão preferido (por exemplo, pesquisa no Google) e pressione " Faça o padrão ".
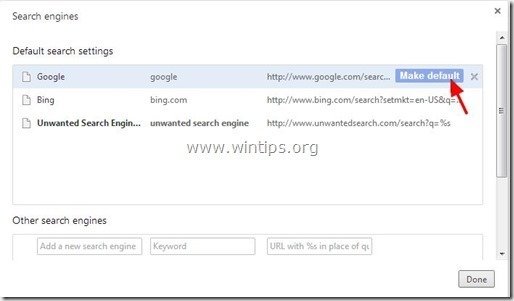
7. Depois escolha o motor de busca indesejado ( key-find.com ) motor de busca e removê-lo ao pressionar o botão " X "símbolo à direita.
Escolha " Feito "para fechar" Motores de busca "Janela".
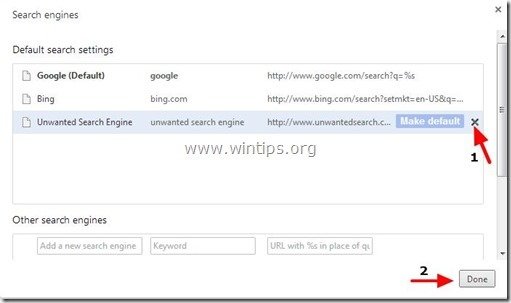
8. Escolha " Extensões "à esquerda.
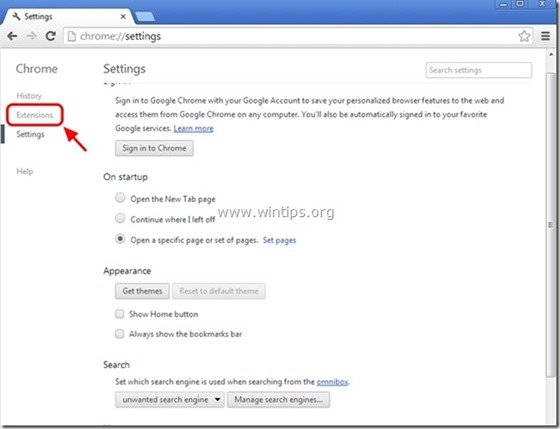
9. Remova qualquer extensão indesejada (por exemplo, "key-find.com ") a partir daqui, pressionando o " ícone de reciclagem "para a direita.
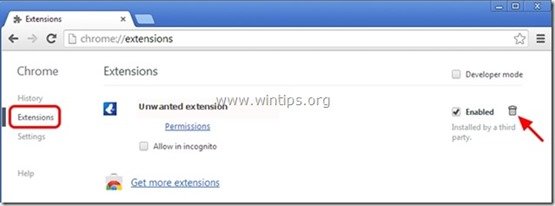
10. Fechar todas as janelas do Google Chrome e reinício o seu navegador Chrome.
Mozilla Firefox
Como remover configurações de pesquisa key-find.com do Mozilla Firefox.
1. Clique em " Firefox". na parte superior esquerda da janela do Firefox e vá para " Opções ”.
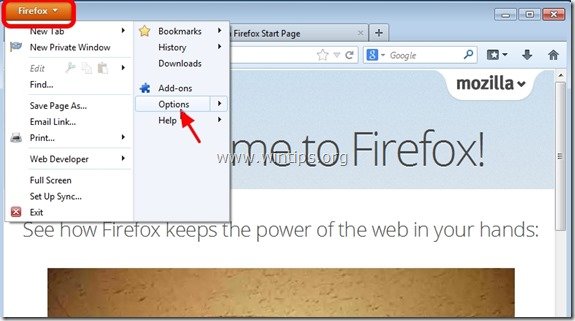
2. Em " Geral "tab. excluir a página inicial indesejada: " http://www.key-find.com " página de " Página inicial " box & digite sua página inicial preferida (por exemplo http://www.google.com).
Imprensa " OK "...quando terminar.
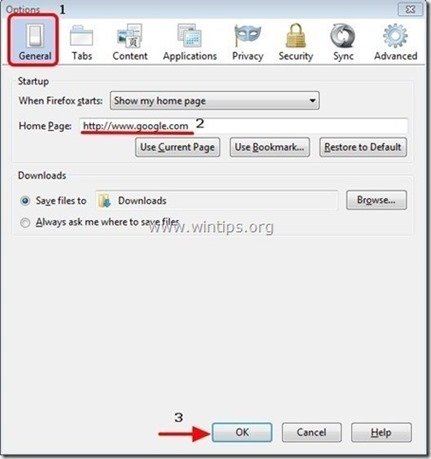
3. Do menu Firefox, vá para " Ferramentas ” > “ Gerir complementos ”.
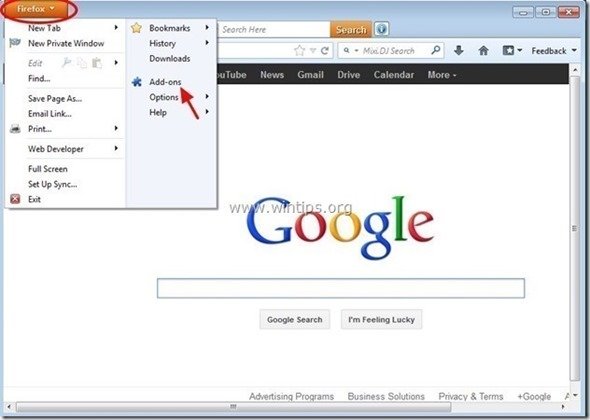
4. Escolha "Extensões à esquerda e depois remover qualquer extensão indesejada ( key-find.com ) que existe ali, pressionando a tecla " Remover "botão".
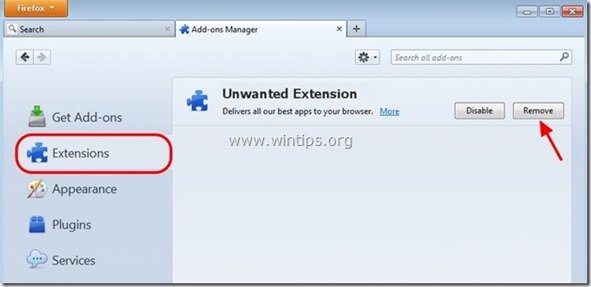
5. Fechar todos os Firefox e reiniciar o Firefox.
Passo 6 - Apagar Pastas e Arquivos Maliciosos
Aviso: Você deve habilitar a visualização de arquivos ocultos para executar essa tarefa.
- Início > Painel de Controlo > Opções de Pasta Clique no botão " Ver " separador. Clique " Mostrar arquivos, pastas e unidades ocultas " & Uncheck the " Ocultar ficheiros do sistema operativo protegidos " Imprensa " OK "
- Como ativar a visualização de arquivos ocultos no Windows 7 Como ativar a visualização de arquivos ocultos no Windows 8
1. Navegue para os seguintes caminhos e apague a(s) seguinte(s) pasta(s) em negrito:
- C: Arquivos de programa... SupTab\\ (Windows 8, 7, Vista & XP) C:Utentes SupTab\\ (Windows 8, 7 & Vista) C:\ProgramData\Arquivos comuns \SuperTab (Windows 8, 7 & Vista) C:\ProgramData\Arquivos comuns \PPMT (Windows 8, 7 & Vista) C:Documentos e Configurações Dados de Aplicação SupTab\\ (Window XP) C:{\i1}Documents and Settings{\i}All Users{\i}Application Data{\i1} SupTab (Window XP) C:{\i1}Documents and Settings{\i}All Users{\i}Application Data WPM (Janela XP)
Passo 7. remover Key-find.com com Malwarebytes Anti-Malware Free .
Descarregar e instalar Um dos mais confiáveis programas anti malware GRÁTIS hoje em dia para limpar seu computador das ameaças maliciosas remanescentes. Se você quiser ficar constantemente protegido contra ameaças malware, existentes e futuras, recomendamos que você instale o Malwarebytes Anti-Malware Premium:
Proteção MalwarebytesTM
Remove Spyware, Adware & Malware.
Comece já o seu download gratuito!
Download rápido e instruções de instalação:
- Depois de clicar no link acima, pressione no botão " Iniciar o meu teste gratuito de 14 "opção para iniciar o seu download.
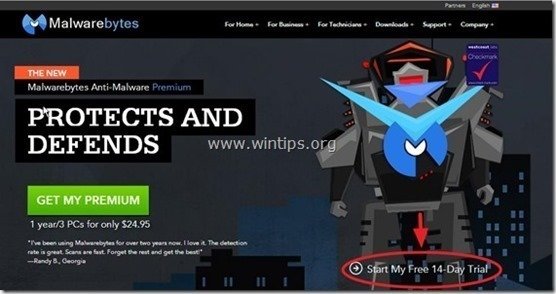
- Para instalar o versão GRATUITA deste incrível produto, desmarque o " Habilite o teste gratuito de Malwarebytes Anti-Malware Premium "opção na última tela de instalação.
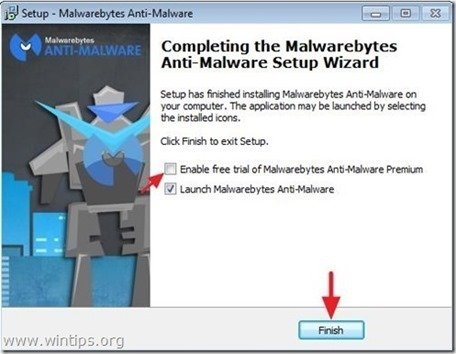
Digitalize e limpe o seu computador com Malwarebytes Anti-Malware.
1. Corra". Malwarebytes Anti-Malware". e permitir que o programa se atualize para sua última versão e base de dados maliciosa, se necessário.
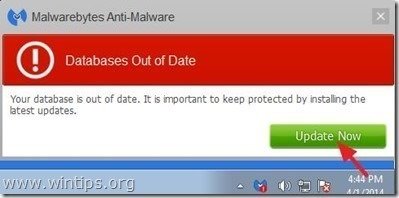
2. Quando o processo de atualização estiver concluído, pressione o botão " Digitalizar agora " para começar a procurar malware e programas indesejados no seu sistema.
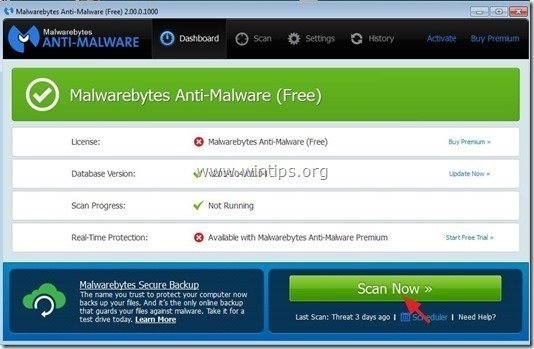
3. Agora espere até que o Malwarebytes Anti-Malware termine de procurar malware no seu computador.
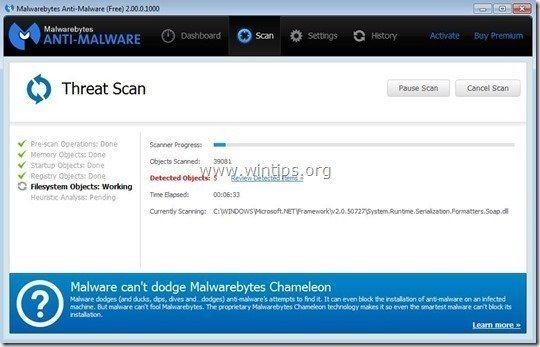
4. Quando a varredura estiver concluída, primeiro pressione o botão " Quarantena Todos " para remover todas as ameaças e depois clique em " Aplicar Ações ”.
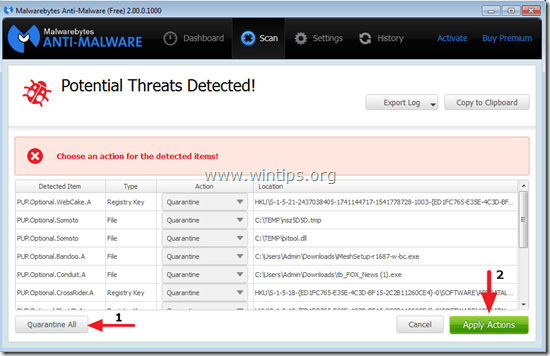
5. Espere até que o Malwarebytes Anti-Malware remova todas as infecções do seu sistema e depois reinicie o seu computador (se necessário a partir do programa) para remover completamente todas as ameaças activas.
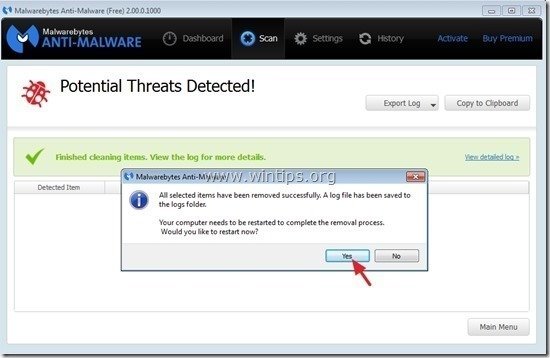
6. Após o reinício do sistema, Execute novamente o Anti-Malware de Malwarebytes para verificar que nenhuma outra ameaça permanece no seu sistema.
Aconselhamento: Para garantir que o seu computador esteja limpo e seguro, realizar uma varredura completa do Malwarebytes Anti-Malware no Windows " Modo de segurança ". Instruções detalhadas sobre como fazer isso você pode encontrar aqui.
Passo 8. limpar arquivos e entradas indesejadas.
Uso " CCleaner " e proceder para limpo seu sistema a partir de temporário arquivos de internet e entradas de registo inválidas.*
* Se você não sabe como instalar e usar o "CCleaner", leia estas instruções .

Andy Davis
O blog de um administrador de sistema sobre o Windows