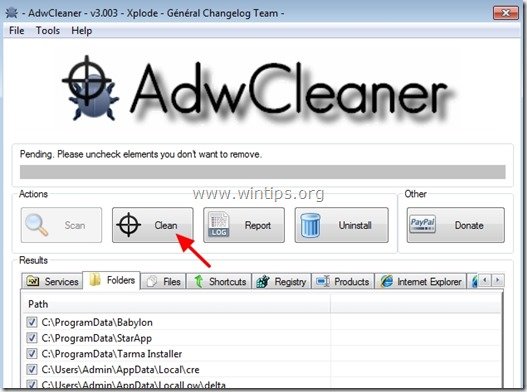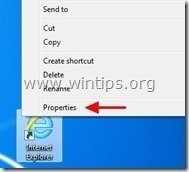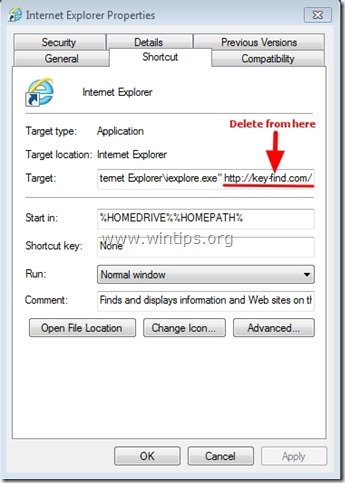Cuprins
Key-Find.com este un browser hijacker care, atunci când este instalat pe computerul dumneavoastră, modifică pagina de pornire și setările de căutare implicite în " http://www. Key-Find.com ” în browserele web populare, cum ar fi Internet Explorer, Google Chrome sau Mozilla Firefox, fără permisiunea utilizatorului. De fapt, Key-Find.com hijackerul modifică setările browserului pentru a efectua redirecționări de navigare în reclame și a câștiga bani de la editorii acestora.
Key-Find.com hijackerul este conceput pentru a modifica setările browserului dvs. și poate instala plugin-uri suplimentare (bare de instrumente, extensii sau suplimente) în browserul dvs. web pentru a promova alte link-uri sau produse. Hijackerii de browser ca acesta pot redirecționa calculatorul utilizatorului către site-uri web malițioase sau pot instala programe malițioase pentru a compromite calculatorul utilizatorului la riscuri de securitate.

Din punct de vedere tehnic " Key-Find.com " nu este un virus și este clasificat ca fiind un program malware ("Potențial Unwanted Program (PUP)") care poate conține și instala programe malițioase pe computerul dumneavoastră, cum ar fi adware, bare de instrumente sau viruși. Dacă un computer este infectat cu " Key-Find.com " hijacker, apoi mai multe reclame pop-up, bannere și link-uri sponsorizate sunt afișate pe ecranul computerului victimei sau în interiorul browserului de internet și, în unele cazuri, viteza computerului poate fi încetinită din cauza programelor malițioase care rulează în fundal.
Key-Find.com programul hijacker a fost probabil instalat fără știrea utilizatorului, deoarece este de obicei inclus în alte programe freeware care sunt descărcate -și instalate- de pe site-uri de internet cunoscute precum " download.com (CNET)" , "Softonic.com" , etc. Din acest motiv, trebuie să acordați întotdeauna atenție opțiunilor de instalare pentru orice program pe care îl instalați pe computer, deoarece majoritatea instalatorilor de software conțin software suplimentar pe care nu ați dorit niciodată să îl instalați. Cu alte cuvinte, NU INSTALAȚI NICIUN SOFTWARE IRRELEVANT care vine cu programul de instalare al programului pe care doriți să îl instalați. Mai exact, atunci când instalați un program dede pe computerul dumneavoastră:
- NU apăsați butonul " Următorul " prea repede la ecranele de instalare. Citiți cu mare atenție Termenii și acordurile înainte de a face clic pe "ACCEPT". SELECTAȚI ÎNTOTDEAUNA: " Personalizat "Refuzați să instalați orice software suplimentar oferit pe care nu doriți să îl instalați. Debifați orice opțiune care indică faptul că setările pentru pagina de pornire și de căutare vor fi modificate.
Pentru a scăpa de " Key-Find.com ” & restabiliți setările de căutare ale browserului dvs. , urmați pașii de mai jos:
Cum se elimină Hijackerul de browser Key-Find.com :
Pasul 1. Îndepărtați Key-Find.com cu cu RogueKiller.
1. Descărcați și salvați Utilitarul "RogueKiller" pe computer'* (de exemplu, pe desktop)
Aviz*: Descărcați versiunea x86 sau X64 în funcție de versiunea sistemului de operare. Pentru a găsi versiunea sistemului de operare, " Faceți clic dreapta " de pe pictograma computerului, alegeți " Proprietăți " și să se uite la " Tip de sistem ".
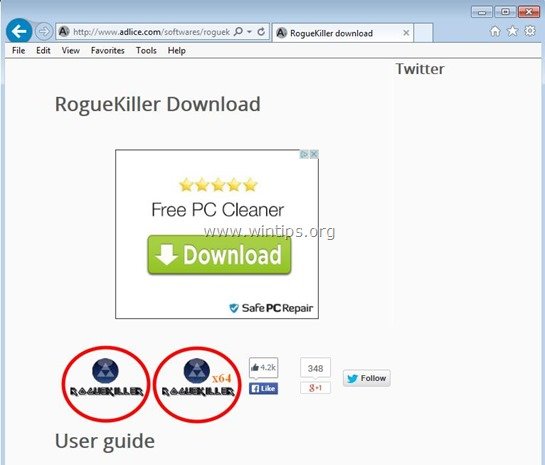
2. Faceți dublu clic pentru a rula RogueKiller.
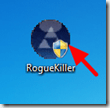
3. Așteptați până la finalizarea pre-scanării și apoi, citiți și " Acceptă " termenii licenței.
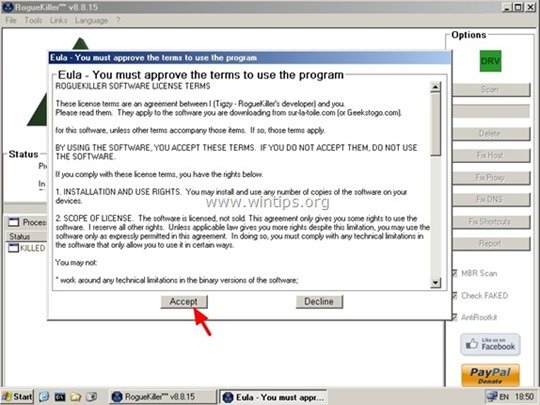
4. Apăsați tasta " Scanare " pentru a vă scana computerul în căutarea amenințărilor malițioase și a intrărilor de pornire malițioase.
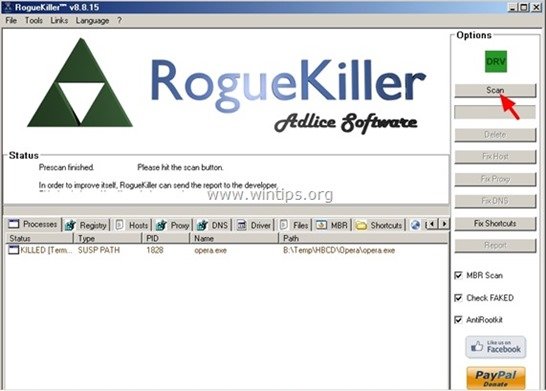
5. În cele din urmă, când scanarea completă este finalizată, apăsați butonul "Ștergeți" pentru a elimina toate elementele malițioase găsite.
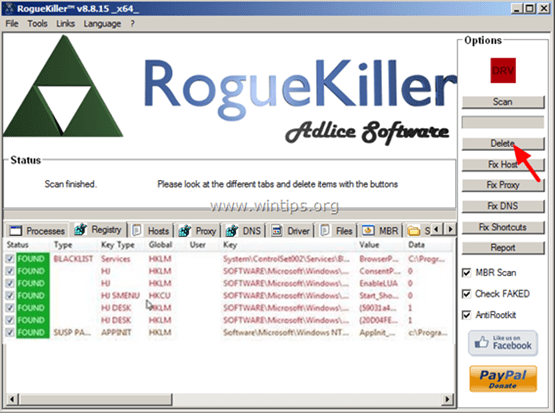
6. Închideți “ RogueKiller " și treceți la pasul următor.
Pasul 2. Dezinstalare Key-Find.com de pe computerul dumneavoastră.
1. Pentru a face acest lucru, mergeți la:
- Windows 7 și Vista: Start > Panou de control Windows XP: Start > Setări > Panoul de control
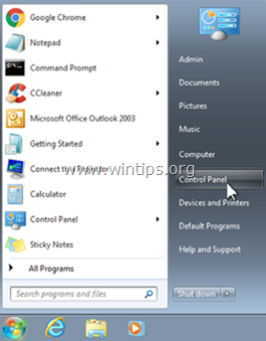
- Windows 8 și 8.1:
- Presa " Windows ”
 + " R " pentru a încărca aplicația Rulați Tastați " panou de control" și apăsați Introduceți .
+ " R " pentru a încărca aplicația Rulați Tastați " panou de control" și apăsați Introduceți .
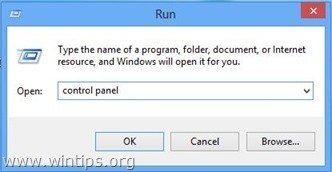
2. În panoul de control, dublu clic să se deschidă:
- Adăugare sau eliminare programe dacă aveți Windows XP Programe și caracteristici dacă aveți Windows 8, 7 sau Vista.
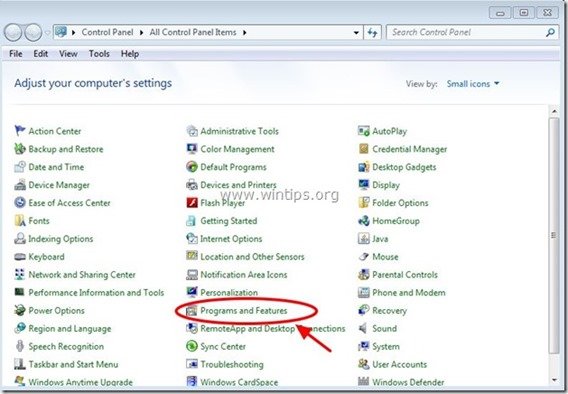
3. Când lista de programe este afișată pe ecran, sortați programele afișate în funcție de data instalării (Installed on) și apoi găsiți și Eliminare (Dezinstalare) orice program necunoscut care a fost instalat în ultima vreme pe sistemul dvs. De asemenea, eliminați oricare dintre aceste aplicații malițioase enumerate mai jos*:
- Key-find.com. Key-find Uninstaller. SupTab WPM
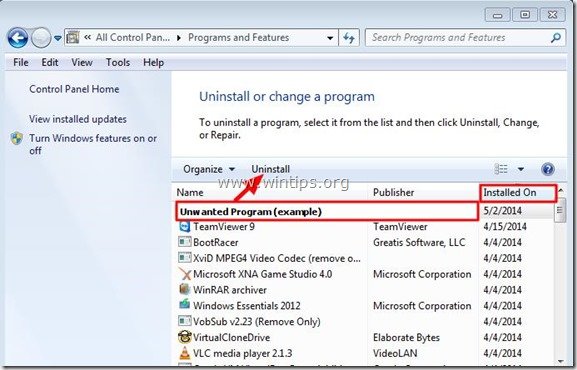
Pasul 3: Eliminați Key-find.com cu "AdwCleaner".
1. Descărcați și salvați utilitarul "AdwCleaner" pe desktop.
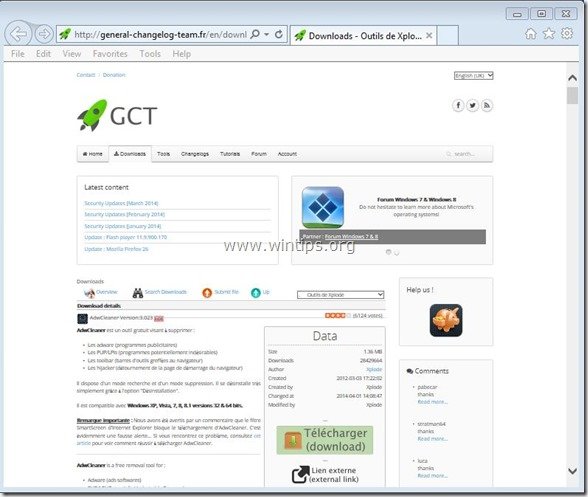
2. Închideți toate programele deschise și Dublu clic pentru a deschide "AdwCleaner" de pe desktop.
3. Presa " Scanare ”.
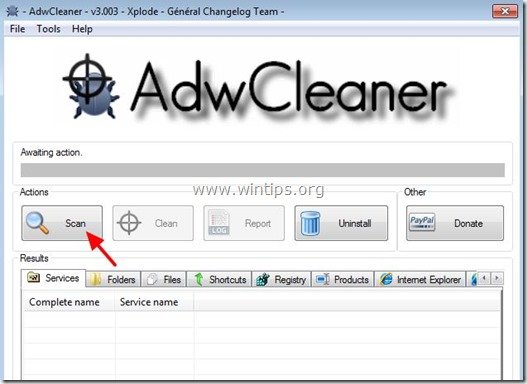
4. Când scanarea este finalizată, apăsați "Curat " pentru a elimina toate intrările malițioase nedorite.
4. Presa " OK " la " AdwCleaner - Informații" și apăsați " OK " din nou pentru a reporni calculatorul .
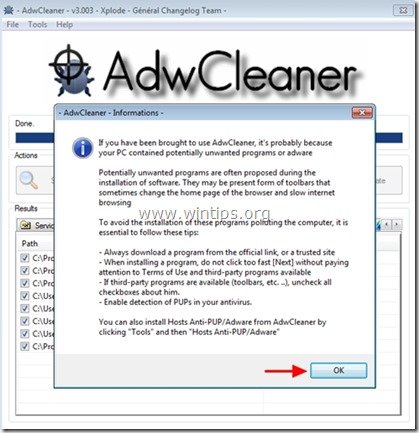
5. La repornirea computerului, închideți " AdwCleaner" informații (readme) și treceți la pasul următor.
Pasul 4: Îndepărtați " key-find.com " de la comanda rapidă din browserul de internet.
1. Faceți clic dreapta pe pictograma browserului de Internet și alegeți " Proprietăți ”.
Aviz*: Trebuie să efectuați aceeași operațiune pentru toate comenzile rapide ale browserului de Internet, inclusiv pentru cele din lista de programe și din bara de activități.
2. Pe " Comenzi rapide ", căutați în fila " Țintă " și ștergeți câmpul " http://www.key-find.com/... ” valoarea scrisă după " iexplore.exe " (pentru o scurtătură IE) sau " firefox.exe " (pentru Firefox Shortcut), sau " chrome.exe " (pentru scurtătura de la Chrome) și alegeți " OK " *
* Presa " Continuă " atunci când i se cere să " Oferiți permisiunea administratorului de a modifica aceste setări ”.
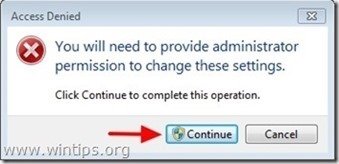
3. Continuați la pasul următor.
Pasul 5. Eliminați manual setările de căutare ale key-find.com din browserul dumneavoastră de internet.
Internet Explorer, Google Chrome, Mozilla Firefox
Internet Explorer
Cum să eliminați setările de căutare ale key-find.com din Internet Explorer.
1. Din meniul principal al Internet Explorer, faceți clic pe: " Unelte "  și alegeți " Opțiuni Internet ".
și alegeți " Opțiuni Internet ".
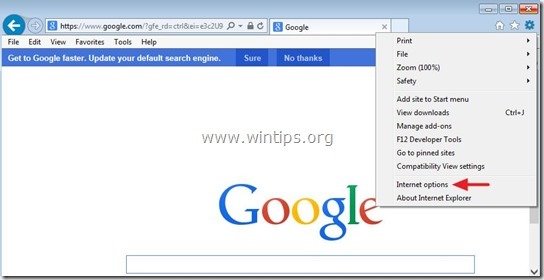
2. La " General ", șterge pagina de pornire nedorită ( key-find.com ) din " Pagina de start " box & tip pagina principală preferată (de exemplu, www.google.com)
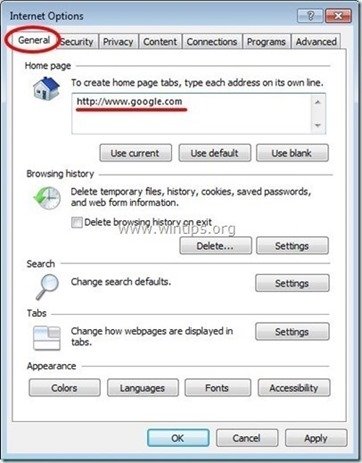
3. La " Căutare ", apăsați " Setări " în Căutare secțiune. *
Aviz*: Dacă doriți să modificați setările de căutare în Internet Explorer în timp ce vă aflați în fereastra principală a Internet Explorer, trebuie doar să apăsați butonul " Unelte " pictograma  (în colțul din dreapta sus) și alegeți " Gestionați suplimentele " .
(în colțul din dreapta sus) și alegeți " Gestionați suplimentele " .
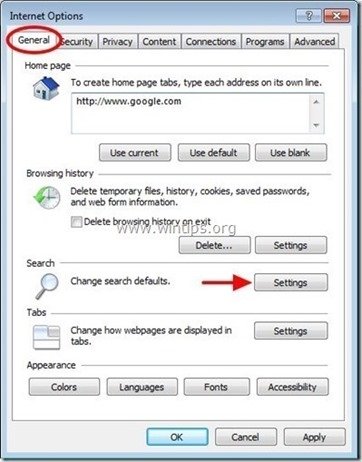
4. Pe " Furnizori de căutare ", alegeți și " Setat ca implicit " un furnizor de căutare, altul decât furnizorul de căutare nedorit ( key-find.com ).
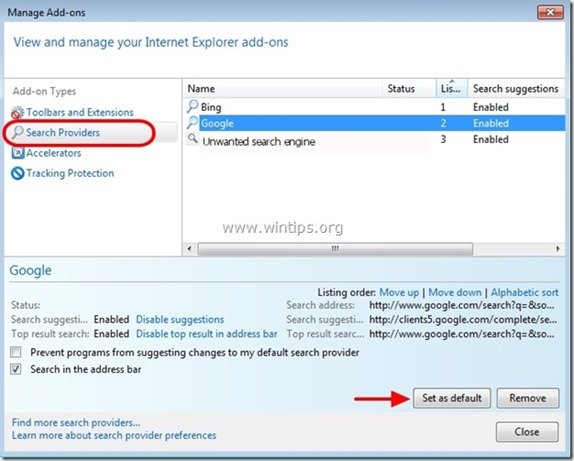
5. Apoi alegeți furnizorul de căutare nedorit ( key-find.com ) și faceți clic pe Eliminați .
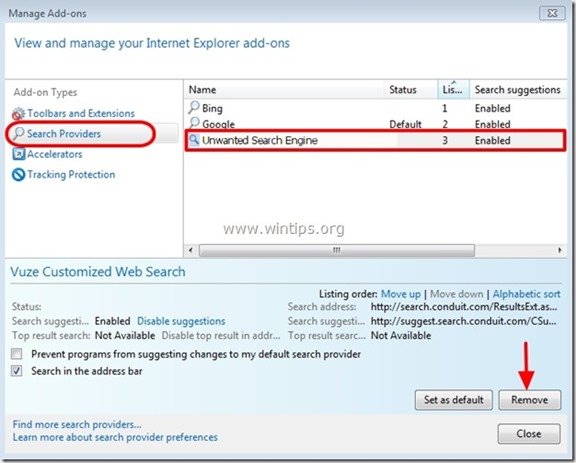
6. Alegeți " Barele de instrumente și extensiile " din panoul din stânga și apoi " Dezactivați " orice bară de instrumente sau extensie nedorită.
- Extensiile care trebuie dezactivate/eliminate în acest caz:
- Key-find.com New Tab Key-find.com.com.com BHO Toate celelalte bare de instrumente sau extensii de la " Cheie-find.com ” .
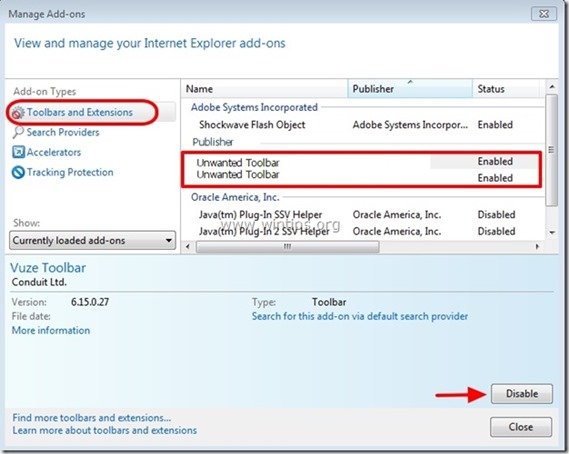
7. Închideți toate ferestrele Internet Explorer și reporniți Internet Explorer.
Google Chrome
Cum să eliminați setările de căutare ale key-find.com din Google Chrome.
1. Deschideți Google Chrome și accesați meniul Chrome  și alegeți " Setări ".
și alegeți " Setări ".
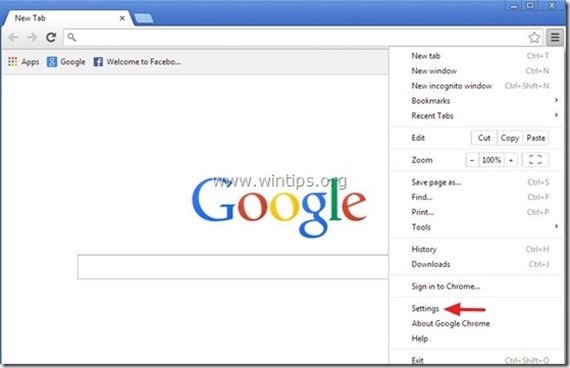
2. Pe " Startup ", alegeți " Set de pagini “.
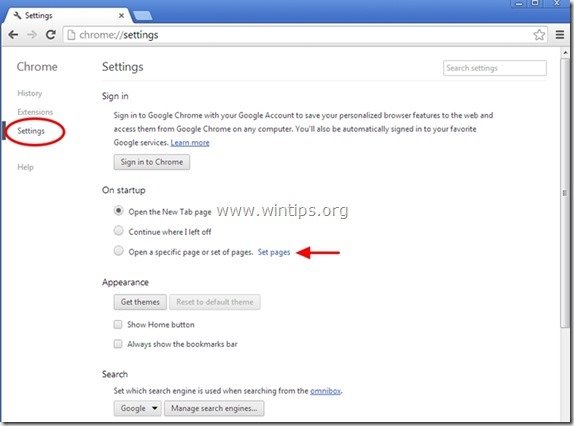
3. Ștergeți pagina web nedorită " key-find.com " din paginile de pornire prin apăsarea butonului " X " din dreapta.
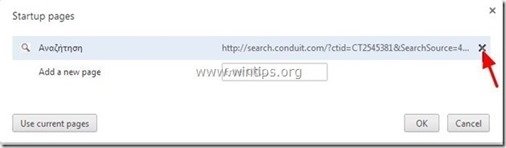
4. Setați pagina de pornire preferată (de exemplu, http://www.google.com) și apăsați " OK ".
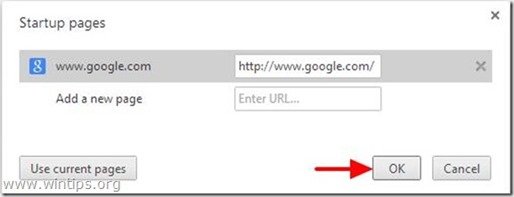
5. Sub " Aspect ", bifați pentru a activa opțiunea " Afișați butonul Acasă " și alegeți opțiunea " Schimbare ”.
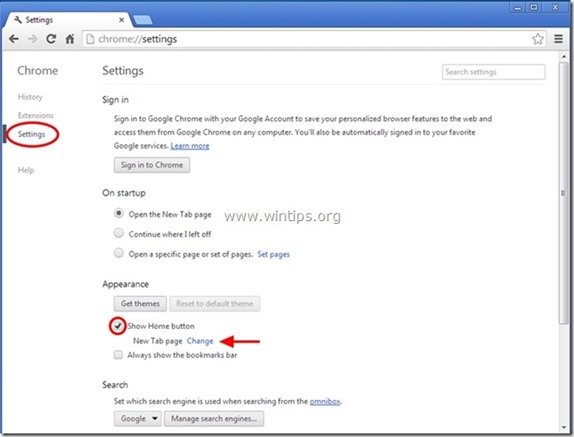
6. Ștergeți pagina web nedorită " key-find.com " intrare din " Deschideți această pagină ".
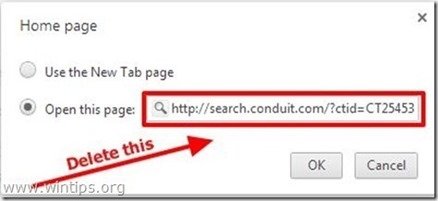
7. Tip (dacă doriți) pagina dvs. web preferată să se deschidă atunci când apăsați butonul " Pagina de start " (de exemplu, www.google.com) sau lăsați acest câmp gol și apăsați " OK ”.
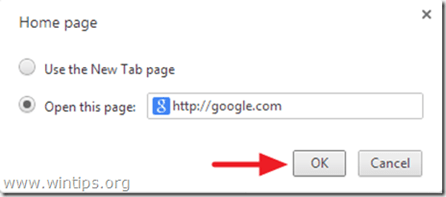
5. Mergeți la " Căutare " și alegeți " Gestionați motoarele de căutare ".
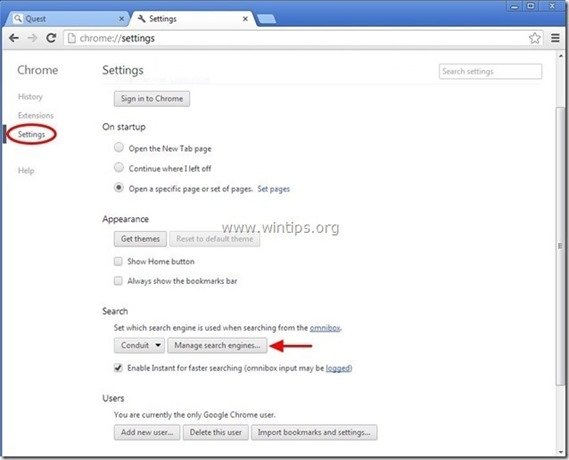
6. Alegeți motorul de căutare implicit preferat (de exemplu, căutare Google) și apăsați " Asigurați implicit ".
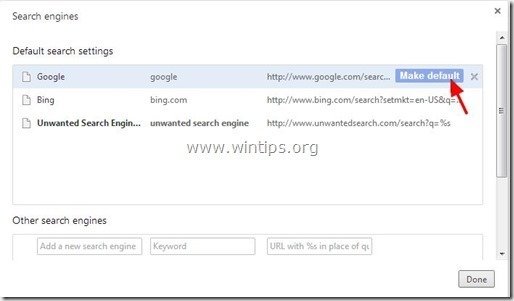
7. Apoi alegeți motorul de căutare nedorit ( key-find.com ) motor de căutare și scoateți-o prin apăsarea butonului " X " din dreapta.
Alegeți " Realizat " pentru a închide " Motoare de căutare ".
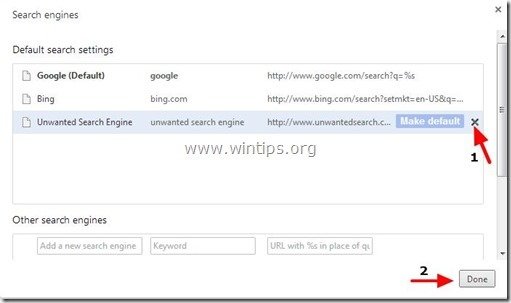
8. Alegeți " Extensii " din stânga.
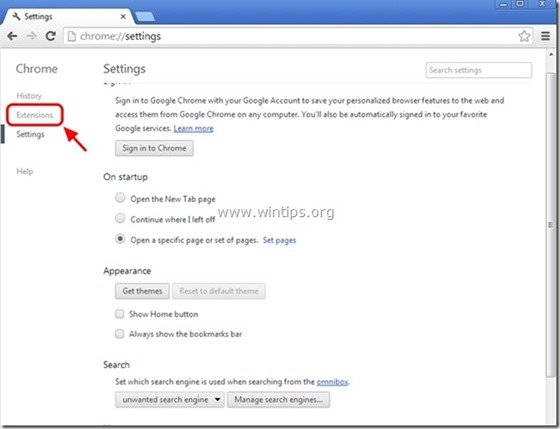
9. Eliminați orice extensie nedorită (de exemplu, "key-find.com ") de aici prin apăsarea butonului " pictograma de reciclare " la dreapta.
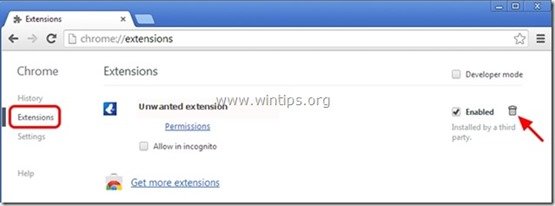
10. Închideți toate ferestrele Google Chrome și restart browserul Chrome.
Mozilla Firefox
Cum să eliminați setările de căutare ale key-find.com din Mozilla Firefox.
1. Faceți clic pe " Firefox" din stânga sus a ferestrei Firefox și accesați " Opțiuni ”.
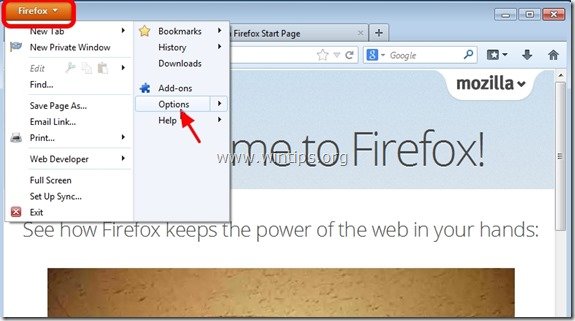
2. În " General ", șterge pagina de pornire nedorită: " http://www.key-find.com " pagina din " Pagina de start " și introduceți pagina dvs. de pornire preferată (de exemplu, http://www.google.com).
Presa " OK " atunci când se termină.
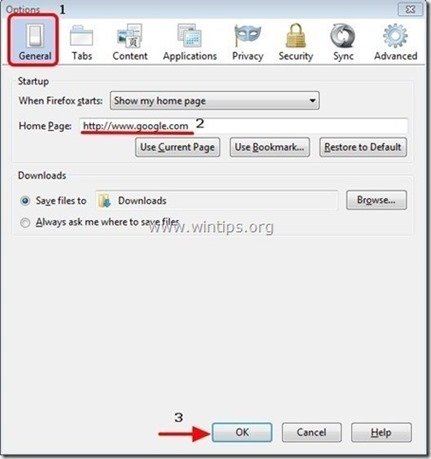
3. Din meniul Firefox, accesați " Unelte " > " Gestionați suplimentele ”.
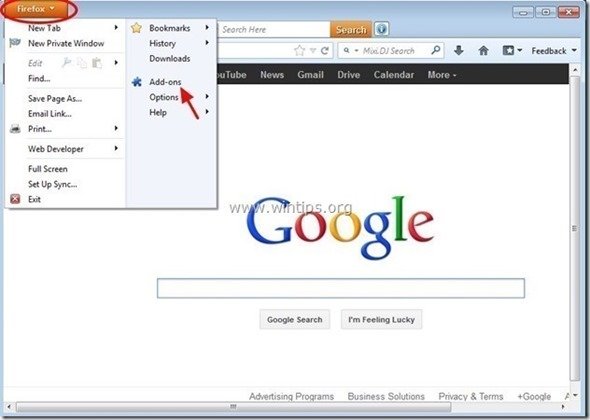
4. Alegeți "Extensii" din stânga și apoi eliminați orice extensie nedorită ( key-find.com ) care există acolo, prin apăsarea butonului " Eliminați ".
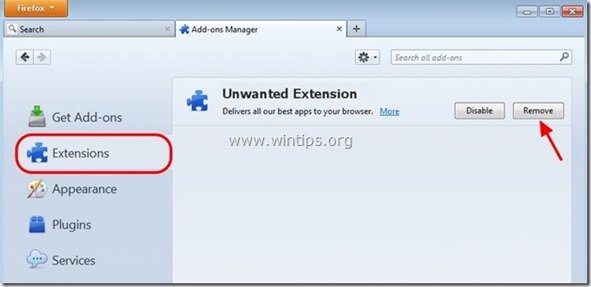
5. Închideți toate aplicațiile Firefox ferestre și reporniți Firefox.
Pasul 6. Ștergeți folderele și fișierele malițioase
Aviz: Trebuie să activați vizualizarea fișierelor ascunse pentru a efectua această sarcină.
- Start > Panoul de control > Opțiuni de foldere Faceți clic pe " Vezi "Faceți clic pe " Afișați fișierele, folderele și unitățile ascunse " & Debifați caseta " Ascundeți fișierele protejate ale sistemului de operare " Presa " OK "
- Cum se activează vizualizarea fișierelor ascunse în Windows 7Cum se activează vizualizarea fișierelor ascunse în Windows 8
1. Navigați la următoarele căi de acces și ștergeți următorul (următoarele) dosar (dosare) în bold:
- C:\Program Files\ SupTab\ (Windows 8, 7, Vista & XP) C:\Users\\\AppData\Roaming\ SupTab\ (Windows 8, 7 și Vista) C:\ProgramData\Common Files \SupTab\ (Windows 8, 7 și Vista) C:\ProgramData\Common Files \WPMPM\ (Windows 8, 7 și Vista) C:\\Documente și setări\\\Application Data\ SupTab\ (Window XP) C:\Documents and Settings\All Users\Application Data\ SupTab (Window XP) C:\Documents and Settings\All Users\Application Data\ WPM (Window XP)
Pasul 7. Eliminați Key-find.com cu Malwarebytes Anti-Malware Free .
Descărcați și instalați unul dintre cele mai fiabile programe anti-malware GRATUITE din prezent pentru a vă curăța calculatorul de amenințările malițioase rămase. Dacă doriți să rămâneți în permanență protejat de amenințările malware, existente și viitoare, vă recomandăm să instalați Malwarebytes Anti-Malware Premium:
Protecție MalwarebytesTM
Îndepărtează spyware, adware și malware.
Începeți descărcarea gratuită acum!
Descărcare rapidă și instrucțiuni de instalare:
- După ce faceți clic pe linkul de mai sus, apăsați pe " Începeți testul meu gratuit 14-Trial " pentru a începe descărcarea.
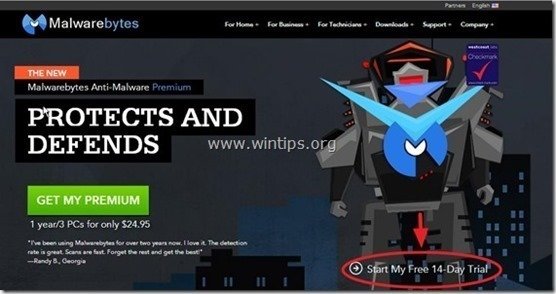
- Pentru a instala Versiunea GRATUITĂ a acestui produs uimitor, debifați rubrica " Activați versiunea de încercare gratuită a Malwarebytes Anti-Malware Premium " de la ultimul ecran de instalare.
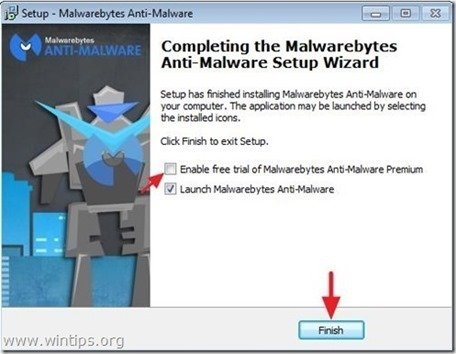
Scanați și curățați-vă calculatorul cu Malwarebytes Anti-Malware.
1. Fugi " Malwarebytes Anti-Malware" și permiteți programului să se actualizeze la cea mai recentă versiune și la baza de date rău intenționată, dacă este necesar.
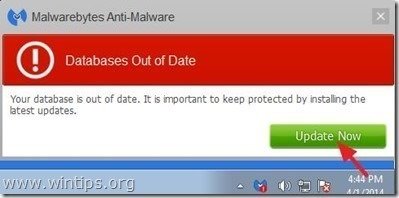
2. Când procesul de actualizare este finalizat, apăsați butonul " Scanați acum " pentru a începe scanarea sistemului dvs. în căutarea de malware și programe nedorite.
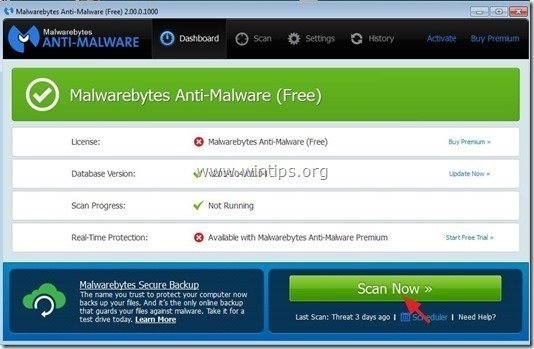
3. Acum așteptați până când Malwarebytes Anti-Malware termină de scanat computerul în căutare de malware.
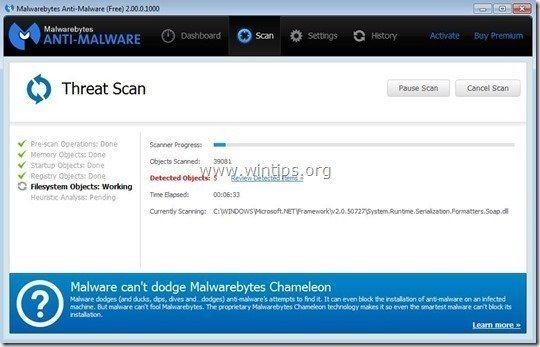
4. Când scanarea s-a finalizat, apăsați mai întâi tasta " Carantină Toate " pentru a elimina toate amenințările și apoi faceți clic pe " Aplicați acțiuni ”.
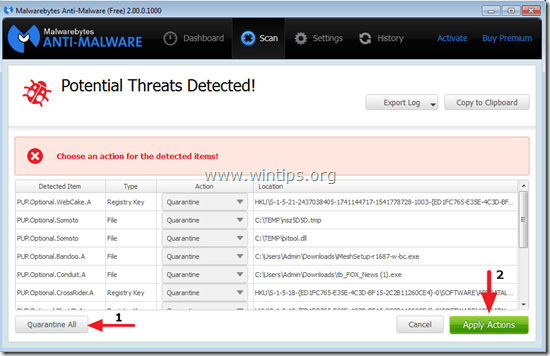
5. Așteptați până când Malwarebytes Anti-Malware elimină toate infecțiile din sistem și apoi reporniți computerul (dacă programul vă cere acest lucru) pentru a elimina complet toate amenințările active.
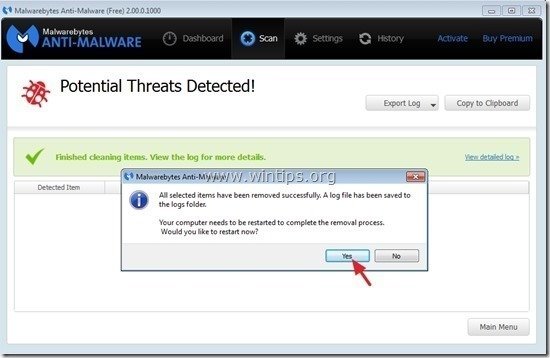
6. După repornirea sistemului, rulați din nou Malwarebytes' Anti-Malware pentru a verifica dacă nu mai există alte amenințări în sistemul dumneavoastră.
Sfaturi: Pentru a vă asigura că computerul dumneavoastră este curat și sigur, efectuați o scanare completă Malwarebytes' Anti-Malware în Windows " Modul de siguranță ". Instrucțiuni detaliate despre cum se face acest lucru puteți găsi aici.
Pasul 8. Curățați fișierele și intrările nedorite.
Utilizați " CCleaner " și treceți la curat sistemul dvs. de la o sursă temporară fișiere de internet și intrări de registru invalide.*
* Dacă nu știți cum să instalați și să utilizați "CCleaner", citiți aceste instrucțiuni .

Andy Davis
Blogul unui administrator de sistem despre Windows