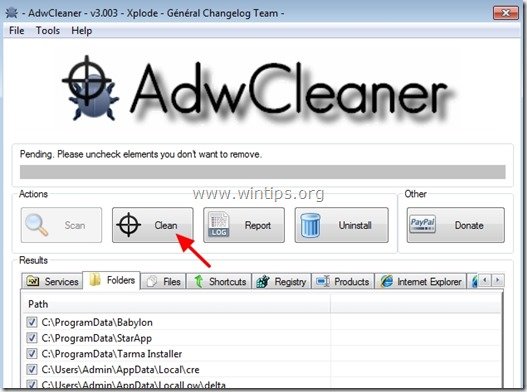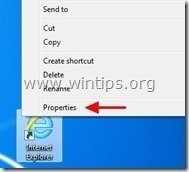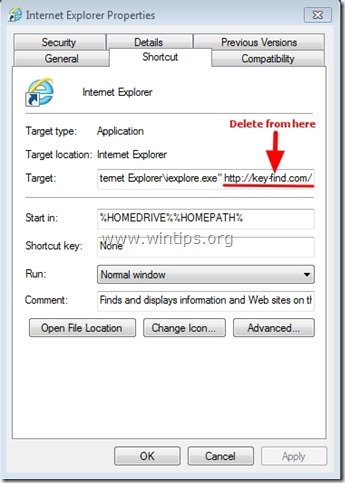Sommario
Trova-chiavi.com è un browser hijacker che, una volta installato sul computer, cambia la homepage e le impostazioni di ricerca predefinite in " http://www. Trova-chiavi.com ” nei browser Web più diffusi, come Internet Explorer, Google Chrome o Mozilla Firefox, senza l'autorizzazione dell'utente. Infatti, Trova-chiavi.com Il dirottatore modifica le impostazioni del browser al fine di eseguire reindirizzamenti di navigazione verso annunci pubblicitari e guadagnare denaro dai loro editori.
Trova-chiavi.com Il dirottatore di browser è progettato per modificare le impostazioni del browser e può installare plugin aggiuntivi (barre degli strumenti, estensioni o componenti aggiuntivi) nel browser Web al fine di promuovere altri link o prodotti. I dirottatori di browser come questo possono reindirizzare il computer dell'utente verso siti Web dannosi o possono installare programmi dannosi al fine di compromettere il computer dell'utente a rischi di sicurezza.

Tecnicamente " Trova-chiavi.com " non è un virus ed è classificato come un programma malware ("Potentially Unwanted Program (PUP)") che può contenere e installare programmi dannosi sul computer, come adware, barre degli strumenti o virus. Se un computer è infettato da " Trova-chiavi.com ", vengono visualizzati più annunci pop-up, banner e link sponsorizzati sullo schermo del computer della vittima o all'interno del browser Internet e in alcuni casi la velocità del computer può essere rallentata a causa di programmi dannosi in esecuzione in background.
Trova-chiavi.com è stato probabilmente installato all'insaputa dell'utente perché viene comunemente fornito in bundle con altri software freeware che vengono scaricati -e installati- da siti internet noti come " download.com (CNET)" , "Softonic.com" Per questo motivo, è necessario prestare sempre attenzione alle opzioni di installazione di qualsiasi programma che si installa sul computer, perché la maggior parte dei programmi di installazione contiene software aggiuntivo che non si è mai voluto installare. In parole povere, NON INSTALLARE ALCUN SOFTWARE IRRILEVANTE che viene fornito con il programma di installazione del programma che si desidera installare. Più precisamente, quando si installa un programma disul computer:
- NON PREMERE il tasto " Avanti "Leggere attentamente i termini e gli accordi prima di fare clic su "ACCETTA". SELEZIONARE SEMPRE: " Personalizzato "DECLINARE l'installazione di qualsiasi software aggiuntivo offerto che non si desidera installare. SCOLLEGARE qualsiasi opzione che indichi che le impostazioni della homepage e della ricerca saranno modificate.
Per sbarazzarsi di " Trova-chiavi.com ” e ripristinare le impostazioni di ricerca del browser , seguire i passaggi indicati di seguito:
Come rimuovere Dirottatore del browser Key-Find.com :
Passo 1. Rimuovere Key-Find.com con con RogueKiller.
1. Scaricare e salvare L'utility "RogueKiller" sul computer* (ad esempio sul desktop).
Avviso*: Scaricare versione x86 o X64 In base alla versione del sistema operativo. Per trovare la versione del sistema operativo, " Cliccare con il tasto destro del mouse " sull'icona del computer, scegliere " Proprietà " e guardare " Tipo di sistema sezione ".
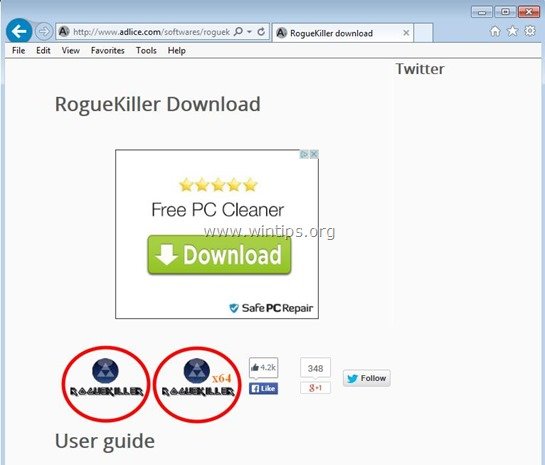
2. Fare doppio clic per correre RogueKiller.
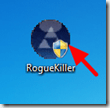
3. Attendere il completamento della pre-scansione e leggere e " Accettare " i termini della licenza.
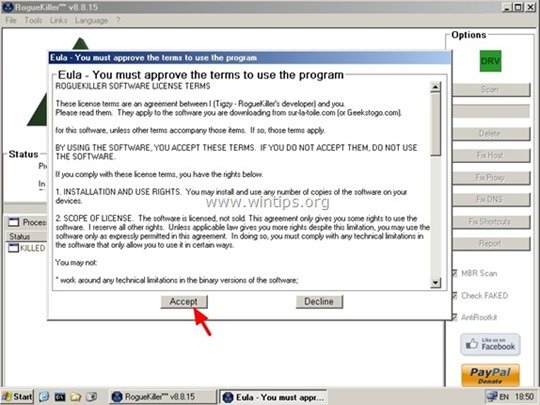
4. Premere il tasto " Scansione " per scansionare il computer alla ricerca di minacce e voci di avvio dannose.
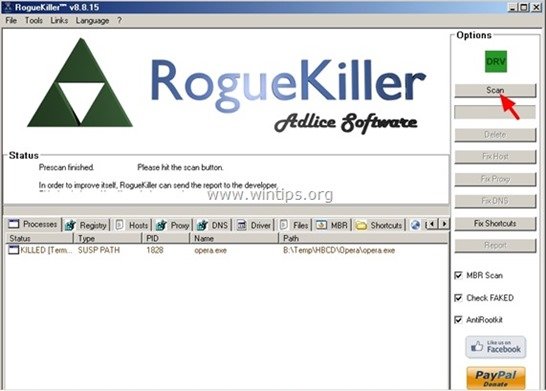
5. Infine, al termine della scansione completa, premere il tasto "Cancellare" per rimuovere tutti gli elementi dannosi trovati.
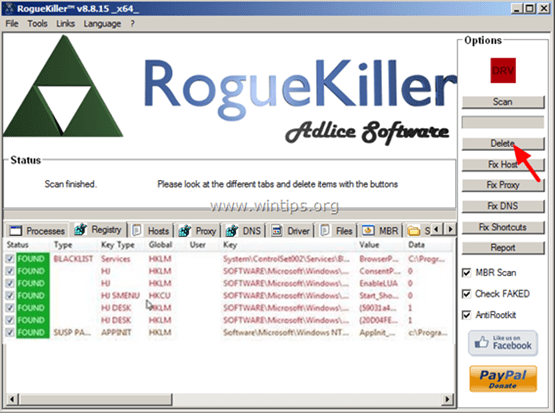
6. Chiudere “ RogueKiller " e proseguire con il passo successivo.
Passo 2. Disinstallare Trova-chiavi.com dal computer.
1. Per farlo, andare su:
- Windows 7 e Vista: Avvio > Pannello di controllo . Windows XP: Inizio > Impostazioni > Pannello di controllo
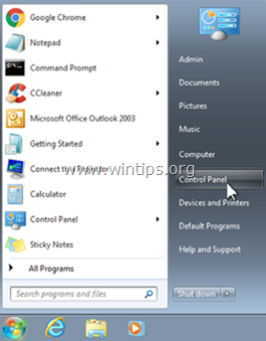
- Windows 8 e 8.1:
- Stampa " Finestre ”
 + " R " per caricare il file Correre Digitare " pannello di controllo". e premere Entrare .
+ " R " per caricare il file Correre Digitare " pannello di controllo". e premere Entrare .
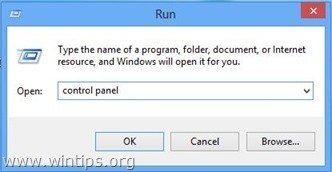
2. Nel pannello di controllo, doppio clic per aprire:
- Aggiungi o rimuovi programmi se si dispone di Windows XP Programmi e caratteristiche se si dispone di Windows 8, 7 o Vista.
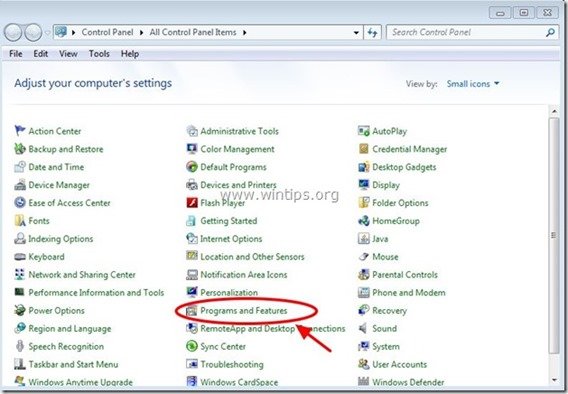
3. Quando l'elenco dei programmi viene visualizzato sullo schermo, ordinate i programmi visualizzati in base alla data di installazione (Installato il) e poi trovate e Rimuovere (disinstallare) Rimuovere tutti i programmi sconosciuti che sono stati installati di recente sul sistema. Rimuovere anche le applicazioni dannose elencate di seguito*:
- Key-find.com. Key-find Uninstaller. SupTab WPM
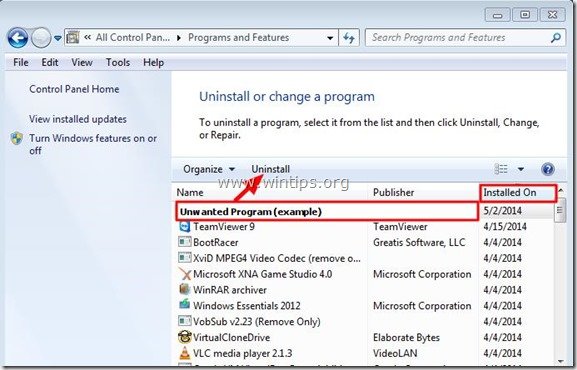
Passo 3: Rimuovere Key-find.com con "AdwCleaner".
1. Scaricare e salvare l'utility "AdwCleaner" sul desktop.
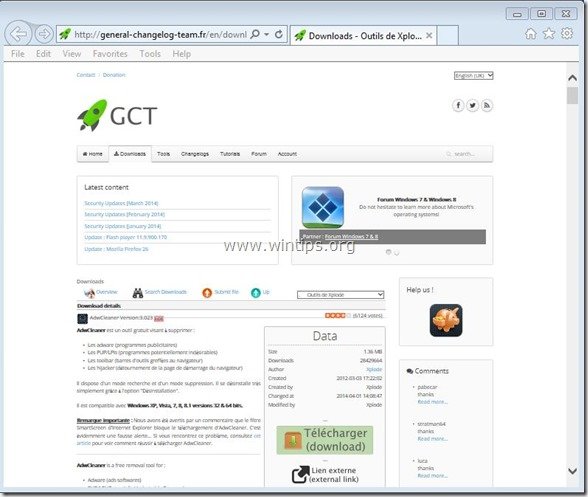
2. Chiudere tutti i programmi aperti e Doppio clic per aprire "AdwCleaner" dal desktop.
3. Stampa " Scansione ”.
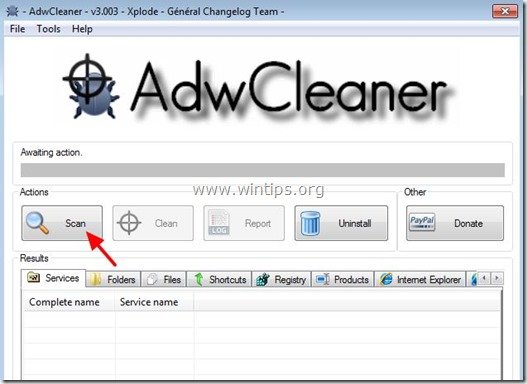
4. Al termine della scansione, premere "Pulito " per rimuovere tutte le voci dannose indesiderate.
4. Stampa " OK " a " AdwCleaner - Informazioni" e premere " OK " di nuovo per riavviare il computer .
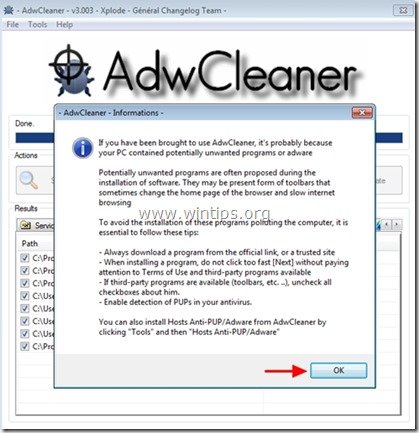
5. Al riavvio del computer, chiudere " Informazioni "AdwCleaner (readme) e proseguire con il passo successivo.
Passo 4: Rimuovere " key-find.com " dal collegamento del browser Internet.
1. Cliccate con il tasto destro del mouse sull'icona del vostro browser Internet e scegliete " Proprietà ”.
Avviso*: È necessario eseguire la stessa operazione per tutti i collegamenti al browser Internet, compresi quelli presenti nell'elenco dei programmi e nella barra delle applicazioni.
2. Sulla " Scorciatoia ", guardare nella scheda " Obiettivo " e cancellare il campo" http://www.key-find.com/... ” scritto dopo " iexplore.exe " (per la scorciatoia di IE) o " firefox.exe " (per la scorciatoia di Firefox) o " chrome.exe " (per la scorciatoia di chrome) e scegliere " OK " *
* Stampa " Continua " quando viene chiesto di " Fornite all'amministratore il permesso di modificare queste impostazioni ”.
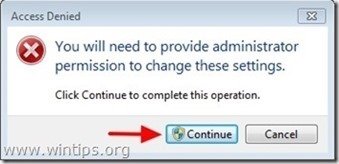
3. Proseguire fino al passo successivo.
Passo 5. Rimuovere manualmente le impostazioni di ricerca di key-find.com dal browser Internet.
Internet Explorer, Google Chrome, Mozilla Firefox
Internet Explorer
Come rimuovere le impostazioni di ricerca di key-find.com da Internet Explorer.
1. Dal menu principale di Internet Explorer, fare clic su: " Strumenti "  e scegliere " Opzioni Internet ".
e scegliere " Opzioni Internet ".
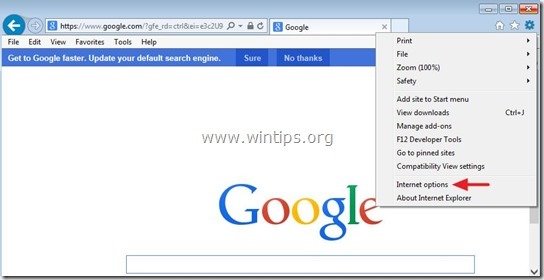
2. A " Generale ", cancellare la homepage indesiderata ( key-find.com ) da " Pagina iniziale " e tipo la vostra Home Page preferita (ad esempio www.google.com)
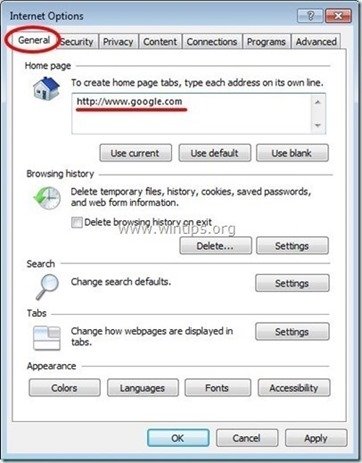
3. A " Ricerca ", premere " Impostazioni " in Ricerca sezione.
Avviso*: Se si desidera modificare le impostazioni di ricerca in Internet Explorer mentre si è nella finestra principale di Internet Explorer, basta premere il tasto " Ingranaggio "icona  (in alto a destra) e scegliere " Gestione dei componenti aggiuntivi " .
(in alto a destra) e scegliere " Gestione dei componenti aggiuntivi " .
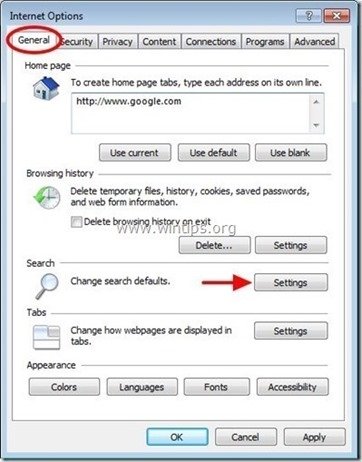
4. Su " Fornitori di ricerca ", scegliere e " Imposta come predefinito " un provider di ricerca diverso dal provider di ricerca indesiderato ( key-find.com ).
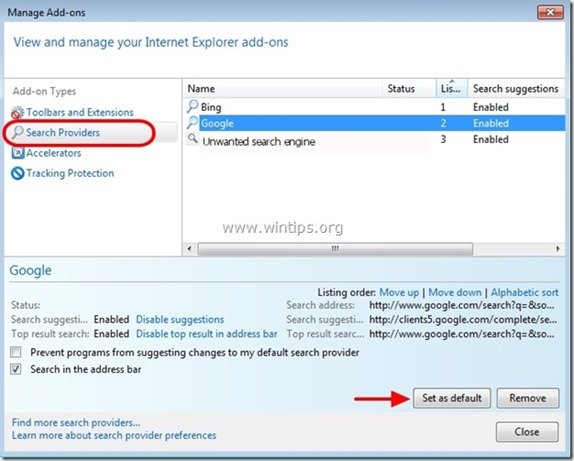
5. Scegliere quindi il provider di ricerca indesiderato ( key-find.com ) e fare clic su Rimuovere .
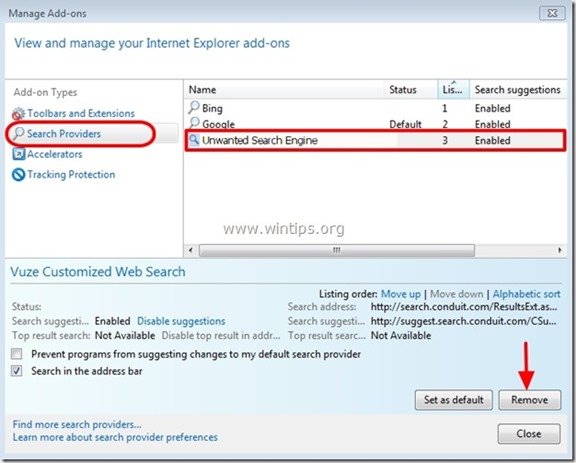
6. Scegliere " Barre degli strumenti ed estensioni " nel riquadro di sinistra e poi " Disattivare " qualsiasi barra degli strumenti o estensione indesiderata.
- Estensioni da disabilitare/rimuovere in questo caso:
- Key-find.com Nuova Scheda Key-find.com.com BHO Tutte le altre barre degli strumenti o estensioni da " Trova-chiavi.com ” .
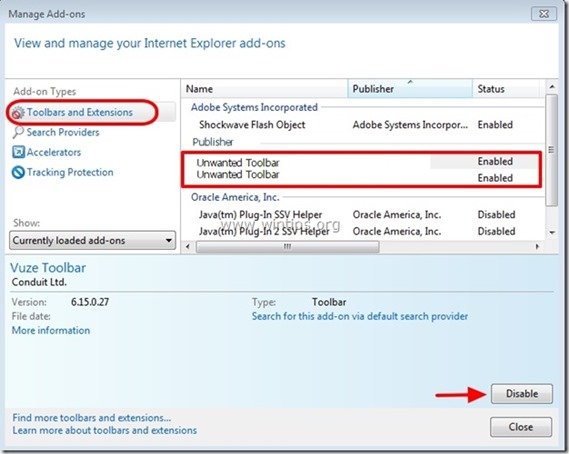
7. Chiudere tutte le finestre di Internet Explorer e riavviare Internet Explorer.
Google Chrome
Come rimuovere le impostazioni di ricerca di key-find.com da Google Chrome.
1. Aprire Google Chrome e andare al menu chrome  e scegliere " Impostazioni ".
e scegliere " Impostazioni ".
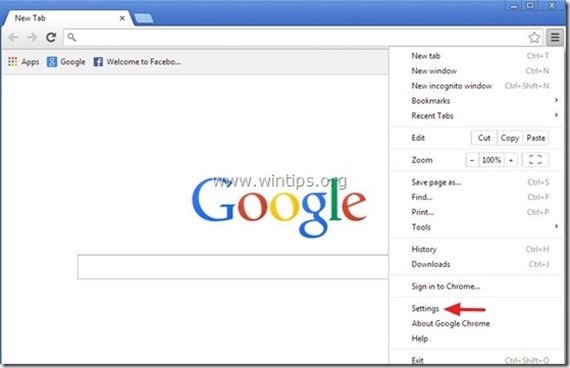
2. Su " Avviamento ", scegliere " Imposta pagine “.
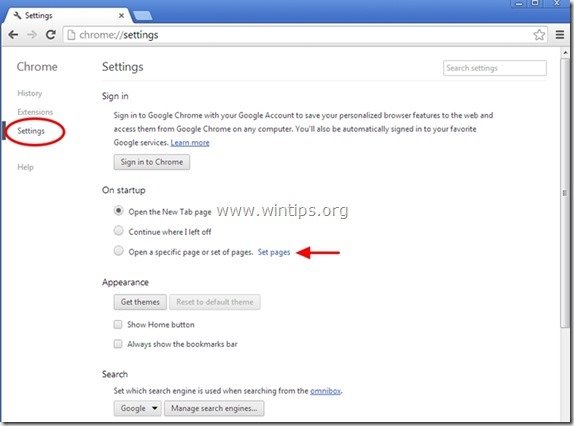
3. Cancellare la pagina web indesiderata " key-find.com " dalle pagine di avvio premendo il tasto " X " sulla destra.
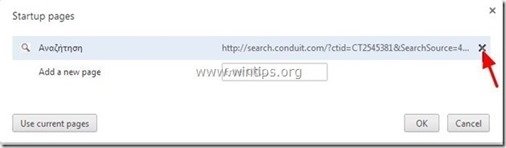
4. Impostare la pagina di avvio preferita (ad esempio http://www.google.com) e premere " OK ".
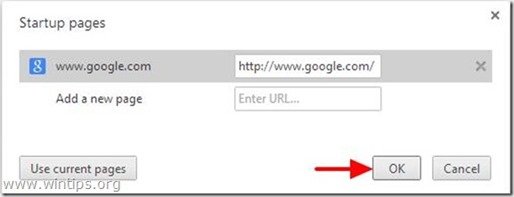
5. Sotto " Aspetto ", verificare che sia abilitata l'opzione " Mostra il pulsante Home " e scegliere " Cambiamento ”.
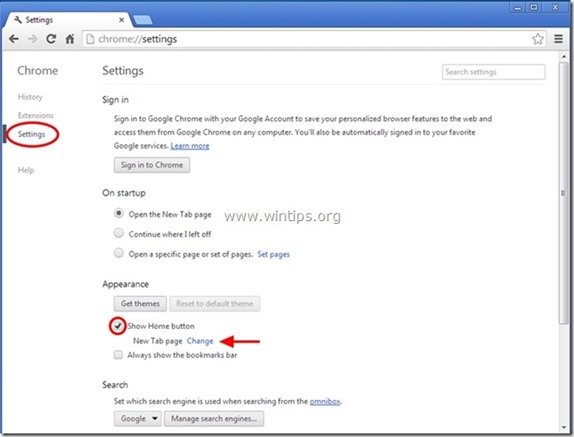
6. Cancellare la pagina web indesiderata " key-find.com " da " Aprire questa pagina ".
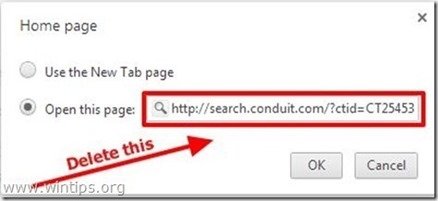
7. Tipo (se volete) la vostra pagina web preferita per aprirsi quando si preme il tasto " Pagina iniziale " (ad es. www.google.com) oppure lasciare questo campo vuoto e premere " OK ”.
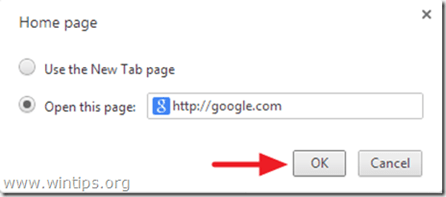
5. Vai a " Ricerca " e scegliere " Gestire i motori di ricerca ".
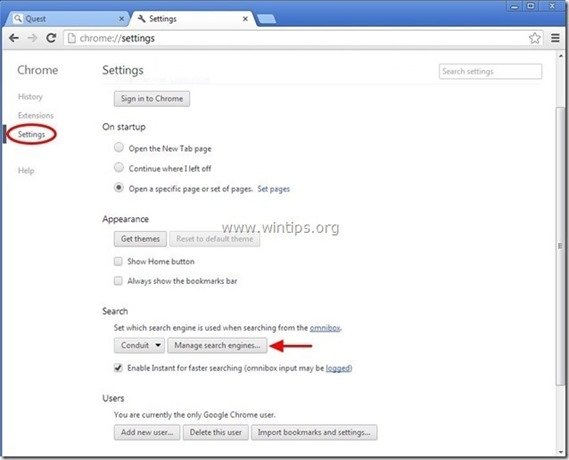
6. Scegliere il motore di ricerca predefinito preferito (ad es. ricerca su Google) e premere " Rendere predefinito ".
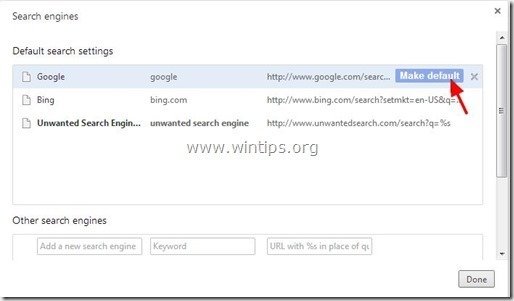
7. Quindi scegliere il motore di ricerca indesiderato ( key-find.com ) e il motore di ricerca rimuoverlo premendo il tasto " X " a destra.
Scegliere " Fatto " per chiudere " Motori di ricerca ".
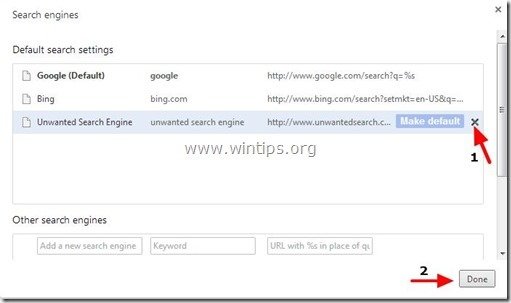
8. Scegliere " Estensioni " a sinistra.
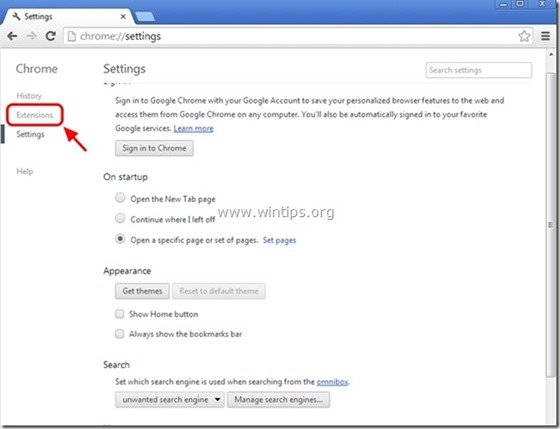
9. Rimuovere qualsiasi estensione indesiderata (ad esempio "key-find.com ") da qui premendo il tasto " icona del riciclo " a destra.
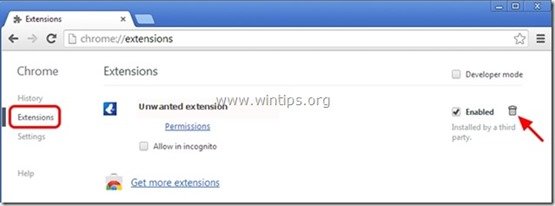
10. Chiudere tutte le finestre di Google Chrome e riavvio il browser Chrome.
Mozilla Firefox
Come rimuovere le impostazioni di ricerca di key-find.com da Mozilla Firefox.
1. Cliccare su " Firefox" pulsante del menu in alto a sinistra della finestra di Firefox e andare su " Opzioni ”.
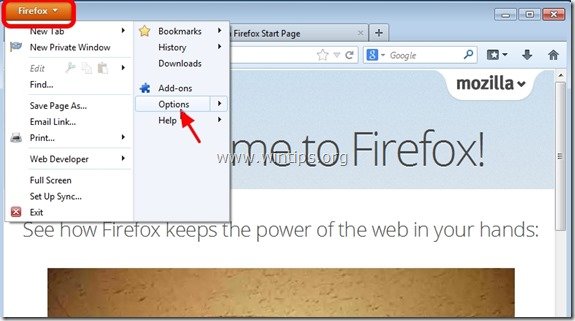
2. In " Generale ", cancellare la homepage indesiderata: " http://www.key-find.com " pagina da " Pagina iniziale " e digitate la vostra homepage preferita (ad esempio, http://www.google.com).
Stampa " OK " al termine.
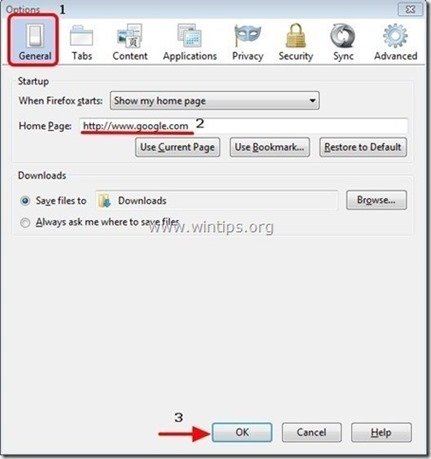
3. Dal menu di Firefox, andare su " Strumenti " > " Gestione dei componenti aggiuntivi ”.
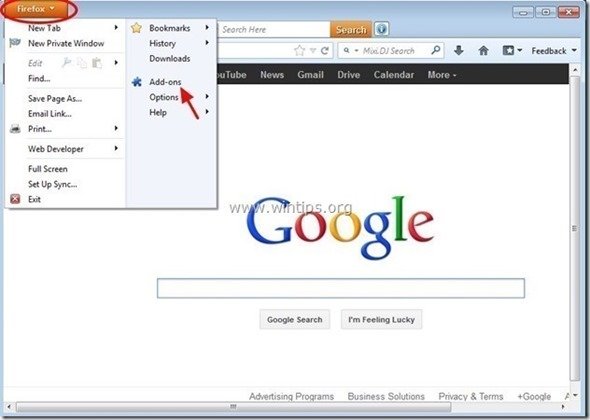
4. Scegliere "Estensioni" a sinistra e quindi rimuovere le estensioni indesiderate ( key-find.com ) che esiste lì, premendo il tasto " Rimuovere ".
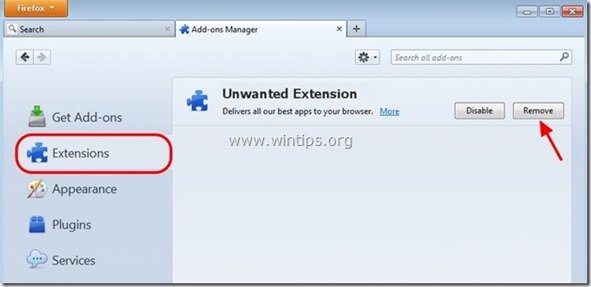
5. Chiudere tutto Firefox e riavviare Firefox.
Passo 6. Eliminare le cartelle e i file dannosi
Avviso: Per eseguire questa operazione è necessario attivare la visualizzazione dei file nascosti.
- Inizio > Pannello di controllo > Opzioni cartella . fare clic sul pulsante " Vista "Fare clic su " Mostra file, cartelle e unità nascoste " & Deselezionare il campo " Nascondere i file protetti del sistema operativo " Stampa " OK "
- Come attivare la visualizzazione dei file nascosti in Windows 7Come attivare la visualizzazione dei file nascosti in Windows 8
1. Passare ai seguenti percorsi ed eliminare le cartelle in grassetto:
- C:\Programmi SupTab\ (Windows 8, 7, Vista e XP) C:\UsersAppData\Roaming\ SupTab\ (Windows 8, 7 e Vista) C:\ProgrammaDati/File comuni \SupTab\ (Windows 8, 7 e Vista) C:\ProgrammaDati/File comuni \WPM\ (Windows 8, 7 e Vista) C:´Documenti e impostazioni´Dati delle applicazioni SupTab\ (Window XP) C:\Documents and Settings\All Users\Application Data\ Scheda di sicurezza (Window XP) C:\Documents and Settings\All Users\Application Data\ WPM (Finestra XP)
Passo 7. Rimuovere Key-find.com con Malwarebytes Anti-Malware Free .
Scaricare e installare uno dei programmi anti-malware GRATUITI più affidabili oggi per ripulire il computer dalle restanti minacce dannose. Se volete rimanere costantemente protetti dalle minacce malware, esistenti e future, vi consigliamo di installare Malwarebytes Anti-Malware Premium:
Protezione MalwarebytesTM
Rimuove spyware, adware e malware.
Inizia subito il download gratuito!
Download rapido e istruzioni per l'installazione:
- Dopo aver cliccato sul link di cui sopra, premere sul pulsante " Iniziare la mia prova gratuita di 14 minuti " per avviare il download.
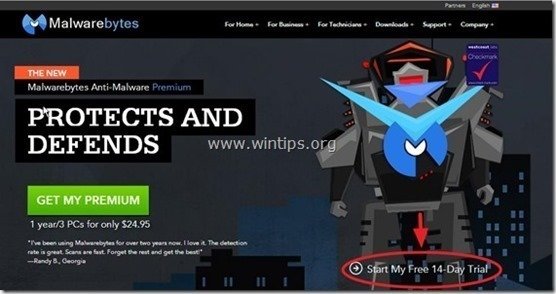
- Per installare il Versione gratuita di questo fantastico prodotto, deselezionare la casella " Attivare la prova gratuita di Malwarebytes Anti-Malware Premium " nell'ultima schermata di installazione.
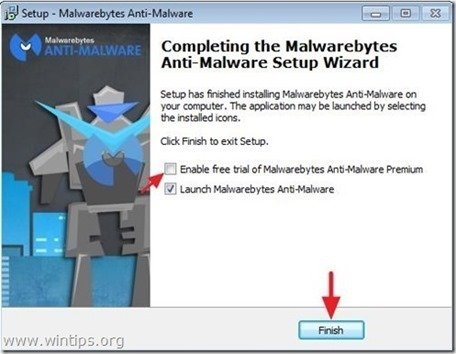
Scansione e pulizia del computer con Malwarebytes Anti-Malware.
1. Eseguire " Malwarebytes Anti-Malware" e consentire al programma di aggiornarsi all'ultima versione e al database dannoso, se necessario.
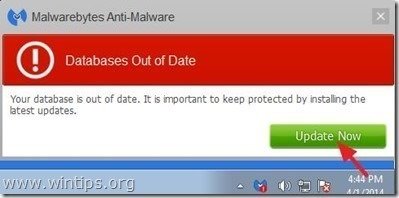
2. Al termine del processo di aggiornamento, premere il tasto " Scansione ora " per avviare la scansione del sistema alla ricerca di malware e programmi indesiderati.
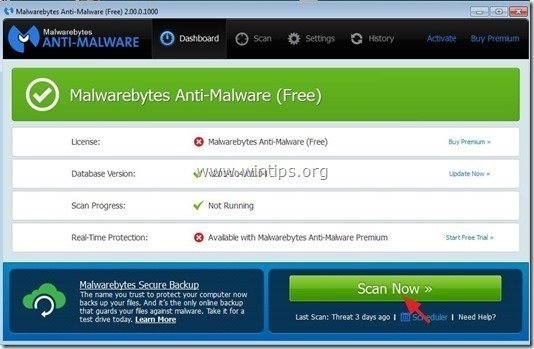
3. Ora attendete che Malwarebytes Anti-Malware termini la scansione del computer alla ricerca di malware.
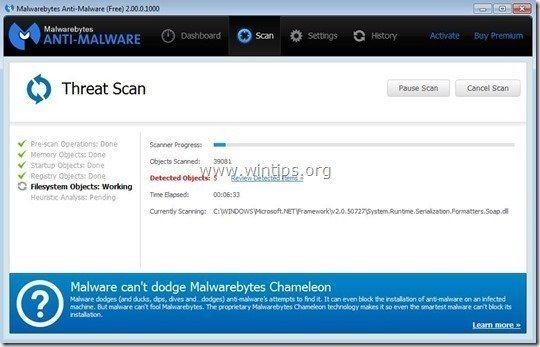
4. Al termine della scansione, premere prima il tasto " Quarantena Tutti "per rimuovere tutte le minacce e poi fare clic su " Applicare le azioni ”.
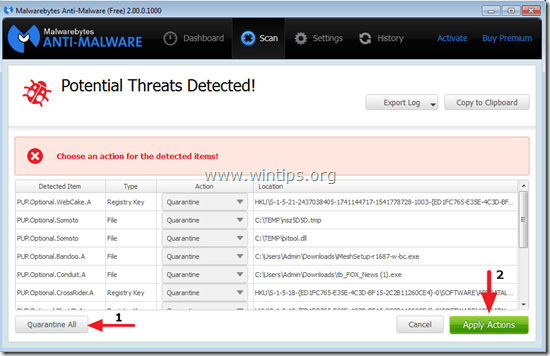
5. Attendere che Malwarebytes Anti-Malware rimuova tutte le infezioni dal sistema e quindi riavviare il computer (se richiesto dal programma) per rimuovere completamente tutte le minacce attive.
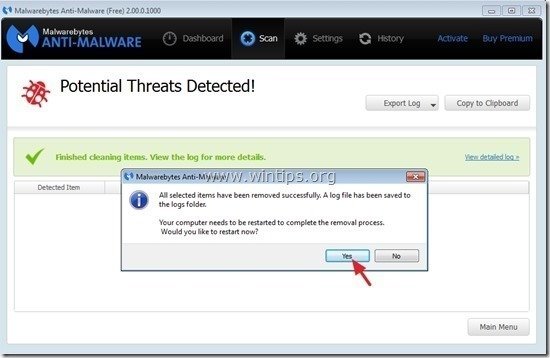
6. Dopo il riavvio del sistema, eseguire nuovamente Malwarebytes Anti-Malware per verificare che non vi siano altre minacce nel sistema.
Consigli: Per garantire che il computer sia pulito e sicuro, eseguire una scansione completa di Malwarebytes Anti-Malware in Windows " Modalità provvisoria "Istruzioni dettagliate su come farlo sono disponibili qui.
Passo 8. Pulire i file e le voci indesiderate.
Utilizzare " CCleaner " e procedere con il programma pulire il vostro sistema da temporanee file internet e voci di registro non valide.*
* Se non si sa come installare e utilizzare "CCleaner", leggere queste istruzioni .

Andy Davis
Il blog di un amministratore di sistema su Windows