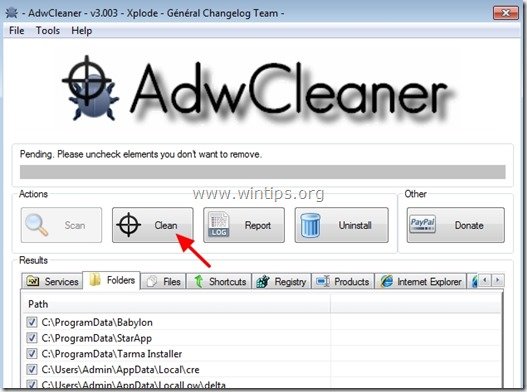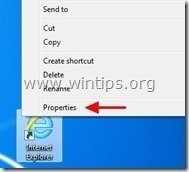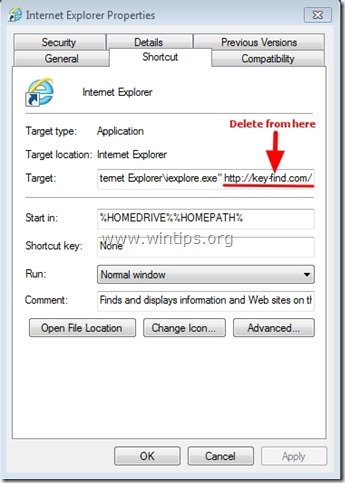Obsah
Key-Find.com je únosca prehliadača, ktorý po nainštalovaní do počítača zmení predvolenú domovskú stránku a nastavenia vyhľadávania na " http://www. Key-Find.com ” v populárnych webových prehliadačoch, ako sú Internet Explorer, Google Chrome alebo Mozilla Firefox, bez povolenia používateľa. V skutočnosti, Key-Find.com únosca upravuje nastavenia prehliadača s cieľom presmerovať prehliadanie na reklamy a zarobiť peniaze od ich vydavateľov.
Key-Find.com Únosca prehliadača je navrhnutý tak, aby upravil nastavenia prehliadača a môže do vášho webového prehliadača nainštalovať ďalšie doplnky (panely nástrojov, rozšírenia alebo doplnky) s cieľom propagovať iné odkazy alebo produkty. Únoscovia prehliadača, ako je tento, môžu presmerovať počítač používateľa na škodlivé webové stránky alebo môžu nainštalovať škodlivé programy s cieľom ohroziť počítač používateľa bezpečnostnými rizikami.

Technicky " Key-Find.com " nie je vírus a je kategorizovaný ako škodlivý program ("potenciálne nežiaduci program (PUP)", ktorý môže obsahovať a inštalovať škodlivé programy do počítača, ako napríklad adware, panely nástrojov alebo vírusy. Ak je počítač infikovaný programom " Key-Find.com ", potom sa na obrazovke počítača obete alebo vo vnútri internetového prehliadača zobrazí viac vyskakovacích reklám, bannerov a sponzorovaných odkazov a v niektorých prípadoch môže dôjsť k spomaleniu rýchlosti počítača kvôli škodlivým programom spusteným na pozadí.
Key-Find.com únosca bol pravdepodobne nainštalovaný bez vedomia používateľa, pretože je bežne súčasťou iných freewarových programov, ktoré sa sťahujú a inštalujú zo známych internetových stránok, ako napríklad " download.com (CNET)" , "Softonic.com" , atď. Z tohto dôvodu musíte vždy venovať pozornosť možnostiam inštalácie akéhokoľvek programu, ktorý inštalujete do svojho počítača, pretože väčšina inštalačných programov obsahuje dodatočný softvér, ktorý ste nikdy nechceli inštalovať. Jednoducho povedané, NEINŠTALUJTE ŽIADNY NEVHODNÝ SOFTVÉR, ktorý sa dodáva s inštalačným programom programu, ktorý chcete nainštalovať. Konkrétne, keď inštalujeteprogram v počítači:
- NESTLAČTE tlačidlo " Ďalšie " tlačidlo príliš rýchlo na inštalačných obrazovkách. PRED kliknutím na tlačidlo "PRIJMÚŤ" si veľmi pozorne PREČÍTAJTE podmienky a dohody. VŽDY VYBERTE: " Vlastné " inštaláciu. ODMIETNITE inštaláciu akéhokoľvek ponúkaného dodatočného softvéru, ktorý nechcete inštalovať. ODMIETNITE všetky možnosti, ktoré hovoria o tom, že sa zmení vaša domovská stránka a nastavenia vyhľadávania.
Zbaviť sa " Key-Find.com ” & obnovenie nastavení vyhľadávania v prehliadači , postupujte podľa nasledujúcich krokov:
Ako odstrániť Únosca prehliadača Key-Find.com :
Krok 1. Odstráňte Key-Find.com s s RogueKiller.
1. Na stiahnutie a uložiť "RogueKiller" na vašom počítači'* (napr. na pracovnej ploche)
Upozornenie*: Stiahnite si verzia x86 alebo X64 podľa verzie vášho operačného systému. Ak chcete zistiť verziu svojho operačného systému, " Kliknite pravým tlačidlom myši " na ikone počítača, vyberte položku " Vlastnosti " a pozrite sa na " Typ systému " časť.
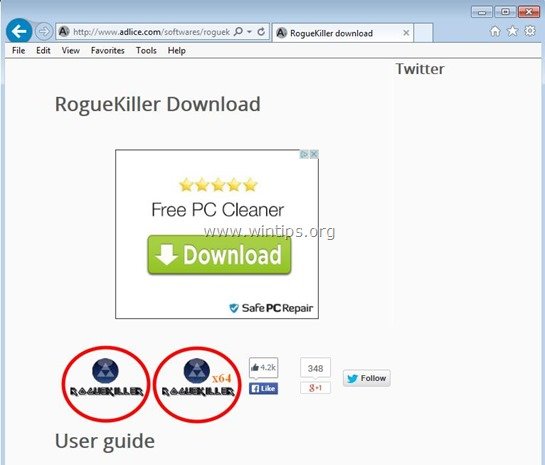
2. Dvakrát kliknite na tlačidlo spustiť RogueKiller.
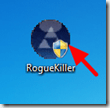
3. Počkajte na ukončenie predbežného skenovania a potom si prečítajte a " Prijať " licenčné podmienky.
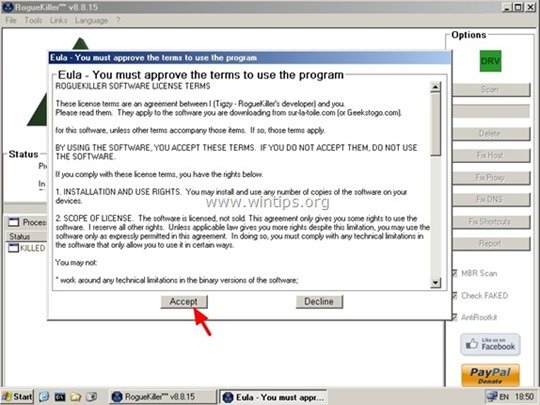
4. Stlačte tlačidlo " Skenovanie " skontrolovať počítač na prítomnosť škodlivých hrozieb a škodlivých položiek pri spúšťaní.
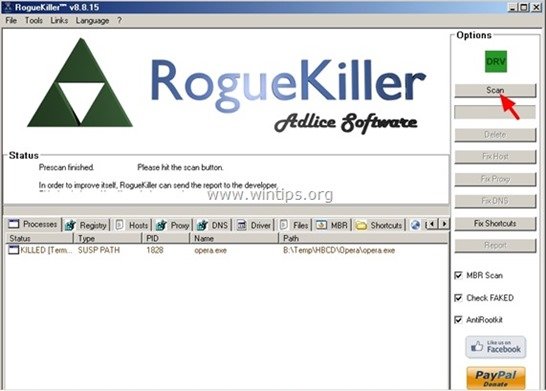
5. Po dokončení úplného skenovania stlačte tlačidlo "Vymazať" odstrániť všetky nájdené škodlivé položky.
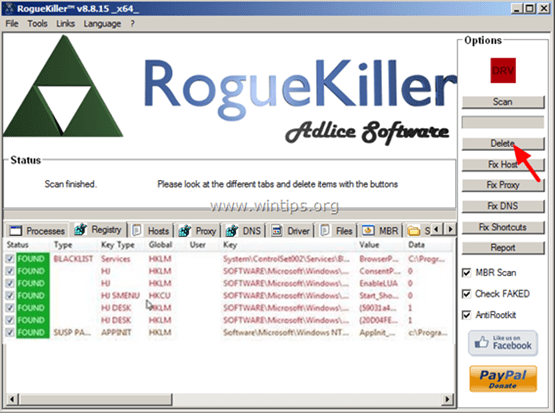
6. Zatvoriť “ RogueKiller " a pokračujte na ďalší krok.
Krok 2. Odinštalovanie Key-Find.com z vášho počítača.
1. Ak to chcete urobiť, prejdite na stránku:
- Windows 7 a Vista: Štart > Ovládací panel . Windows XP: Štart > Nastavenia > Ovládací panel
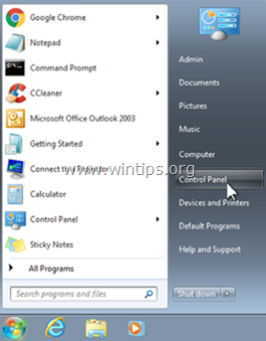
- Windows 8 a 8.1:
- Tlač " Windows ”
 + " R " na načítanie Spustiť Dialógové okno. Zadajte " ovládací panel" a stlačte Vstúpte na stránku .
+ " R " na načítanie Spustiť Dialógové okno. Zadajte " ovládací panel" a stlačte Vstúpte na stránku .
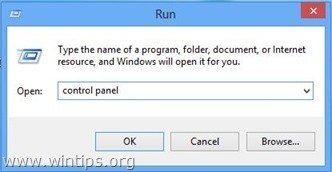
2. V ovládacom paneli, dvojité kliknutie otvoriť:
- Pridať alebo odstrániť programy ak máte systém Windows XP Programy a funkcie ak máte systém Windows 8, 7 alebo Vista.
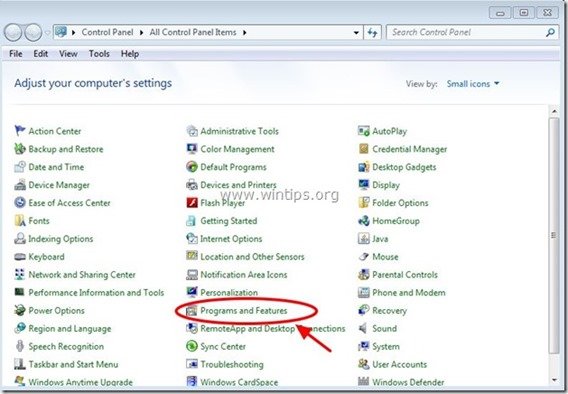
3. Keď sa na obrazovke zobrazí zoznam programov, zoraďte zobrazené programy podľa dátumu inštalácie (Installed on) a potom vyhľadajte a Odstrániť (odinštalovať) akýkoľvek neznámy program, ktorý bol v poslednom čase nainštalovaný do vášho systému. Odstráňte aj všetky tieto škodlivé aplikácie uvedené nižšie*:
- Key-find.com. Key-find Uninstaller. SupTab WPM
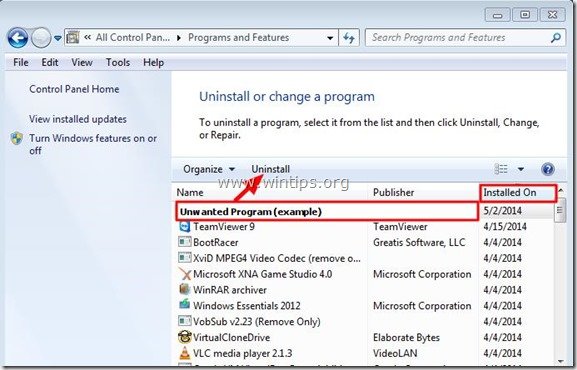
Krok 3: Odstráňte Key-find.com pomocou programu "AdwCleaner".
1. Stiahnite si a uložte nástroj "AdwCleaner" na plochu.
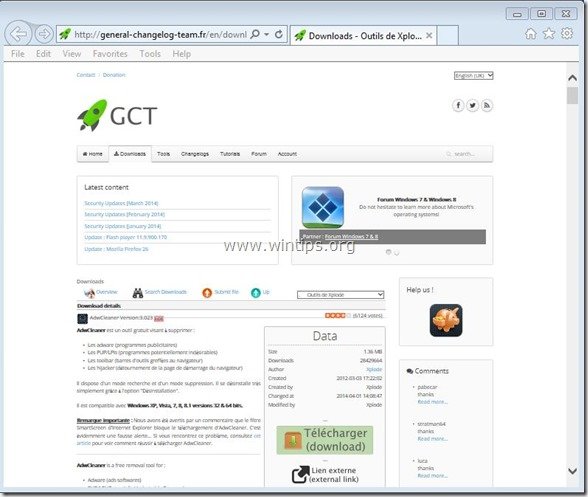
2. Zatvorte všetky otvorené programy a Dvojité kliknutie otvoriť "AdwCleaner" z pracovnej plochy.
3. Tlač " Skenovanie ”.
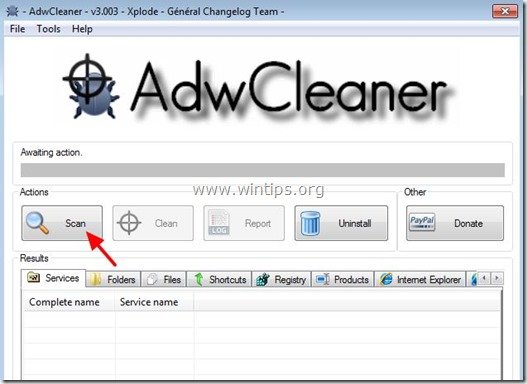
4. Po dokončení skenovania stlačte tlačidlo "Clean " odstrániť všetky nežiaduce škodlivé položky.
4. Tlač " OK " na adrese " AdwCleaner - Informácie" a stlačte tlačidlo " OK " opäť reštartovať počítač .
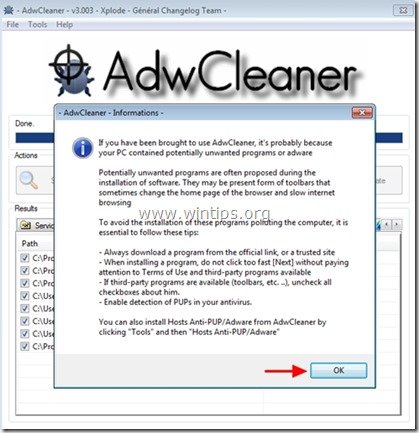
5. Keď sa počítač reštartuje, zavrieť " Informácie o programe AdwCleaner" (readme) a pokračujte na ďalší krok.
Krok 4: Odstráňte " key-find.com " zo skratky internetového prehliadača.
1. Kliknite pravým tlačidlom myši na ikonu internetového prehliadača a vyberte položku " Vlastnosti ”.
Upozornenie*: Rovnakú operáciu musíte vykonať pre všetky skratky internetového prehliadača vrátane tých, ktoré sú v zozname programov a na paneli úloh.
2. Na stránke " Skratka ", pozrite sa na kartu " Cieľ " a vymažte pole" http://www.key-find.com/... ” hodnota napísaná za " iexplore.exe " (pre skratku IE) alebo " firefox.exe " (pre Firefox Shortcut) alebo " chrome.exe " (pre skratku chrome) a vyberte " OK " *
* Tlač " Pokračovať ", keď bol požiadaný, aby " Poskytnutie oprávnenia správcu na zmenu týchto nastavení ”.
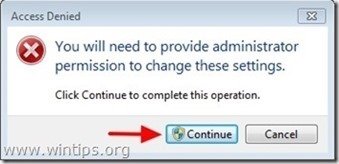
3. Pokračujte do ďalší krok.
Krok 5. Ručne odstráňte nastavenia vyhľadávania key-find.com z internetového prehliadača.
Internet Explorer, Google Chrome, Mozilla Firefox
Internet Explorer
Ako odstrániť nastavenia vyhľadávania key-find.com z aplikácie Internet Explorer.
1. V hlavnej ponuke aplikácie Internet Explorer kliknite na: " Nástroje "  a vyberte možnosť " Možnosti internetu ".
a vyberte možnosť " Možnosti internetu ".
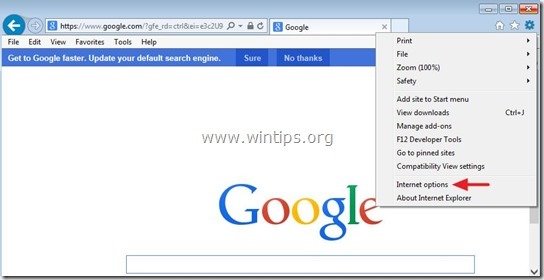
2. Na " Všeobecné " karta, vymazať nechcenú domovskú stránku ( key-find.com ) z " Domovská stránka " box & typ preferovanú domovskú stránku (napr. www.google.com)
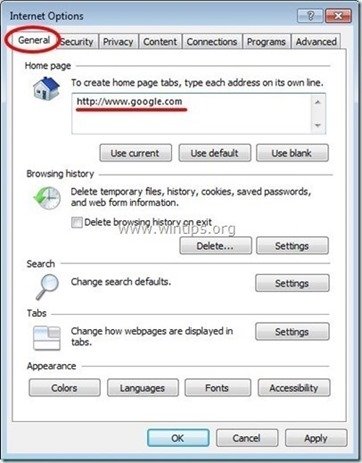
3. Na " Vyhľadávanie ", stlačte tlačidlo " Nastavenia " v Vyhľadávanie sekcia. *
Upozornenie*: Ak chcete upraviť nastavenia vyhľadávania v programe Internet explorer, keď ste v hlavnom okne programu Internet Explorer, stačí stlačiť tlačidlo " Prevodovka " ikona  (v pravom hornom rohu) a vyberte položku " Správa doplnkov " .
(v pravom hornom rohu) a vyberte položku " Správa doplnkov " .
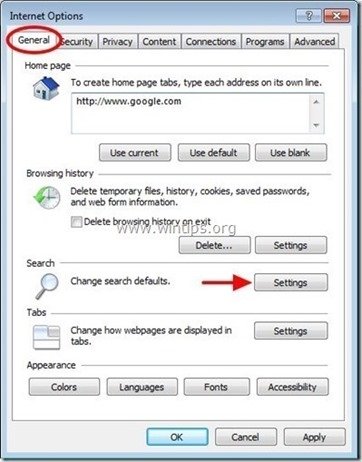
4. Na " Poskytovatelia vyhľadávania ", vyberte a " Nastaviť ako predvolené " iný poskytovateľ vyhľadávania ako nechcený poskytovateľ vyhľadávania ( key-find.com ).
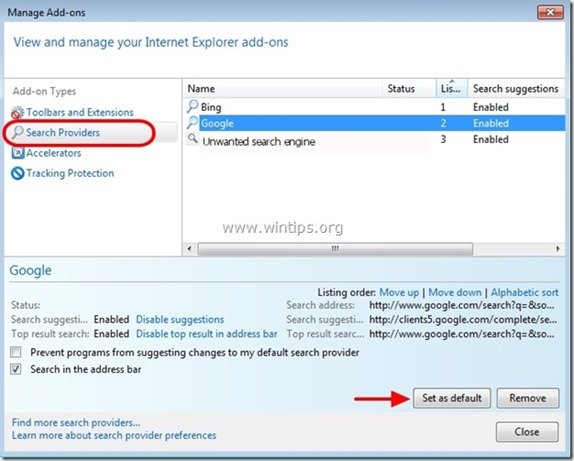
5. Potom vyberte nechceného poskytovateľa vyhľadávania ( key-find.com ) a kliknite na tlačidlo Odstránenie stránky .
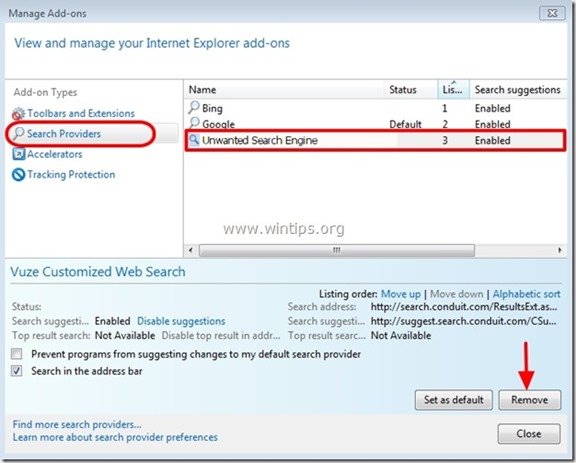
6. Vyberte si " Panely nástrojov a rozšírenia "na ľavom paneli a potom " Zakázať " akýkoľvek nechcený panel nástrojov alebo rozšírenie.
- Rozšírenia, ktoré je potrebné v tomto prípade zakázať/odstrániť:
- Key-find.com Nová karta Key-find.com.com BHO Všetky ostatné panely nástrojov alebo rozšírenia z " Key-find.com ” .
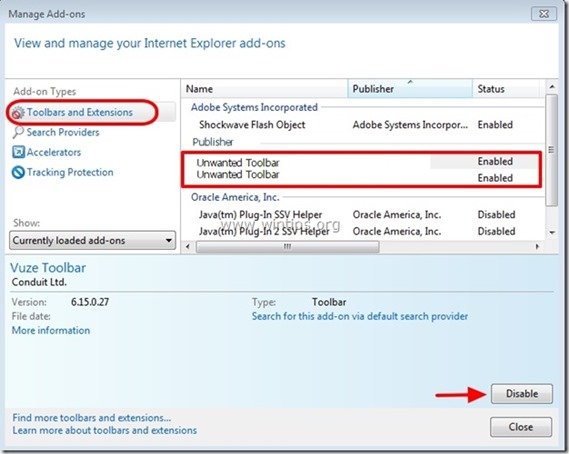
7. Zatvorte všetky okná Internet Explorera a reštartujte Internet Explorer.
Google Chrome
Ako odstrániť nastavenia vyhľadávania key-find.com z prehliadača Google Chrome.
1. Otvorte prehliadač Google Chrome a prejdite do ponuky Chrome  a vyberte možnosť " Nastavenia ".
a vyberte možnosť " Nastavenia ".
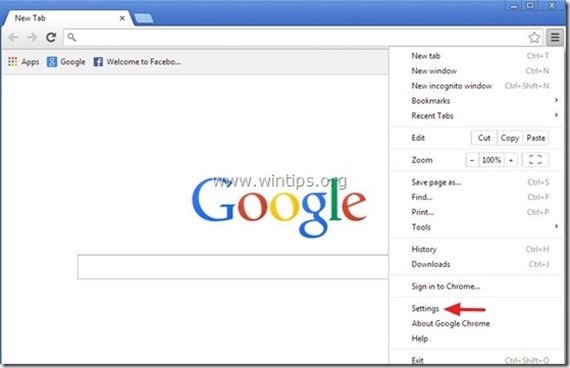
2. Na " Spustenie ", vyberte položku " Nastavenie stránok “.
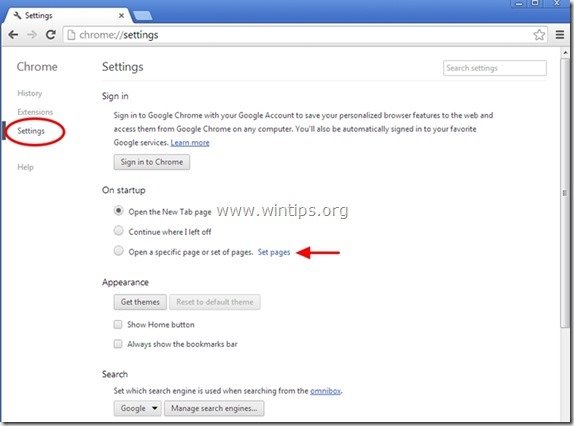
3. Vymazať nechcená webová stránka " key-find.com " zo spúšťacích stránok stlačením tlačidla " X " na pravej strane.
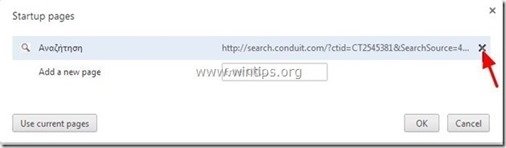
4. Nastavte preferovanú úvodnú stránku (napr. http://www.google.com) a stlačte tlačidlo " OK ".
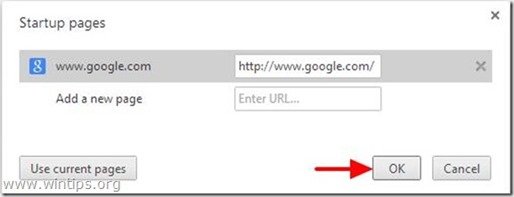
5. Pod " Vzhľad ", začiarknite, aby ste povolili " Zobraziť tlačidlo Domov " a vyberte možnosť " Zmena ”.
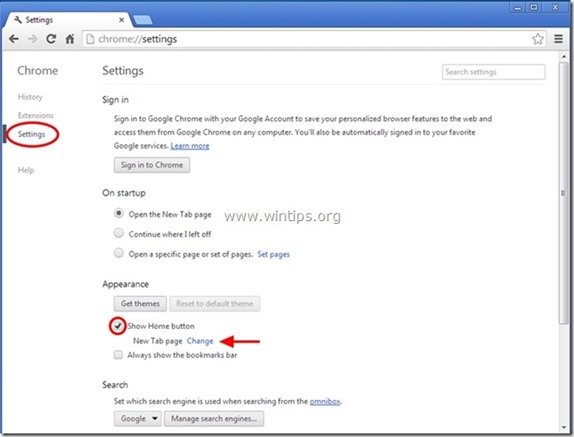
6. Vymazať nechcená webová stránka " key-find.com " položka z " Otvorte túto stránku " box.
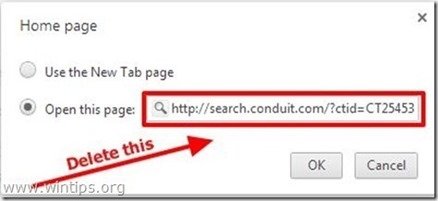
7. Typ (ak chcete) vaša preferovaná webová stránka sa otvorí po stlačení tlačidla " Domovská stránka " (napr. www.google.com) alebo nechajte toto pole prázdne a stlačte tlačidlo " OK ”.
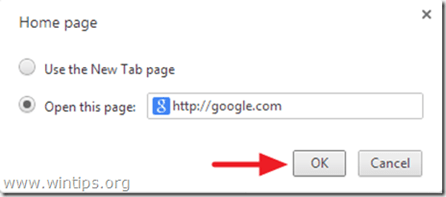
5. Prejsť na " Vyhľadávanie " a vyberte možnosť " Správa vyhľadávačov ".
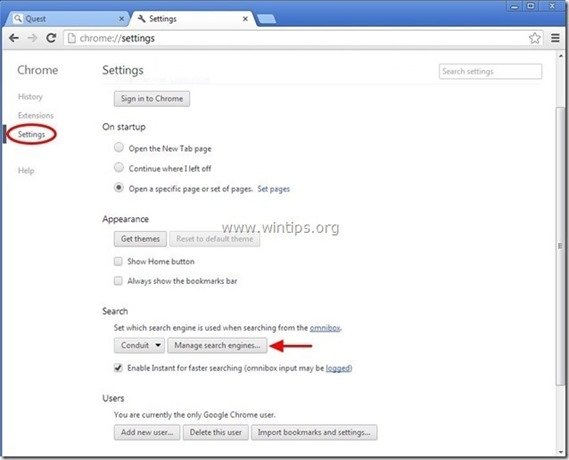
6. Vyberte si preferovaný predvolený vyhľadávač (napr. vyhľadávanie Google) a stlačte " Urobiť predvolené nastavenie ".
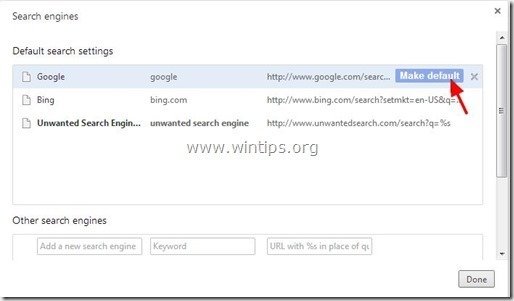
7. Potom vyberte nechcený vyhľadávač ( key-find.com ) vyhľadávač a odstrániť ho stlačením tlačidla " X " vpravo.
Vyberte si " Hotovo " na zatvorenie " Vyhľadávače " okno.
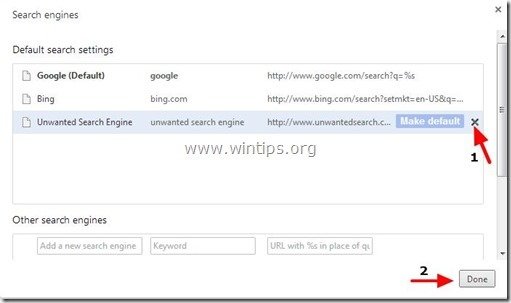
8. Vyberte si " Rozšírenia " na ľavej strane.
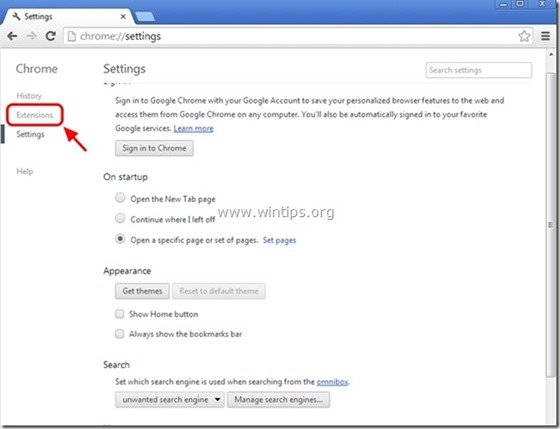
9. Odstránenie nežiaduceho rozšírenia (napr. "key-find.com ") stlačením tlačidla " ikona recyklácie " vpravo.
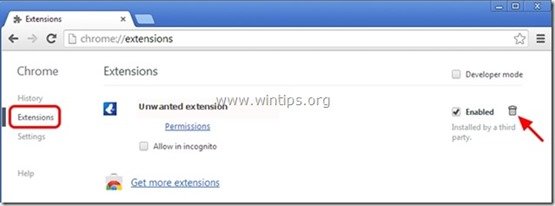
10. Zatvoriť všetky okná prehliadača Google Chrome a reštartovať prehliadača Chrome.
Mozilla Firefox
Ako odstrániť nastavenia vyhľadávania key-find.com z prehliadača Mozilla Firefox.
1. Kliknite na " Firefox" tlačidlo ponuky v ľavom hornom rohu okna Firefoxu a prejdite na " Možnosti ”.
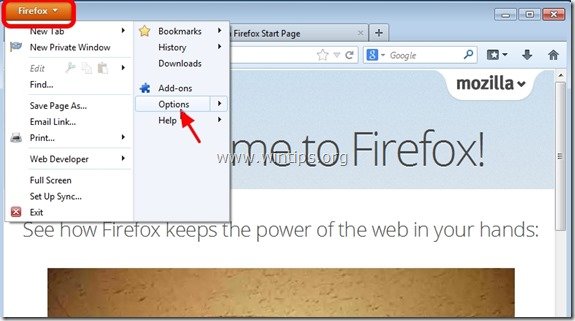
2. V " Všeobecné " karta, vymazať nechcená domovská stránka: " http://www.key-find.com " stránka z " Domovská stránka " a zadajte preferovanú domovskú stránku (napr. http://www.google.com).
Tlač " OK " po dokončení.
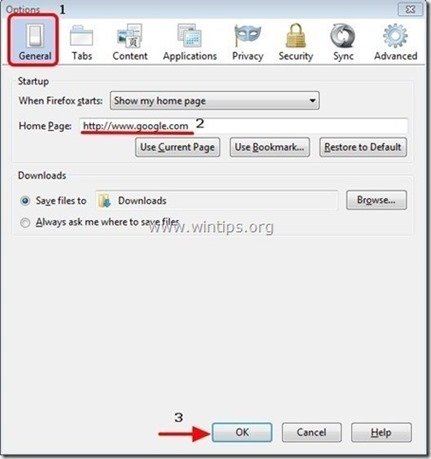
3. V ponuke prehliadača Firefox prejdite na položku " Nástroje " > " Správa doplnkov ”.
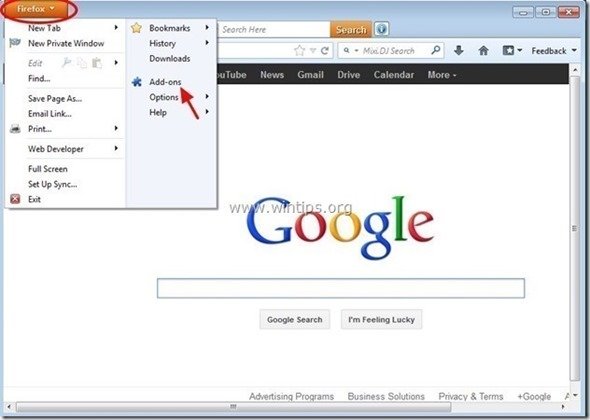
4. Vyberte si "Rozšírenia" vľavo a potom odstráňte všetky nechcené prípony ( key-find.com ), ktorá tam existuje, stlačením tlačidla " Odstránenie stránky " tlačidlo.
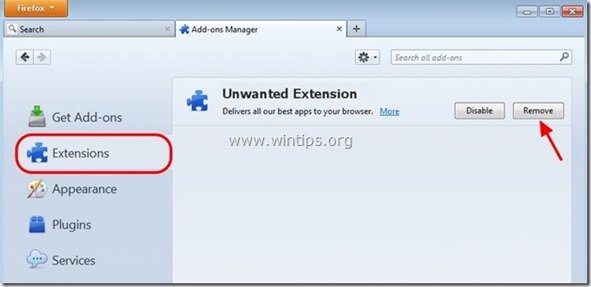
5. Zatvorte všetky prehliadače Firefox a reštartujte Firefox.
Krok 6. Odstránenie škodlivých priečinkov a súborov
Upozornenie: Na vykonanie tejto úlohy musíte povoliť zobrazenie skrytých súborov.
- Štart > Ovládací panel > Možnosti priečinka . kliknite na " Zobraziť " karta. Kliknite na " Zobrazenie skrytých súborov, priečinkov a jednotiek " & Zrušte začiarknutie políčka " Skrytie chránených súborov operačného systému " Tlač " OK "
- Ako povoliť zobrazenie skrytých súborov vo Windows 7Ako povoliť zobrazenie skrytých súborov vo Windows 8
1. Prejdite na nasledujúce cesty a odstráňte nasledujúce priečinky označené tučným písmom:
- C:\Program Files\ SupTab\ (Windows 8, 7, Vista a XP) C:\Users\\AppData\Roaming\ SupTab\ (Windows 8, 7 a Vista) C:\ProgramData\Spoločné súbory \SupTab\ (Windows 8, 7 a Vista) C:\ProgramData\Spoločné súbory \WPM\ (Windows 8, 7 a Vista) C:\Dokumenty a nastavenia\\Dáta aplikácie\ SupTab\ (Window XP) C:\Documents and Settings\All Users\Application Data\ SupTab (Window XP) C:\Documents and Settings\All Users\Application Data\ WPM (Windows XP)
Krok 7. Odstráňte Key-find.com pomocou programu Malwarebytes Anti-Malware Free .
Stiahnite si a nainštalovať jeden z najspoľahlivejších BEZPLATNÝCH programov proti škodlivému softvéru v súčasnosti, ktorý vyčistí váš počítač od zostávajúcich škodlivých hrozieb. Ak chcete byť neustále chránení pred existujúcimi a budúcimi hrozbami škodlivého softvéru, odporúčame vám nainštalovať si program Malwarebytes Anti-Malware Premium:
Ochrana MalwarebytesTM
Odstraňuje spyware, adware a malware.
Začnite s bezplatným sťahovaním teraz!
Pokyny na rýchle stiahnutie a inštaláciu:
- Po kliknutí na vyššie uvedené prepojenie stlačte na " Spustite si bezplatnú skúšobnú verziu 14 " a spustite sťahovanie.
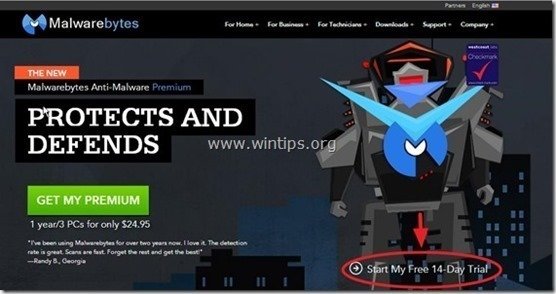
- Inštalácia Verzia ZDARMA tohto úžasného produktu, zrušte začiarknutie políčka " Povolenie bezplatnej skúšobnej verzie programu Malwarebytes Anti-Malware Premium " na poslednej obrazovke inštalácie.
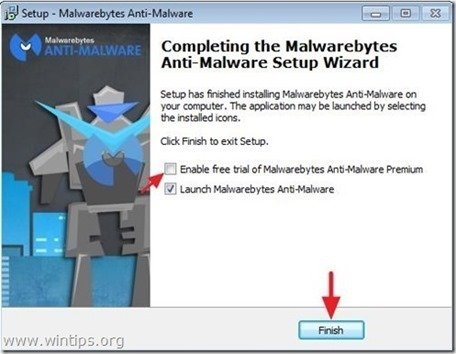
Skenovanie a čistenie počítača pomocou programu Malwarebytes Anti-Malware.
1. Spustiť " Malwarebytes Anti-Malware" a umožniť programu aktualizovať sa na najnovšiu verziu a škodlivú databázu, ak je to potrebné.
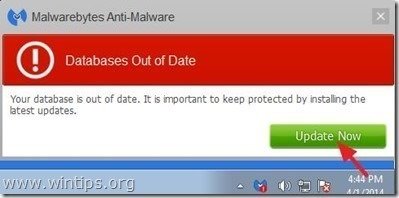
2. Po dokončení procesu aktualizácie stlačte tlačidlo " Skenovať teraz " a spustite skenovanie systému na škodlivý softvér a nežiaduce programy.
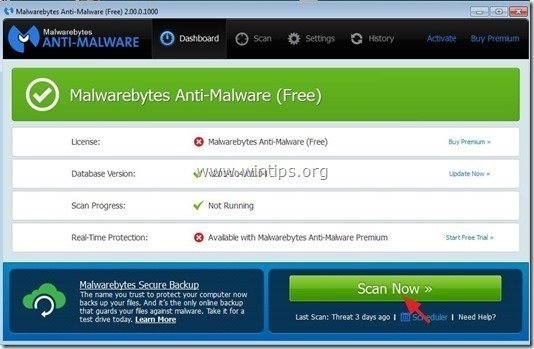
3. Teraz počkajte, kým program Malwarebytes Anti-Malware dokončí skenovanie počítača na škodlivý softvér.
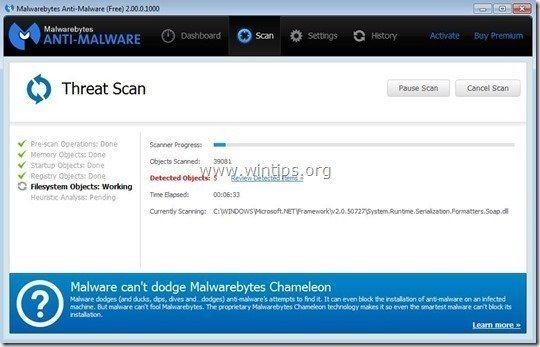
4. Po dokončení skenovania najprv stlačte tlačidlo " Karanténa Všetky " odstrániť všetky hrozby a potom kliknite na tlačidlo " Aplikovať akcie ”.
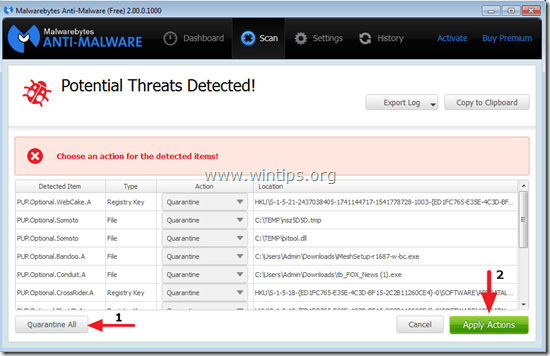
5. Počkajte, kým program Malwarebytes Anti-Malware odstráni všetky infekcie zo systému, a potom reštartujte počítač (ak to program vyžaduje), aby ste úplne odstránili všetky aktívne hrozby.
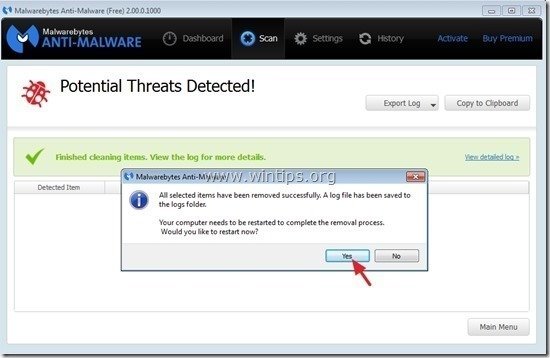
6. Po reštarte systému, znovu spustite program Malwarebytes' Anti-Malware overiť, či sa v systéme nenachádzajú ďalšie hrozby.
Poradenstvo: Zabezpečenie čistoty a bezpečnosti počítača, vykonajte úplnú kontrolu programu Malwarebytes' Anti-Malware v systéme Windows " Bezpečný režim ". Podrobné pokyny, ako to urobiť, nájdete tu.
Krok 8. Vyčistite nežiaduce súbory a položky.
Použite " CCleaner " a prejdite na čisté váš systém z dočasných internetové súbory a neplatné položky registra.*
* Ak neviete, ako nainštalovať a používať "CCleaner", prečítajte si tieto pokyny .

Andy Davis
Blog správcu systému o systéme Windows