Índice
Se você receber o seguinte erro no SharePoint "Ficando sem espaço. Este site está quase sem espaço de armazenamento. Para liberar espaço, excluir arquivos que você não precisa e esvaziar a lixeira", continue lendo abaixo para aprender como liberar espaço de armazenamento no SharePoint.
Como você deve saber, o espaço de armazenamento disponível no Microsoft 365 SharePoint é de 1 TB mais 10GB por licença adquirida, e se você quiser aumentar o espaço de armazenamento você pode comprar armazenamento de arquivos extra na página Comprar serviços (Escolha Add-ons -> Armazenamento de arquivos extras do Office 365 ).
Normalmente, o 1TB de espaço de armazenamento no SharePoint Online é suficiente para uma pequena empresa compartilhar documentos e outros arquivos entre seus funcionários. Mas esse espaço pode ser insuficiente em breve se os documentos forem modificados com freqüência, pois o SharePoint cria - por padrão - uma nova versão de cada documento modificado, e então mantém a versão antiga do documento no histórico para segurança e backupEsta funcionalidade chama-se " Versão de arquivo " e está disponível no SharePoint Online e no OneDrive for Business.
Embora, a Versão de arquivo é um recurso muito útil porque permite que você reverta para uma versão anterior de um documento se necessário, (por exemplo, após e após a exclusão ou modificação incorreta por vírus), ou para acompanhar as alterações feitas no documento, por outro lado, ele pode reduzir drasticamente o espaço disponível no SharePoint devido às muitas versões diferentes que ele armazena, para cada arquivo.
Portanto, se você ficar sem espaço no SharePoint Online e não quiser comprar espaço extra de armazenamento, siga os passos abaixo para liberar espaço em disco no SharePoint, apagando as versões mais antigas dos arquivos e modificando as configurações de Versionamento de Arquivos para manter as versões mínimas dos arquivos.
Como liberar espaço no SharePoint Online.
Passo 1. Esvazie a lixeira no SharePoint para liberar espaço de armazenamento.
O primeiro passo para aumentar o espaço de armazenamento disponível no SharePoint Online, é remover todos os itens excluídos da lixeira. para fazer isso:
1. Clique Link de Reciclagem à esquerda, e depois clique em Lixeira vazia.

Passo 2. diminuir o número de versões de arquivo no SharePoint Online.
Por padrão, o SharePoint Online e OneDrive for Business, podem manter até 500 versões de cada documento, o que é - na minha opinião - excessivo. Para reduzir o número de versões salvas para cada arquivo no SharePoint Online:
1. Navegue para o Documentos biblioteca e de Configurações clique no menu Configurações da biblioteca.
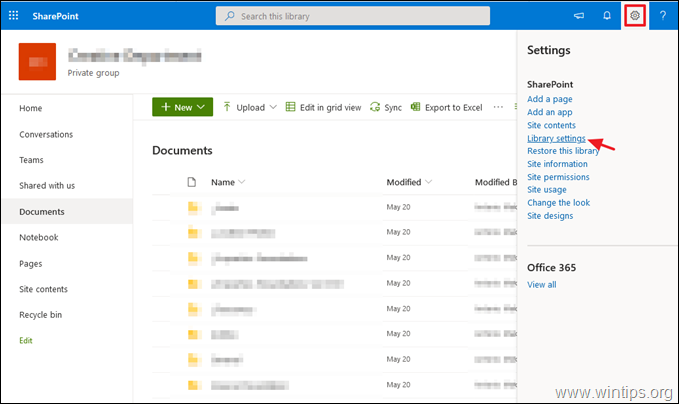
2. Clique Definições de versões.
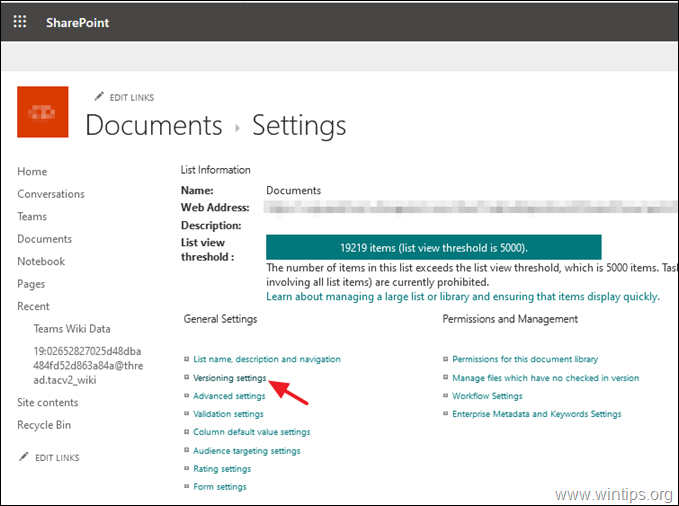
3. Em Versioning Settings, modifique o Mantenha o seguinte número de versões principais valor de 500 a 100 e clique ESTÁ BEM. Isto irá remover todas as versões para além das 100 que mantém. *
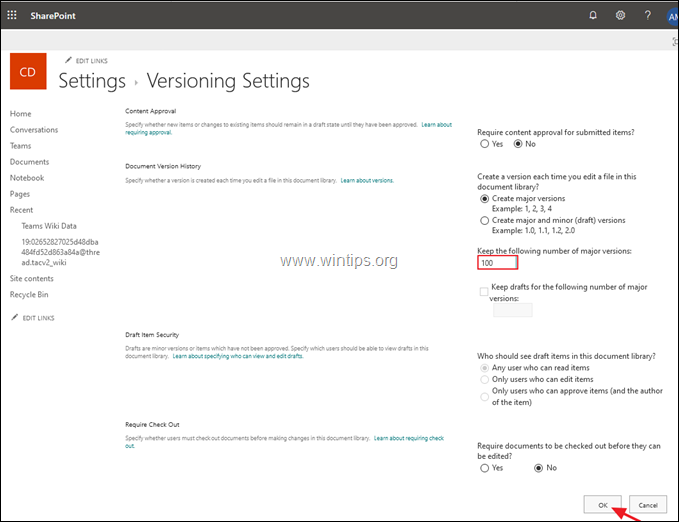
* Ajuda adicional: Se você quiser desativar completamente a versão do arquivo no SharePoint online, faça o download da última versão da ferramenta Shell de gerenciamento do SharePoint Online, conecte-se à sua Central de administração do SharePoint Online com suas credenciais de administrador e dê o seguinte comando PowerShell:
- Set-SPOTenant -EnableMinimumVersionRequirement $False
Passo 3. Apague as versões anteriores de arquivos no SharePoint Online.
O terceiro método para liberar espaço de armazenamento no SharePoint, é apagar as versões antigas dos arquivos. A única desvantagem desse procedimento, é que você tem que apagar as versões anteriores de cada arquivo separadamente e não há uma opção (até o artigo escrito), para apagar todas as versões anteriores de todos os arquivos de uma só vez, sem usar uma ferramenta de terceiros como o DMS-Shuttle para o SharePoint.
Para visualizar e excluir todas as versões salvas de um documento do SharePoint:
1. Selecione Conteúdo do site à esquerda e clique em Configurações do site .
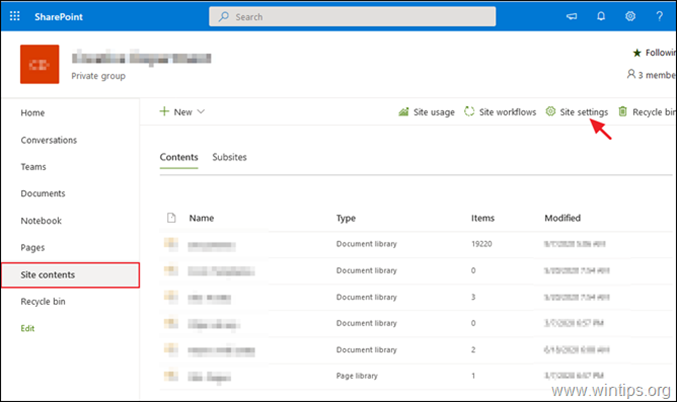
2. Em Site Settings, clique em Métricas de Armazenamento sob o Administração de Coleta do Site .
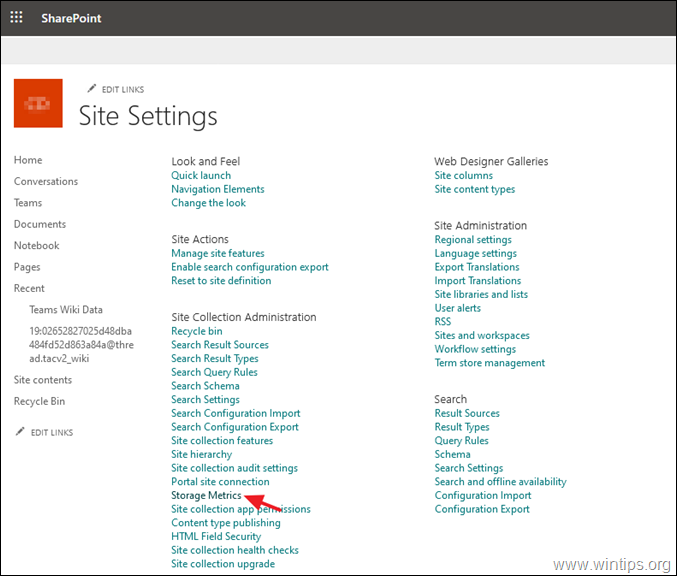
3. agora clique no botão Histórico de versões ao lado de qualquer arquivo, para ver todas as suas versões salvas.
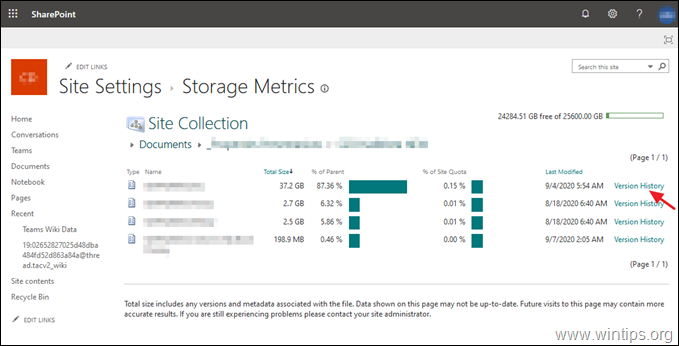
4. Finalmente clique Eliminar todas as versões para remover todas as versões anteriores (excepto a actual), ou eliminar uma a uma as versões desejadas, seleccionando a opção Eliminar opção nas opções da seta para baixo de cada versão salva.
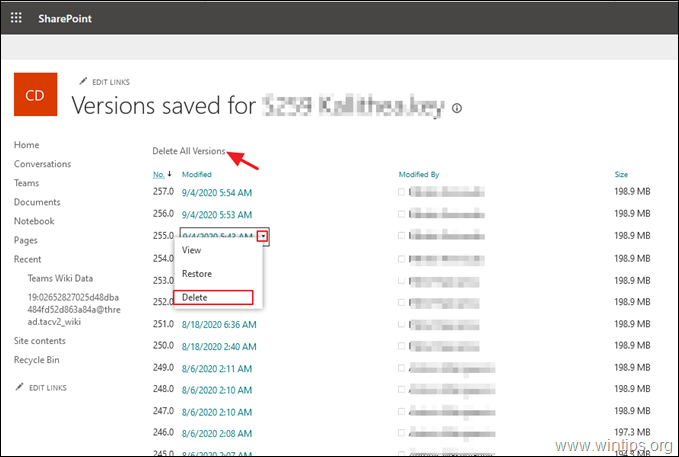
É isso! Diga-me se este guia o ajudou deixando o seu comentário sobre a sua experiência. Por favor, goste e partilhe este guia para ajudar os outros.

Andy Davis
O blog de um administrador de sistema sobre o Windows





