Índice
No computador de um cliente, após a substituição da placa gráfica NVidia (VGA), seu computador não inicializou mais no modo Normal do Windows 7. A primeira ação que tentamos resolver este problema foi iniciar no modo Seguro do Windows e depois desinstalar todos os drivers NVidia encontrados lá. Depois disso reiniciamos o computador novamente e deixamos o Windows encontrar e instalar o novo driver da placa gráfica automaticamente.no primeiro -recomeçar - o problema ainda estava lá: o Windows estava preso no boot e nada aconteceu. Depois de fazer algumas pesquisas, finalmente encontramos a seguinte solução para resolver este problema.
Requisitos: Quadro .NET 3,5
SO suportado: Windows XP até Windows 8.1 (x86/X64)
Atenção : Experimente este método por sua conta e risco, somente se você enfrentar problemas semelhantes quando tentar instalar ou desinstalar sua nova placa gráfica usando o procedimento e as instruções recomendadas pelo Vendor.
Como corrigir problemas de inicialização após a instalação de uma placa gráfica.
Passo 1: Inicie o seu computador no "Modo Seguro com Rede".
Para fazer isto:
1. Desligue o seu computador.
2. ligue o seu computador (Ligar) e enquanto o seu computador está a arrancar, imprensa o " F8 " antes que o logotipo do Windows apareça.
3. Usando as setas do seu teclado, selecione o botão " Modo Seguro com Rede " e pressione "Enter".

Passo 2: Faça o download e execute o " Desinstalador de Driver de Visualização "utilidade".
Desinstalador de Driver de Visualização é um utilitário de remoção de drivers que pode ajudá-lo a desinstalar completamente os drivers e pacotes da placa gráfica AMD/NVIDIA do seu sistema, sem deixar sobras (incluindo chaves de registro, pastas e arquivos, armazenamento de drivers).
1. Abra o seu navegador de Internet e faça o download Utilitário Display Driver Uninstaller DDU de um destes locais:
- Site Oficial de Download do DDU: http://www.wagnardmobile.com/DDU/ Espelho Oficial do DDU Guru3D Download Mirror : http://www.guru3d.com/files_details/display_driver_uninstaller_download.html
2. Pressione o botão "Baixar " e salvar o " Desinstalador de Driver de Visualização "utilidade no seu computador (por exemplo, o seu " Área de trabalho". ).


3. Quando " DDU v12.3.exe " o processo de download do arquivo é concluído, navegue no local de download do arquivo (por exemplo, o seu " Desktop ") e clique duas vezes em em " DDU v12.3.exe ”.

(Imprensa " Corre "quando perguntado...)
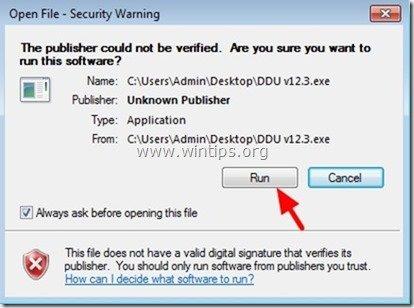
4. Especifique uma pasta de destino para os arquivos extraídos (por exemplo " C:{\i1}Usuários\i}Desktop\iDDUv123 ") e depois pressione o botão " Extracto "botão".
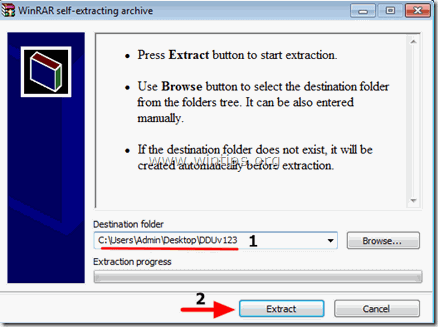
5. Quando a extracção estiver concluída, abra a pasta de destino (por exemplo " DDUv123". no seu Desktop) e clique duas vezes em " Desinstalador de Driver de Visualização "candidatura.

6. Imprensa " OK " para mensagem de aviso DDU.*
Nota: O procedimento descrito abaixo é geralmente eficaz e não causa problemas ao seu computador. Mas por razões de segurança, é melhor fazer uma cópia de segurança dos seus ficheiros pessoais antes de utilizar o DDU utilidade.

7. Quando o " Desinstalador de Driver do Display". começa a aplicação principal, selecione ( 1 ) seu placa gráfica modelo ( por exemplo "NVIDIA"), cheque ( 2 ) o " Remova as pastas C:AMD e ou C:NVIDIA " e depois pressione a opção " Limpar e reiniciar (Altamente recomendado) "botão".
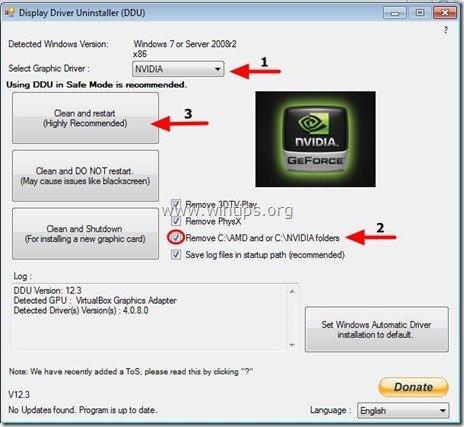
Após o reinício do computador, o Windows deve arrancar normalmente e sem problemas.
Passo 3: Baixe e instale o Driver Gráfico.
Quando seu computador reiniciar, navegue até o site do fabricante da placa gráfica para baixar e instalar o driver correspondente para sua placa gráfica:
- Download do driver NVidia Driver DownloadAMD (ATI) Driver Download
Boa sorte!

Andy Davis
O blog de um administrador de sistema sobre o Windows





