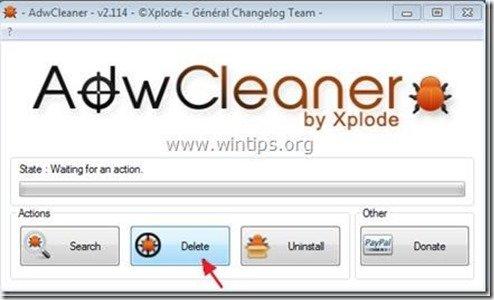Índice
“ FbDownloader "por" www.fbdownloader.com " é um programa que ajuda os usuários a baixar fotos do Facebook. FbDownloader é marcado como hijacker do navegador porque, quando instalado no seu computador, modifica as suas definições de pesquisa na Internet e muda a sua página inicial da Internet para FbDownloader página da pesquisa (search.fbdownloader.com) que realiza a navegação redirecciona e exibe anúncios de fornecedores desconhecidos.
" FbDownloader ” pode ser instalado em navegadores comuns de Internet (Internet Explorer, Chrome ou Firefox) se um usuário não prestar atenção na instalação de software livre (comumente).
Para remover " FbDownloader " programa & FbDownloader configurações de pesquisa a partir do seu computador , siga os passos abaixo:

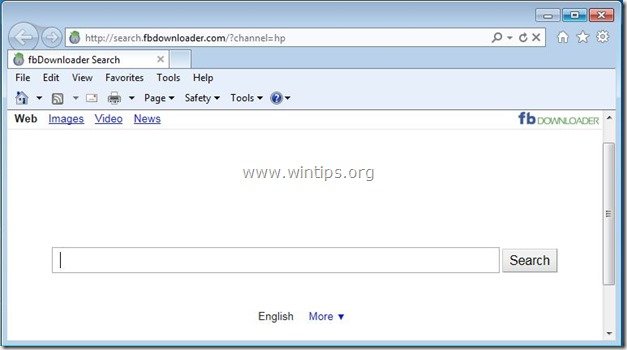
Como remover " FbDownloader " programa & FbDownloader definições de pesquisa ” do seu computador:
Passo 1: Desinstalar Aplicação FbDownloader do seu computador.
1. Para fazer isso, vá para Início > Painel de controle .
{ Início > Configurações > Painel de Controlo (Windows XP)}
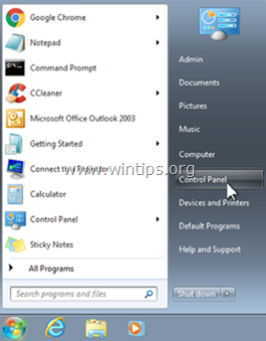
2. Duplo clique para abrir " Adicionar ou remover programas " se você tiver o Windows XP ou
“ Programas e características "se você tiver Windows 8, 7 ou Vista.
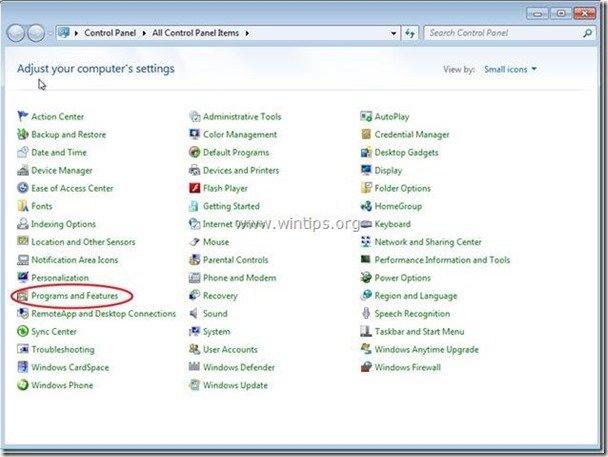
3. Na lista de programas, encontrar e Remover/Desinstalar estas aplicações:
a. FbDownloader
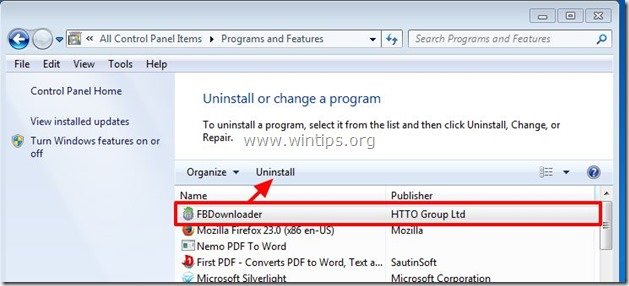
Passo 2. remover FbDownloader definições de pesquisa de o seu navegador de Internet.
Internet Explorer, Google Chrome, Mozilla Firefox
Internet Explorer
Como remover FbDownloader definições de pesquisa do Internet Explorer.
1. abrir o Internet Explorer e depois abrir " Opções de Internet ”.
Para fazer isso, no menu de arquivos do IE, escolha " Ferramentas ” > “ Opções de Internet ”.
Aviso*: Nas últimas versões do IE pressione o botão " Equipamento " ícone  no canto superior direito.
no canto superior direito.
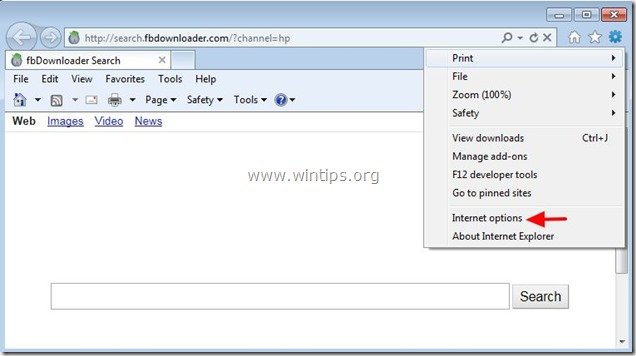
2. Em " Geral "tab. Eliminar o " search.conduit.com "de" Página inicial " caixa e tipo a sua Home Page preferida (por exemplo www.google.com)
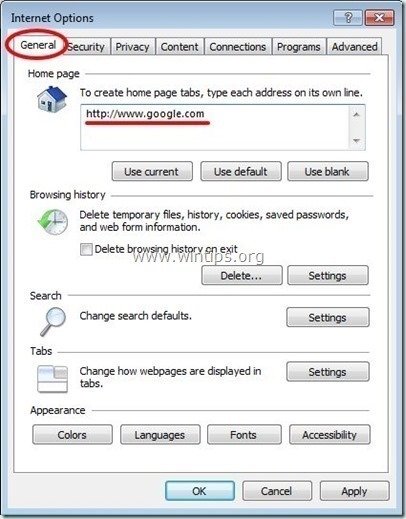
3. Depois pressione " Configurações " em Pesquisa secção. *
Aviso*: Se você quiser modificar as configurações de busca no Internet Explorer enquanto estiver na janela principal do Internet Explorer, basta pressionar a tecla " Equipamento " ícone  (no canto superior direito) e escolha " Gerir complementos ” .
(no canto superior direito) e escolha " Gerir complementos ” .
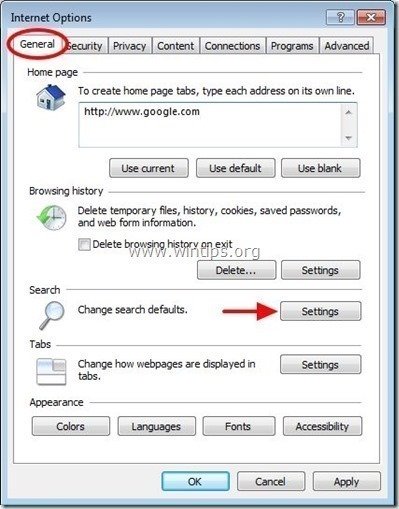
4. Em " Provedores de Busca " opções, escolha e " Definir como padrão " um fornecedor de pesquisa que não seja " FBDownloader Busca ”.
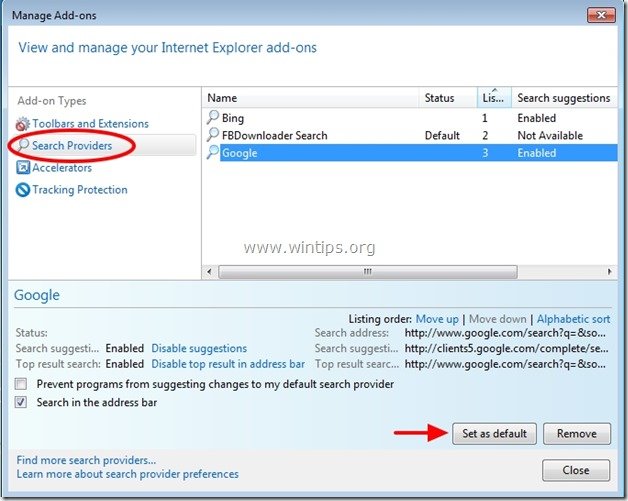
5. Depois escolha o " FBDownloader Busca " e clique Remover .
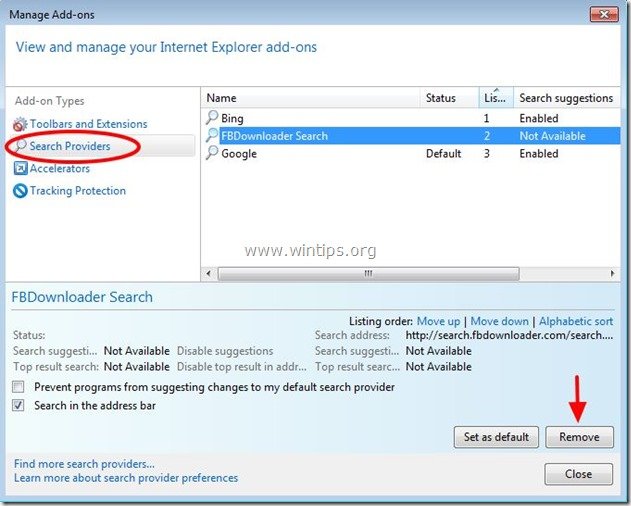
Feche todas as janelas do Internet Explorer e prossiga para o Passo 3 .
Google Chrome
Como remover FbDownloader definições de pesquisa do Google Chrome.
1. Abra o Google Chrome e vá para o menu cromado  e escolha " Configurações ".
e escolha " Configurações ".
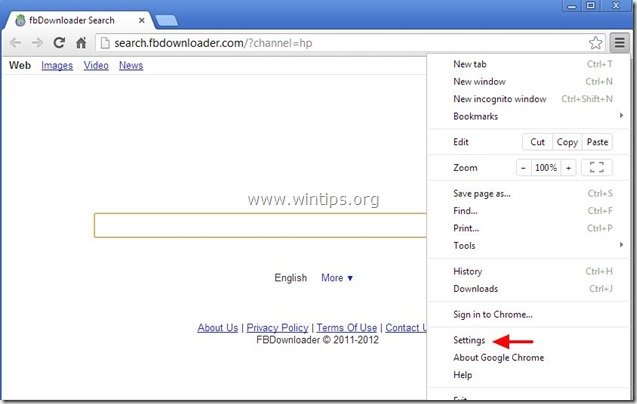
2. Encontre o " Na inicialização " secção e escolha " Páginas Set ".
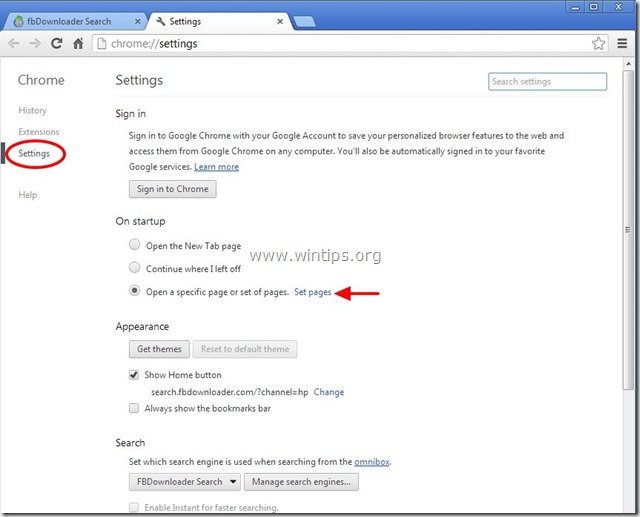
3. eliminar o " search.fbdownloader.com "a partir das páginas iniciais, pressionando a tecla " X "símbolo à direita.
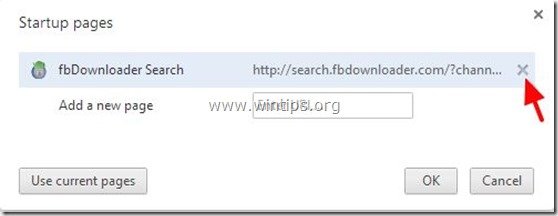
4. definir a sua página inicial preferida (por exemplo, http://www.google.com) e pressione " OK ".
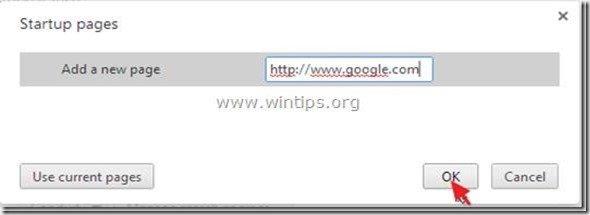
5. Sob " Aparência " seção, verifique para ativar o " Mostrar botão Home "opção e escolha". Alterar ”.
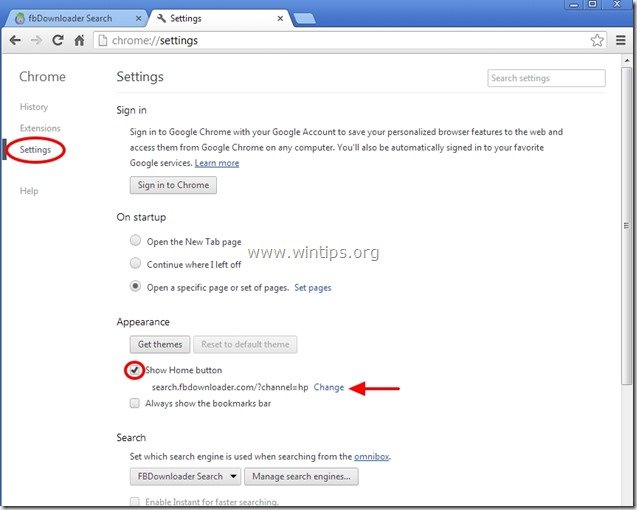
6. eliminar o " search.fbdownloader.com " entrada de " Abra esta página " caixa.
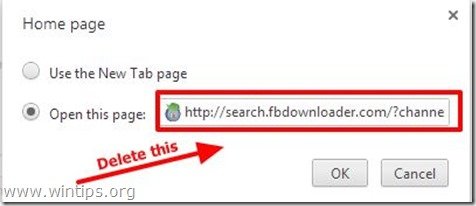
7. tipo (se você quiser) você preferiu a página web para abrir quando você pressiona o seu " Página inicial " (por exemplo, www.google.com) ou deixar este campo em branco e imprensa " OK ”.
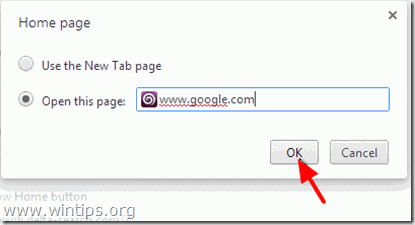
5. Ir para " Pesquisa " secção e escolha " Gerir motores de busca ".
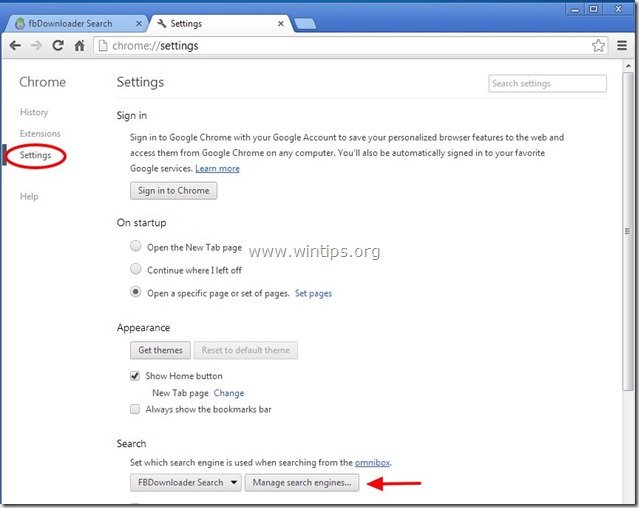
6. escolha o seu motor de busca padrão preferido (por exemplo, pesquisa no Google) e pressione " Faça o padrão ".
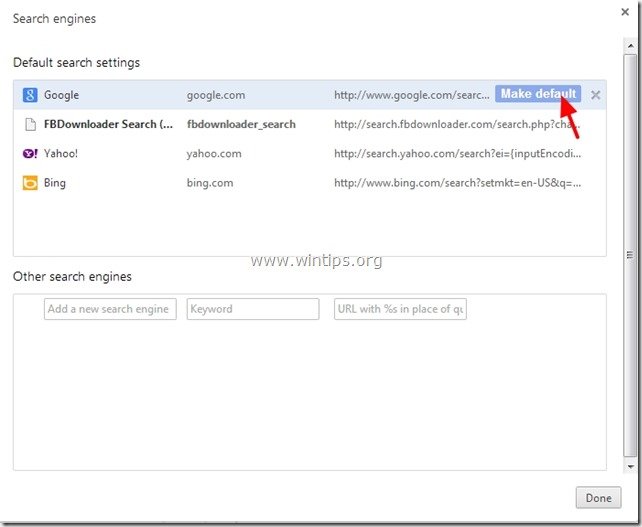
7. Depois escolha o " FBDownloader Search- fbdownloader_search-search.fbdownloadert.com". motor de busca e removê-lo ao pressionar o botão " X "símbolo à direita.
Escolha " Feito "para fechar" Motores de busca "Janela".
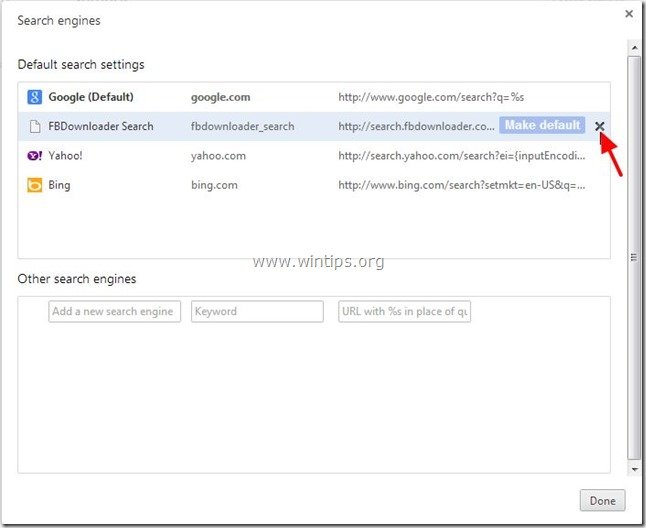
8. Escolha " Extensões "à esquerda.
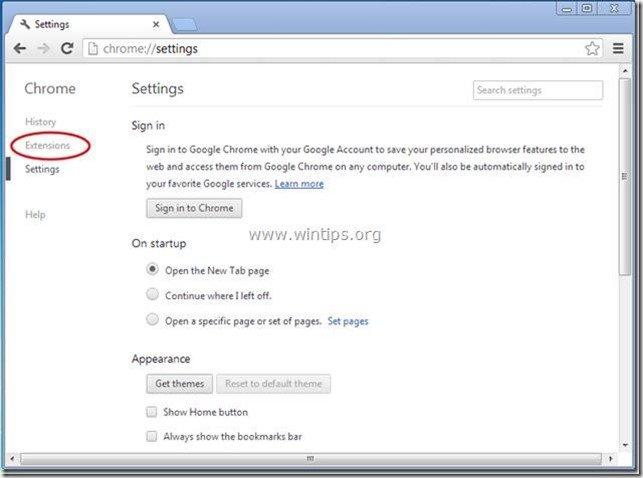
9. Feche todas as janelas do Google Chrome e ir para Passo 3 .
Mozilla Firefox
Como remover FbDownloader definições de pesquisa do Mozilla Firefox.
1. Clique em " Firefox". botão menu no canto superior esquerdo da janela do Firefox e vá para “ Ajuda ” > “ Informações sobre a solução de problemas ”.
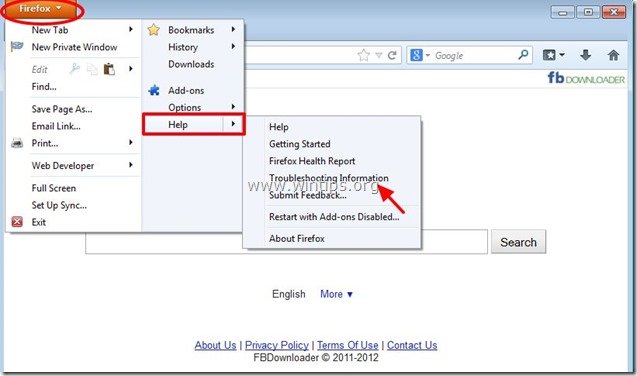
2. Em " Informações sobre a solução de problemas " janela, pressione " Reiniciar o Firefox " botão para repor o Firefox ao seu estado padrão .

3. Imprensa " Reiniciar o Firefox "outra vez.

4. Após o trabalho de reinicialização estar concluído, o Firefox reinicia.
5. Feche todas as janelas do Firefox e prossiga para o próximo passo.
Passo 3: Limpe as entradas de registo restantes usando o "AdwCleaner".
1. download e salve o utilitário "AdwCleaner" para o seu desktop.
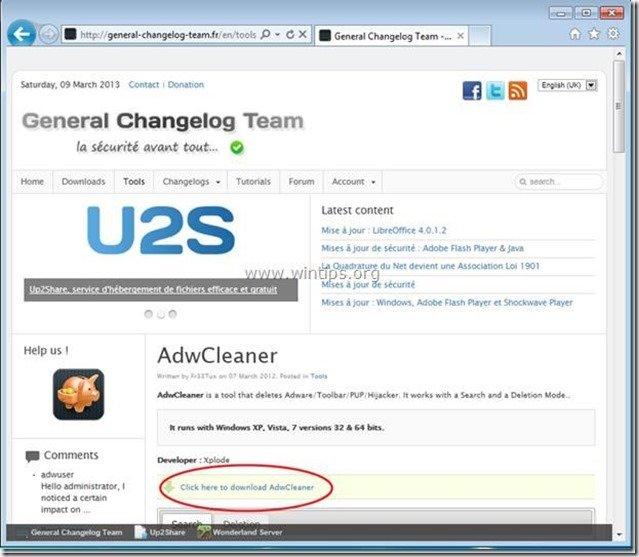
2. fechar todos os programas abertos e Clique duplo para abrir "AdwCleaner" da sua área de trabalho.
3. Imprensa " Eliminar ”.
4. Imprensa " OK " em " AdwCleaner - Informações". e imprensa " OK "novamente para reiniciar o seu computador .
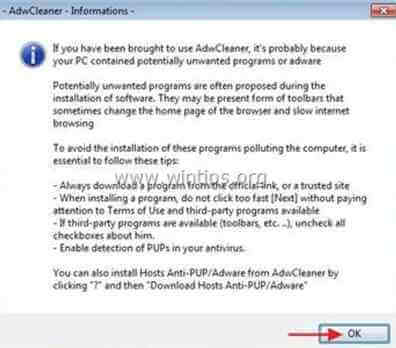
5. Quando o seu computador reiniciar, fechar " Informação "AdwCleaner (leia-me) e continue para o próximo passo.
Passo 4. Limpar o seu computador de permanecer ameaças maliciosas.
Descarregar e instalar Um dos mais confiáveis programas anti malware GRÁTIS hoje em dia para limpar seu computador das ameaças maliciosas remanescentes. Se você quiser ficar constantemente protegido contra ameaças malware, existentes e futuras, recomendamos que você instale o Malwarebytes Anti-Malware PRO:
Proteção MalwarebytesTM
Remove Spyware, Adware & Malware.
Comece já o seu download gratuito!
1. Corre". Malwarebytes Anti-Malware". e permitir que o programa atualize para a sua última versão e base de dados maliciosa, se necessário.
2. Quando a janela principal "Malwarebytes Anti-Malware" aparecer na sua tela, escolha a opção " Realizar varredura rápida "opção e depois pressione". Digitalização "e deixe o programa verificar o seu sistema em busca de ameaças.
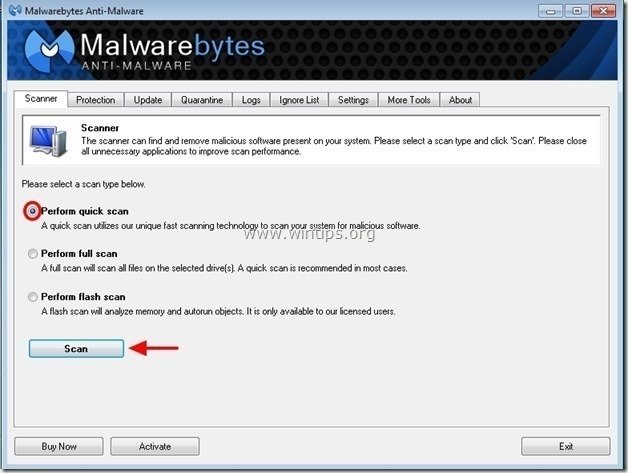
3. Quando a digitalização estiver concluída, pressione "OK". para fechar a mensagem de informação e depois imprensa o "Mostrar resultados". botão para view e remover as ameaças maliciosas encontradas.
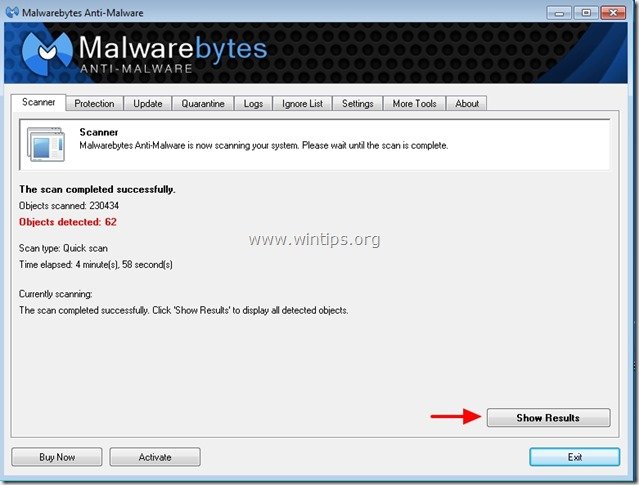
4. na janela "Mostrar Resultados cheque - usando o botão esquerdo do seu mouse... todos os objectos infectados e depois escolha o " Remover Seleccionada " e deixar o programa remover as ameaças selecionadas.
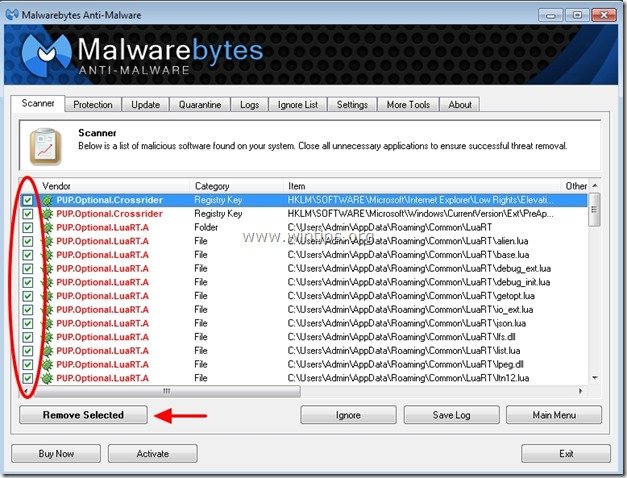
5. Quando o processo de remoção de objetos infectados estiver concluído "Reinicie o seu sistema para remover todas as ameaças activas adequadamente".
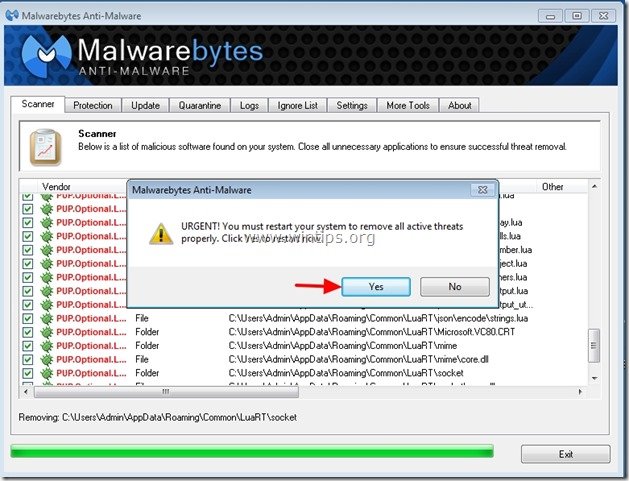
6. Continuar para o próximo passo.
Aconselhamento: Para garantir que o seu computador está limpo e seguro, realizar uma verificação completa do Anti-Malware da Malwarebytes no Windows "Modo Seguro .*
*Para entrar no modo de segurança do Windows, pressione o botão " F8 " enquanto seu computador está inicializando, antes do aparecimento do logotipo do Windows. Quando o " Menu de Opções Avançadas do Windows " aparece no seu ecrã, use as teclas de setas do seu teclado para se mover para a Modo Seguro opção e depois pressione "ENTRAR “.
Passo 5. limpar arquivos e entradas indesejadas.
Uso " CCleaner " e proceder para limpo seu sistema a partir de temporário ficheiros da Internet e entradas de registo inválidas.*
* Se você não sabe como instalar e usar o "CCleaner", leia estas instruções .
Passo 6. Reinicie seu computador para que as alterações tenham efeito e realize uma verificação completa com seu programa antivírus.

Andy Davis
O blog de um administrador de sistema sobre o Windows