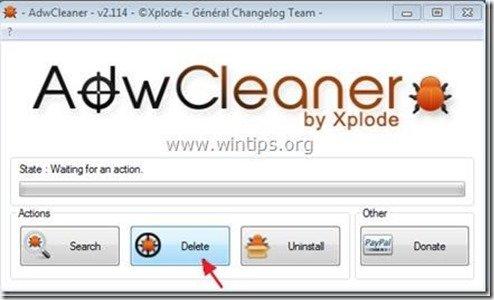Obsah
“ FbDownloader " by " www.fbdownloader.com " je program, který uživatelům pomáhá stahovat fotografie ze sítě Facebook. FbDownloader program je označen jako únosce prohlížeče, protože po instalaci do počítače změní nastavení internetového vyhledávání a domovskou stránku na internetu. FbDownloader vyhledávací stránka (search.fbdownloader.com) který provádí přesměrování při procházení a zobrazuje reklamy od neznámých dodavatelů.
" FbDownloader ” může být nainstalován v běžných internetových prohlížečích (Internet Explorer, Chrome nebo Firefox), pokud uživatel nedává pozor při instalaci svobodného softwaru (běžně).
Odstranění " FbDownloader " program & FbDownloader nastavení vyhledávání z počítače , postupujte podle následujících kroků:

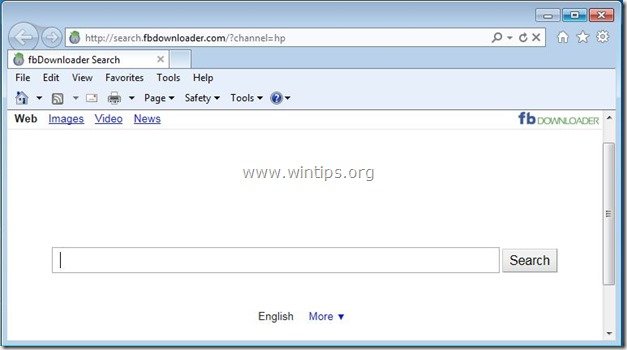
Jak odstranit " FbDownloader " program & FbDownloader nastavení vyhledávání ” z počítače:
Krok 1. Odinstalování FbDownloader z počítače.
1. Chcete-li to provést, přejděte na Start > Ovládací panely .
{ Start > Nastavení > Ovládací panel . (Windows XP)}
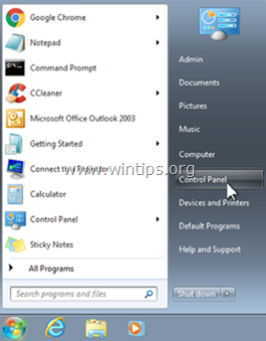
2. Dvojitým kliknutím otevřete " Přidat nebo odebrat programy ", pokud máte systém Windows XP nebo
“ Programy a funkce ", pokud máte systém Windows 8, 7 nebo Vista.
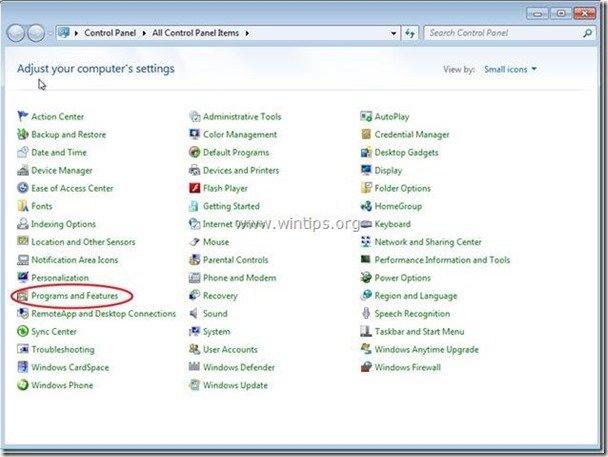
3. V seznamu programů najděte a Odebrání/odinstalování těchto aplikací:
a. FbDownloader
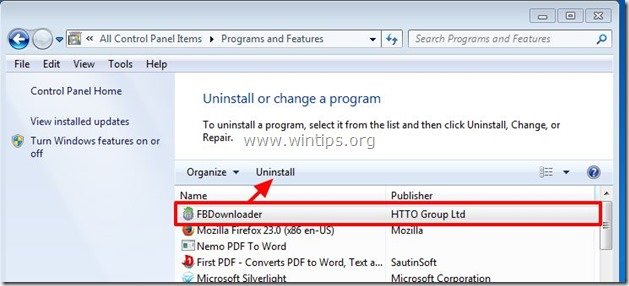
Krok 2. Odstranění FbDownloader nastavení vyhledávání z internetového prohlížeče.
Internet Explorer, Google Chrome, Mozilla Firefox
Internet Explorer
Jak odstranit FbDownloader nastavení vyhledávání z aplikace Internet Explorer.
1. Otevřete aplikaci Internet Explorer a poté otevřete " Možnosti připojení k internetu ”.
Chcete-li to provést, zvolte v nabídce souborů IE možnost " Nástroje " > " Možnosti připojení k internetu ”.
Upozornění*: V nejnovějších verzích IE stiskněte tlačítko " Zařízení " ikona  vpravo nahoře.
vpravo nahoře.
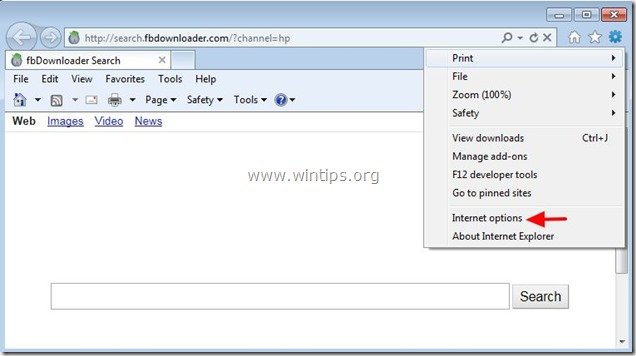
2. Na " Obecné ", Odstranit " search.conduit.com " z " Domovská stránka " a typ preferovanou domovskou stránku (např. www.google.com).
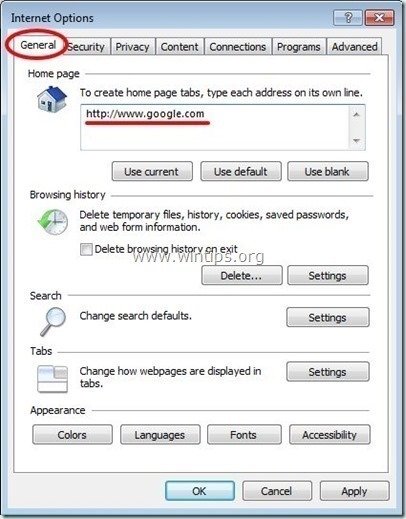
3. Pak stiskněte tlačítko " Nastavení " v Vyhledávání sekce. *
Upozornění*: Pokud chcete změnit nastavení vyhledávání v Internet Exploreru v hlavním okně Internet Exploreru, stačí stisknout tlačítko " Zařízení " ikona  (v pravém horním rohu) a vyberte možnost " Správa doplňků " .
(v pravém horním rohu) a vyberte možnost " Správa doplňků " .
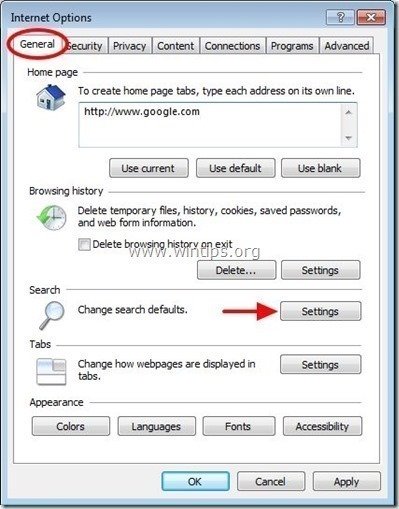
4. Na " Poskytovatelé vyhledávání ", vyberte možnost a " Nastavit jako výchozí " jiného poskytovatele vyhledávání než " FBDownloader Vyhledávání ”.
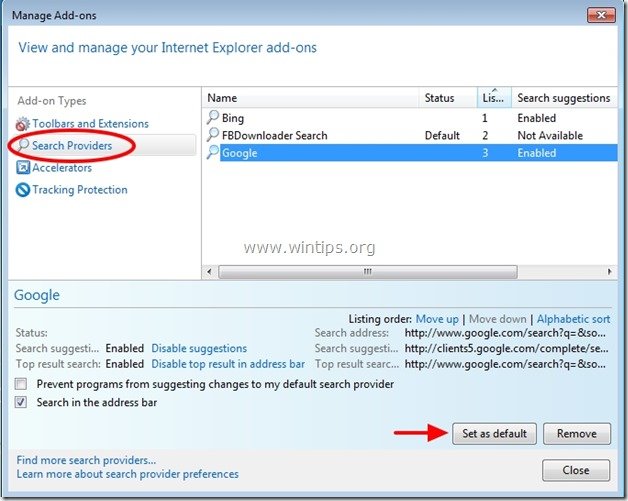
5. Poté vyberte možnost " FBDownloader Vyhledávání " a klikněte na tlačítko Odstranění stránky .
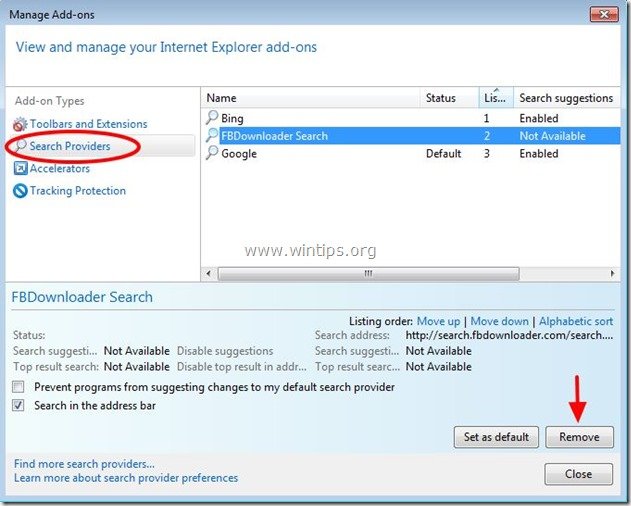
6. Zavřete všechna okna aplikace Internet Explorer a přejděte ke kroku 3 .
Google Chrome
Jak odstranit FbDownloader nastavení vyhledávání z prohlížeče Google Chrome.
1. Otevřete Google Chrome a přejděte do nabídky Chrome  a vyberte možnost " Nastavení ".
a vyberte možnost " Nastavení ".
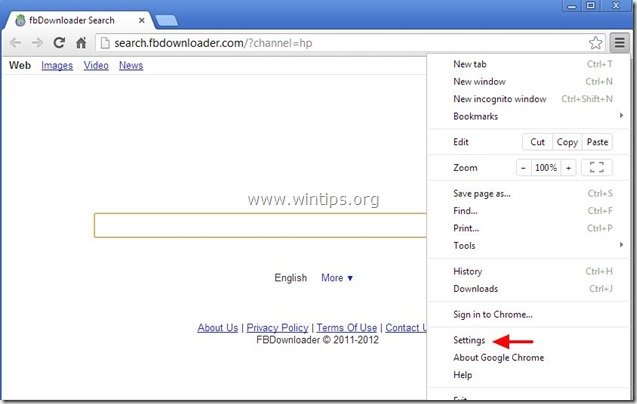
2. Najděte " Při spuštění " a vyberte možnost " Nastavené stránky ".
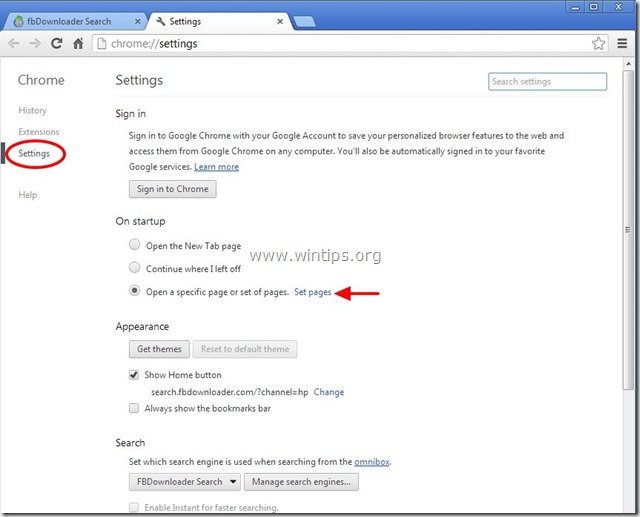
3. Vymazat " search.fbdownloader.com " ze spouštěcích stránek stisknutím tlačítka " X " vpravo.
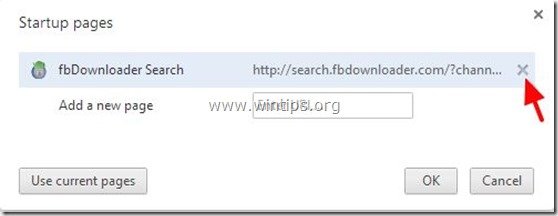
4. Nastavte preferovanou úvodní stránku (např. http://www.google.com) a stiskněte " OK ".
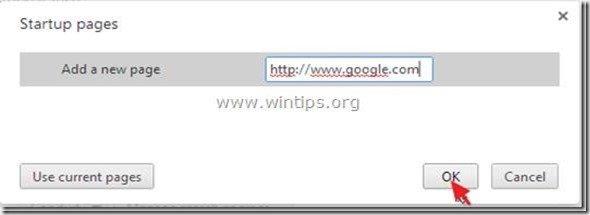
5. Pod " Vzhled ", zaškrtněte políčko " Zobrazit tlačítko Domů " a vyberte možnost " Změna ”.
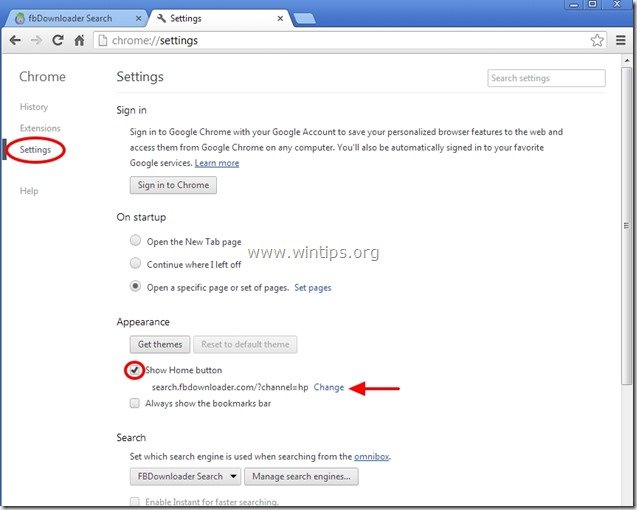
6. Vymazat " search.fbdownloader.com " záznam z " Otevřete tuto stránku ".
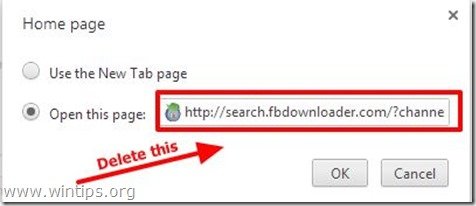
7. Typ (pokud chcete) vámi preferované webové stránky se otevře po stisknutí tlačítka " Domovská stránka " (např. www.google.com) nebo nechte toto pole prázdné a stiskněte tlačítko " OK ”.
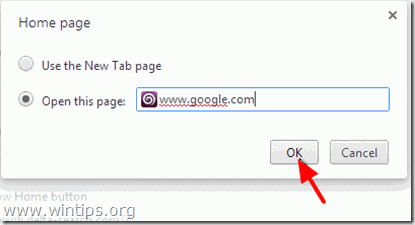
5. Přejít na " Vyhledávání " a vyberte možnost " Správa vyhledávačů ".
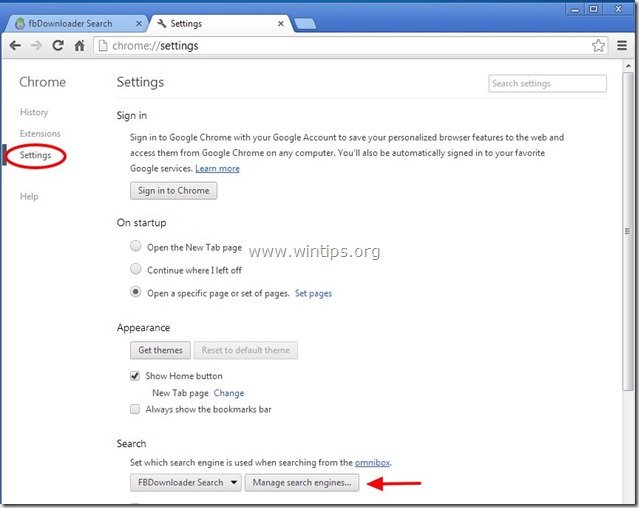
6. Zvolte preferovaný výchozí vyhledávač (např. vyhledávání Google) a stiskněte " Udělat výchozí ".
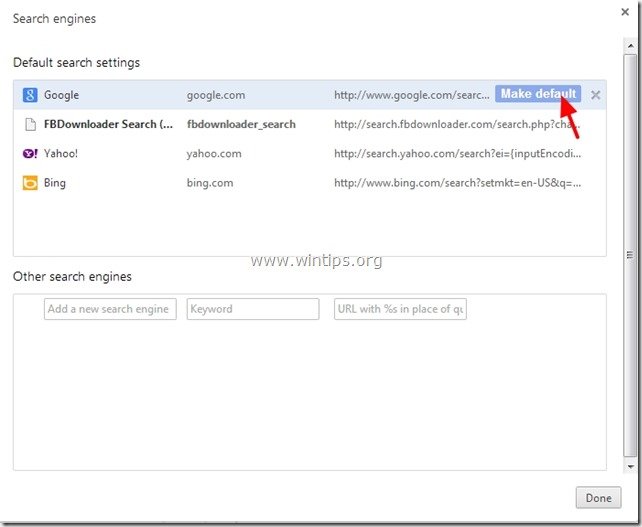
7. Poté vyberte možnost " FBDownloader Search- fbdownloader_search-search.fbdownloadert.com" vyhledávač a odstranit ji stisknutím tlačítka " X " vpravo.
Vyberte si " Hotovo " zavřít " Vyhledávače " okno.
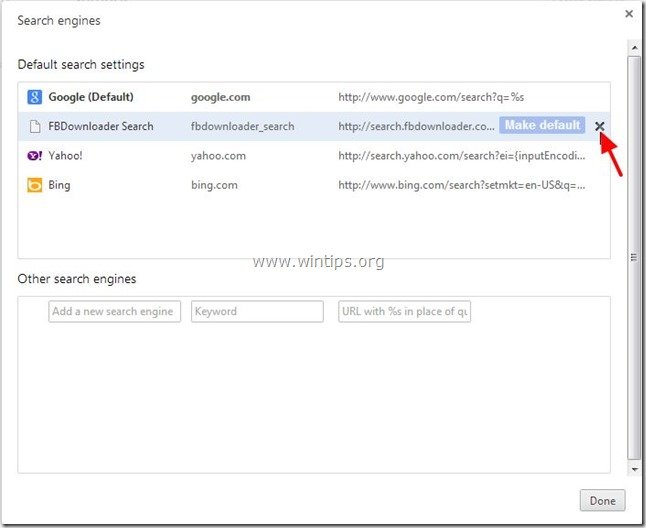
8. Vyberte si " Rozšíření " vlevo.
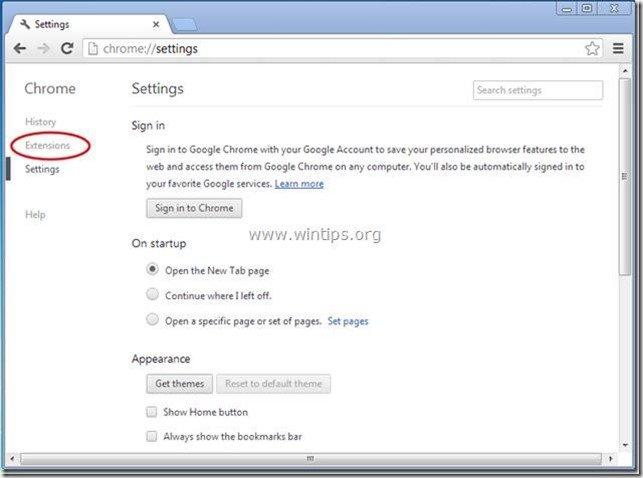
9. Zavřete všechna okna prohlížeče Google Chrome a p r o g r a m Krok 3 .
Mozilla Firefox
Jak odstranit FbDownloader nastavení vyhledávání z prohlížeče Mozilla Firefox.
1. Klikněte na " Firefox" tlačítko nabídky v levém horním rohu okna Firefoxu a přejděte na položku na “ Nápověda " > " Informace o řešení problémů ”.
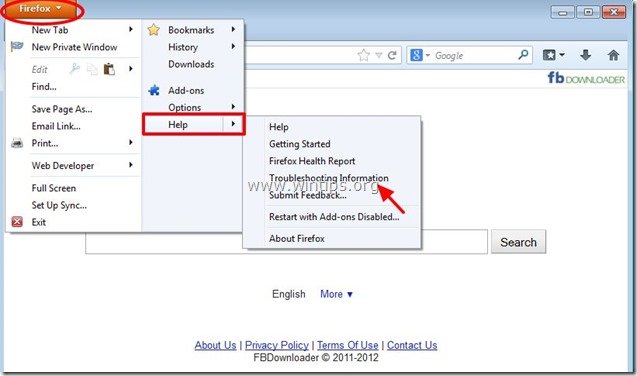
2. V " Informace o řešení problémů ", stiskněte " Resetování prohlížeče Firefox " na tlačítko obnovení výchozího stavu prohlížeče Firefox .

3. Tisk " Resetování prohlížeče Firefox " znovu.

4. Po dokončení úlohy resetování se Firefox restartuje.
5. Zavřete všechna okna Firefoxu a přejděte k dalšímu kroku.
Krok 3: Vyčistěte zbývající položky registru pomocí programu AdwCleaner.
1. Stáhněte si a uložte nástroj "AdwCleaner" na plochu.
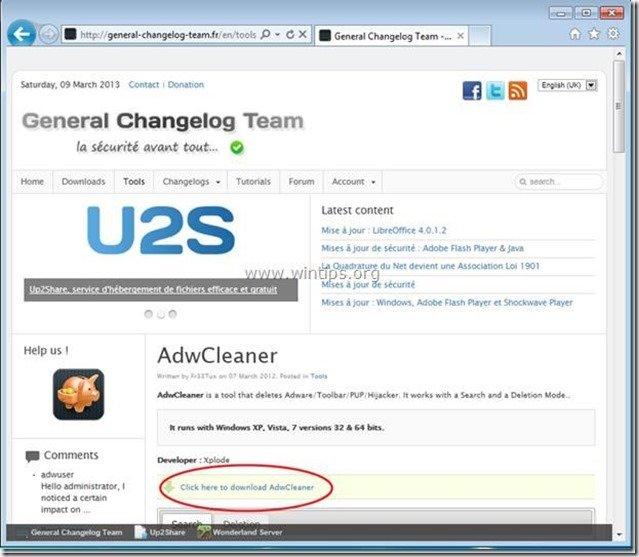
2. Zavřete všechny otevřené programy a Dvojité kliknutí otevřít "AdwCleaner" z pracovní plochy.
3. Tisk " Odstranit ”.
4. Tisk " OK " na adrese " AdwCleaner - Informace" a stiskněte tlačítko " OK " znovu restartovat počítač .
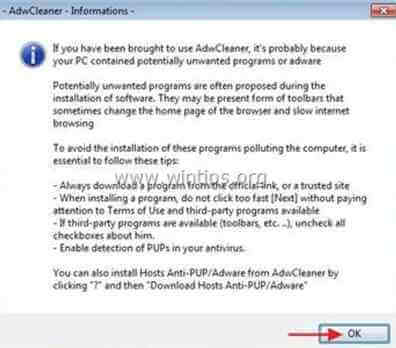
5. Po restartování počítače, zavřít " AdwCleaner" (readme) a pokračujte na další krok.
Krok 4. Čištění počítač nezůstane škodlivé hrozby.
Stáhnout a nainstalovat jeden z nejspolehlivějších BEZPLATNÝCH antimalwarových programů současnosti, který vyčistí váš počítač od zbývajících škodlivých hrozeb. Pokud chcete být neustále chráněni před stávajícími i budoucími hrozbami malwaru, doporučujeme vám nainstalovat si Malwarebytes Anti-Malware PRO:
Ochrana MalwarebytesTM
Odstraňuje spyware, adware a malware.
Začněte stahovat zdarma nyní!
1. Spustit " Malwarebytes Anti-Malware" a v případě potřeby umožnit programu aktualizaci na nejnovější verzi a škodlivou databázi.
2. Jakmile se na obrazovce zobrazí hlavní okno aplikace Malwarebytes Anti-Malware, zvolte možnost " Provedení rychlého skenování " a poté stiskněte tlačítko " Skenování " a nechte program vyhledat hrozby v systému.
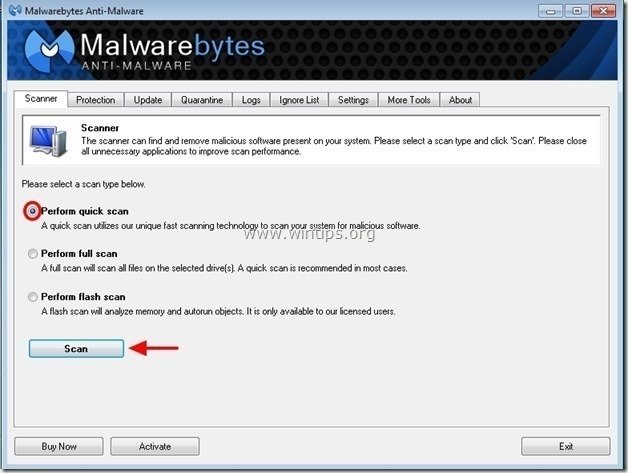
3. Po dokončení skenování stiskněte tlačítko "OK" zavřít informační zprávu a poté tisk na "Zobrazit výsledky" na tlačítko zobrazit a odstranit nalezené škodlivé hrozby.
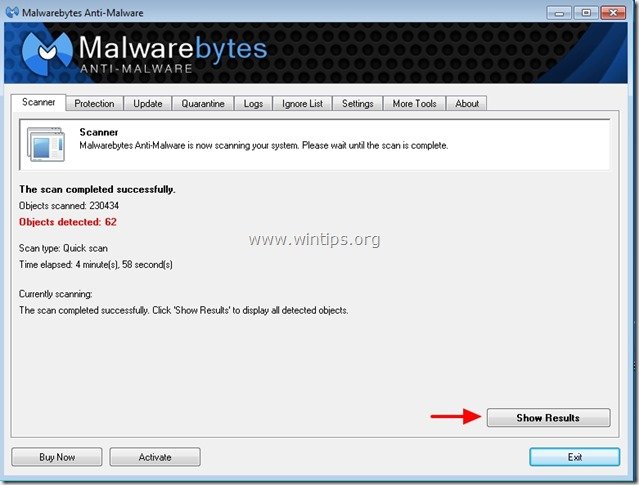
4. V okně "Zobrazit výsledky" zkontrolovat - pomocí levého tlačítka myši. všechny infikované objekty a poté vyberte možnost " Odstranění vybraných " a nechte program odstranit vybrané hrozby.
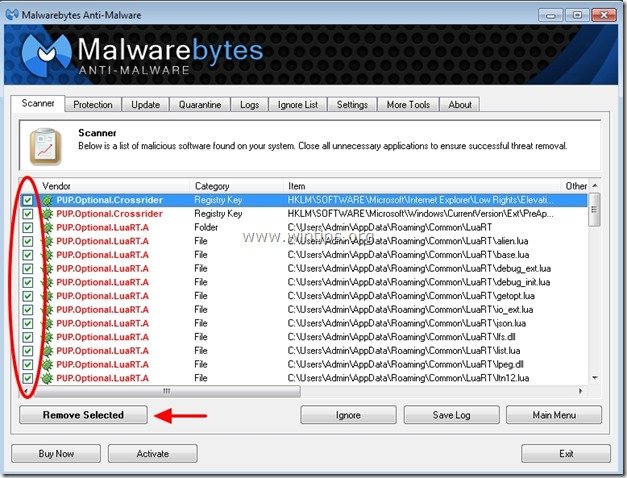
5. Po dokončení procesu odstraňování infikovaných objektů , "Restartujte systém, abyste řádně odstranili všechny aktivní hrozby".
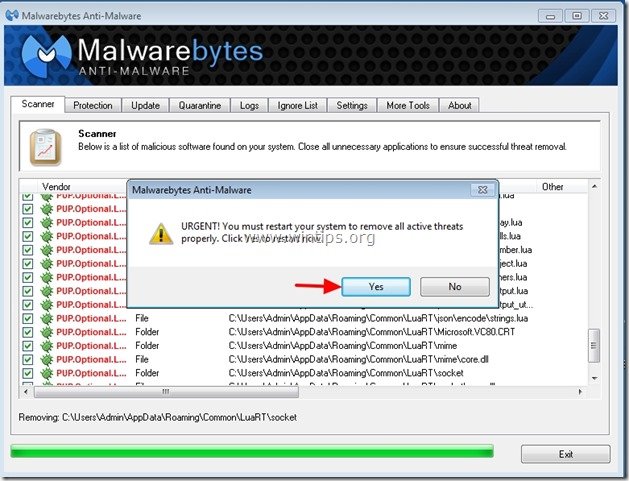
6. Pokračujte na další krok.
Poradenství: Chcete-li zajistit, aby byl váš počítač čistý a bezpečný, proveďte úplnou kontrolu programu Malwarebytes' Anti-Malware v nouzovém režimu systému Windows. .*
*Chcete-li přejít do nouzového režimu systému Windows, stiskněte tlačítko " F8 " při spouštění počítače, ještě před zobrazením loga Windows. Když se zobrazí " Nabídka Rozšířené možnosti systému Windows " se zobrazí na obrazovce a pomocí šipek na klávesnici přejděte na položku Nouzový režim a pak stiskněte tlačítko "ENTER “.
Krok 5. Vyčistěte nežádoucí soubory a položky.
Použijte " CCleaner " a přejděte na čistý váš systém z dočasných Internetové soubory a neplatné položky registru.*
* Pokud nevíte, jak nainstalovat a používat "CCleaner", přečtěte si tyto pokyny .
Krok 6. Restartujte počítač, aby se změny projevily, a proveďte úplnou kontrolu antivirovým programem.

Andy Davis
Blog správce systému o Windows