Índice
Algumas vezes, há a necessidade de converter um arquivo PDF para uma imagem. Isso acontece porque sempre que você quiser ver um arquivo PDF você deve instalar (primeiro) um aplicativo externo (como Adobe Acrobat Reader ou FoxIt PDF reader,etc.) para ver esses tipos ou arquivos ou talvez você queira vê-los em outros dispositivos como seu celular ou sua televisão moderna. Ao contrário dos arquivos PDF, os arquivos de imagem podem ser vistosna maioria dos dispositivos sem a necessidade de instalar primeiro um aplicativo ou plugin para apoiá-los.
Este tutorial irá guiá-lo através dos passos que tem que dar para converter um documento pdf em uma imagem.
Como converter arquivos PDF para imagens
Se você quiser converter arquivo(s) PDF para BMP, JPG, GIF, PNG, TIFF ou imagem(s) WMF, prossiga para os próximos passos:
Passo 1. download & instalar "PDFill PDF Tools" (PDFill PDF Tools)
1. download PDFill Ferramentas PDF* :
Aviso*: O pacote de configuração contém o aplicativo PDFill completo, incluindo a cópia de avaliação do PDFill PDF Editor, as Ferramentas PDF GRÁTIS e o PDF e Image Writer GRÁTIS.
 :
:
2. salvar o programa no seu computador ou pressione " Corre "para iniciar a instalação imediatamente.

3. Imprensa " Sim "na mensagem de aviso da UAC.
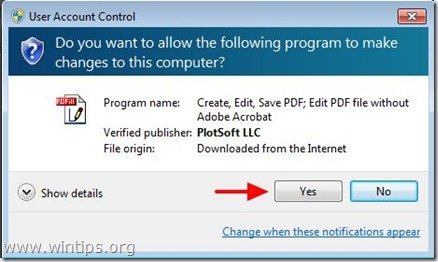
4. Imprensa " Próximo ” no ecrã de boas-vindas.
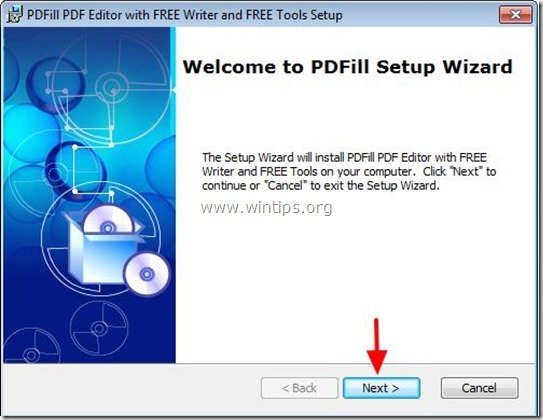
5. aceitar o Contrato de Licença e pressione " Próximo ”
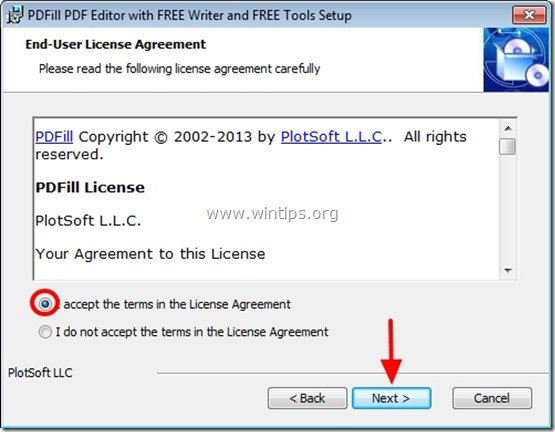
6. Deixe as opções de configuração padrão (ou modifique-as de acordo com suas necessidades) e pressione " Próximo ”.
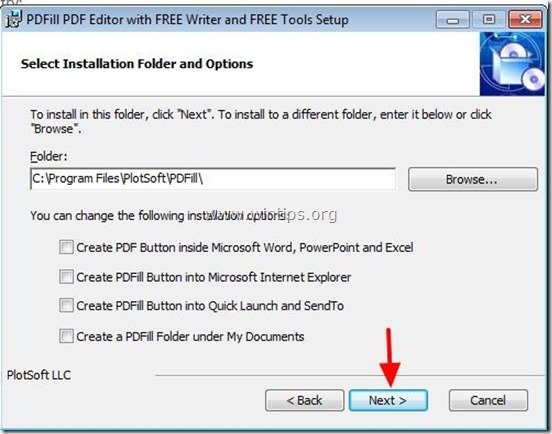
7. Imprensa " Instalar ' para começar a instalação.
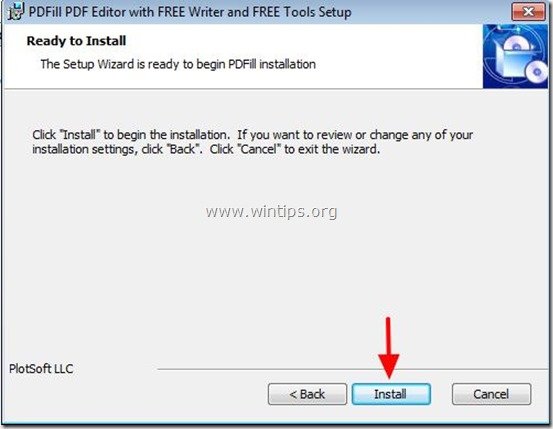
8. Quando a instalação das aplicações PDFill estiver concluída pressione " Terminar ”. *
Aviso.*: Após a instalação, o instalador verifica e actualiza a máquina Sun Java.
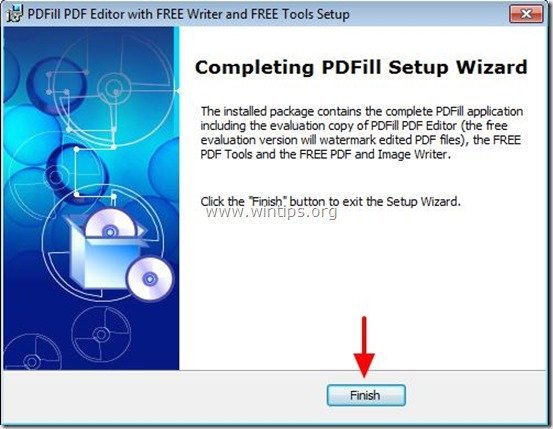
Você pode começar a trabalhar com ferramentas PDFill PDF Free por:
Duplo clique em " PDFill Ferramentas PDF (Grátis) " na sua área de trabalho, ou
de: " Menu Iniciar > Programas > PDFill > PDFill Ferramentas PDF (Grátis) ”
Quando o PDFill PDF Free Tools é iniciado, você pode ver todas as funcionalidades do programa. Achei este programa incrível porque ele fornece algumas funções muito úteis para executar se você estiver trabalhando com arquivos PDF.
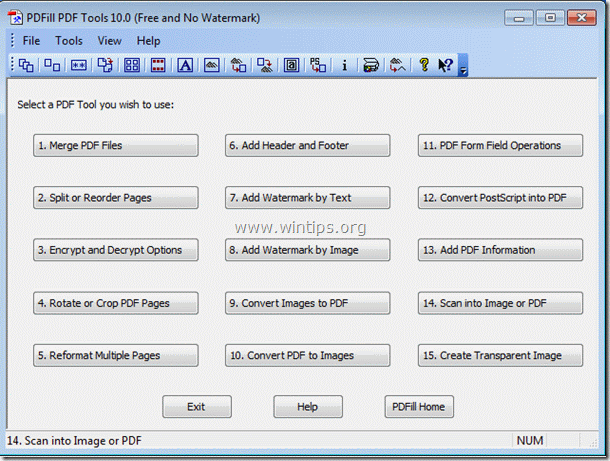
As características mais importantes das ferramentas PDFill PDF Free são:
1. Fundir: Fundir ou Combinar dois ou mais arquivos PDF em um único arquivo PDF.
2. Dividir, Reordenar ou Eliminar: Dividir, Extrair, Reordenar ou Apagar páginas PDF de um arquivo PDF em um novo arquivo.
3. criptografar e decodificar com Opções de Segurança: Encriptar ou desencriptar documentos PDF. Proteja arquivos PDF com senhas e impeça que arquivos PDF sejam impressos, copiados, alterados, preenchidos, extraídos, assinados, montados ou fundidos.
4. rodar e cortar: Girar uma página PDF ou Cortar uma página para modificar seu layout.
5. converta imagens para PDF: Converta imagens (bmp, jpg, gif, png, tiff e wmf) em um arquivo PDF com opções de layout.
6. converta o PDF em imagens: Salve páginas PDF em imagens (png, jpg, bmp e tiff) com opções de DPI.
7. adicionar informações: Adicione informações (título, autor, assunto, palavras-chave, criador, etc.) aos seus documentos PDF.
Passo 2: Converta seus arquivos PDF em imagens
Como usar PDFill PDF Free Tools para converter seus arquivos PDF em imagens.
1. Para salve seu(s) arquivo(s) PDF(s) como imagem(s) , imprensa " 10. converter PDF para imagens "botão".
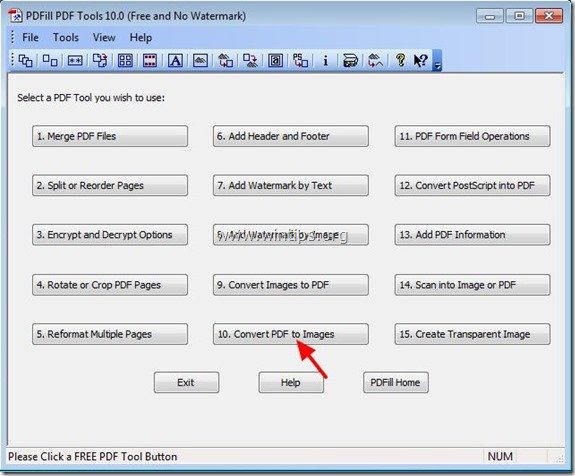
2. No diálogo "Selecione um PDF para Imagem", selecione o PDF que você deseja converter em imagem e escolha " Aberto ”
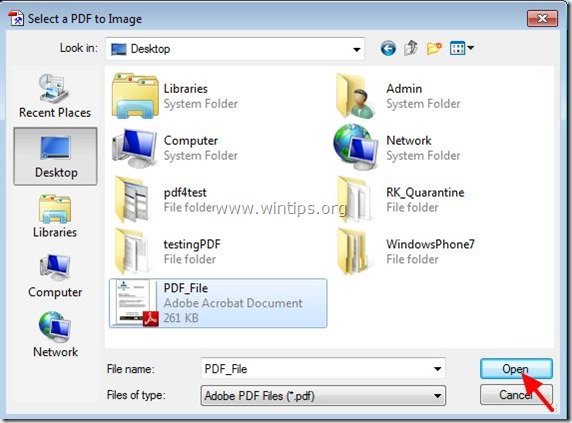
3. Em " Converter PDF em imagens " opções.
a. Você pode especificar a(s) página(s) PDF que você deseja converter para Imagem(s).
b. A resolução da imagem (DPI) e a profundidade da cor.
c. O formato da imagem (por exemplo, JPG, PNG, Tif, GIF, etc.).
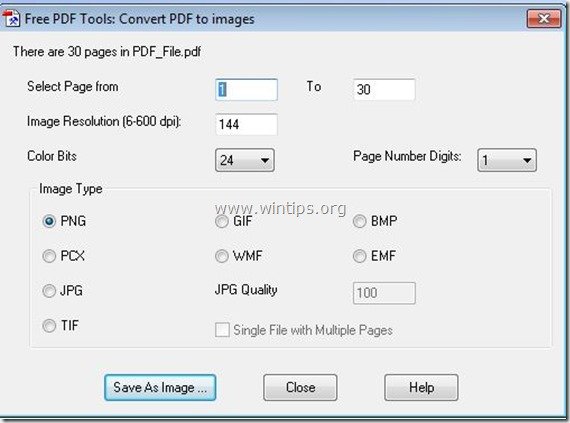
4. Depois de terminar de definir as suas escolhas, imprensa “ Salvar Como Imagem "botão".
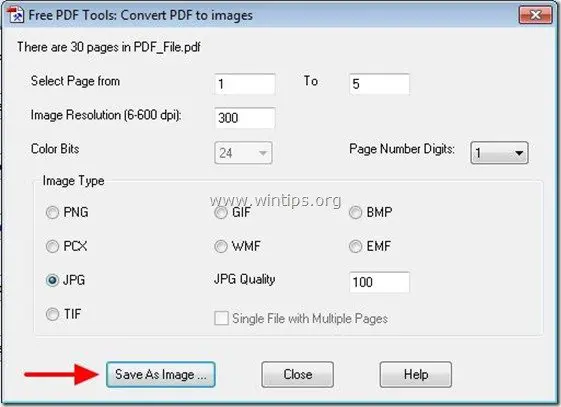
5. Em " Salvar PDF como arquivo de imagem " diálogo, digite o nome da imagem e o local a ser armazenado e pressione " Salvar ”.
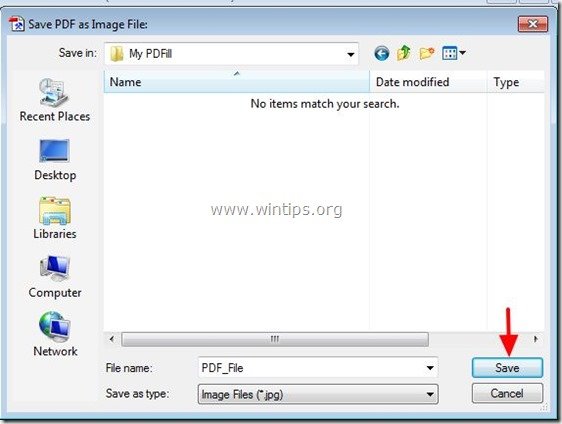
6. Espere até que o processo de conversão esteja completo (o programa pisca) e pressione " Fechar " para terminar o programa ou repetir os últimos passos para continuar com a conversão de PDF para imagem.
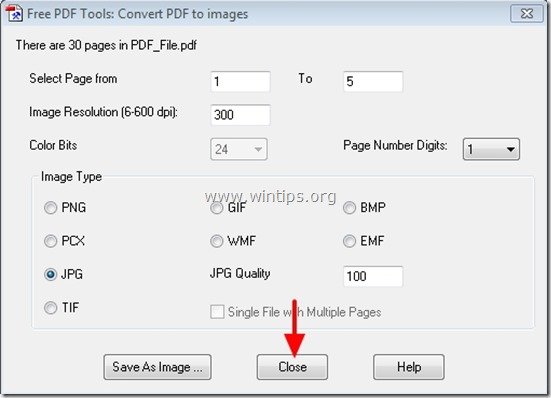
É isso mesmo.

Andy Davis
O blog de um administrador de sistema sobre o Windows





