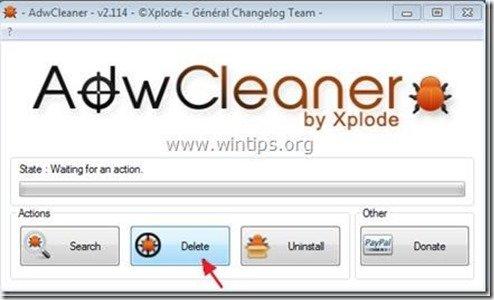Tartalomjegyzék
“ FbDownloader " by " www.fbdownloader.com " egy olyan program, amely segít a felhasználóknak letölteni a fotókat a Facebookról. FbDownloader program böngésző eltérítőnek van jelölve, mert amikor települ a számítógépre, módosítja az internetes keresési beállításokat, és megváltoztatja az internetes kezdőlapot. FbDownloader keresőoldal (search.fbdownloader.com) amely böngészési átirányításokat végez és ismeretlen gyártók reklámjait jeleníti meg.
" FbDownloader ” települhet az általános internetes böngészőkre (Internet Explorer, Chrome vagy Firefox), ha a felhasználó nem figyel oda az ingyenes szoftverek telepítésekor (általában).
A " FbDownloader " program & FbDownloader keresési beállítások a számítógépről , kövesse az alábbi lépéseket:

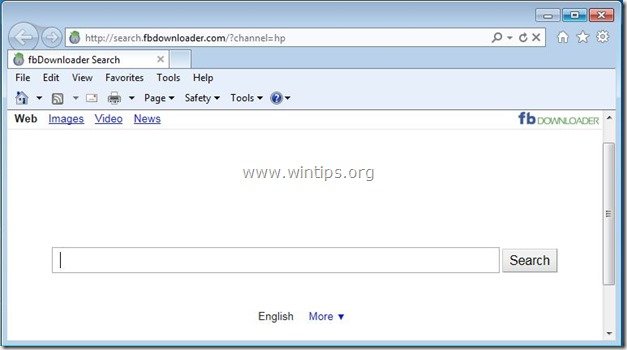
Hogyan lehet eltávolítani " FbDownloader " program & FbDownloader keresési beállítások ” a számítógépéről:
1. lépés. Eltávolítás FbDownloader alkalmazást a számítógépéről.
1. Ehhez menjen a Start > Vezérlőpult .
{ Indítsa el a oldalt. > Beállítások > Vezérlőpult . (Windows XP)}
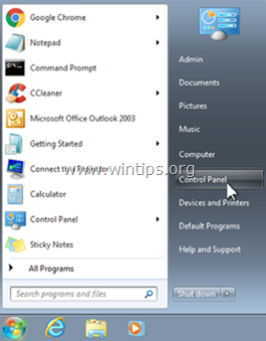
2. Dupla kattintással nyissa meg a " Programok hozzáadása vagy eltávolítása ", ha Windows XP vagy
“ Programok és funkciók ", ha Windows 8, 7 vagy Vista rendszerrel rendelkezik.
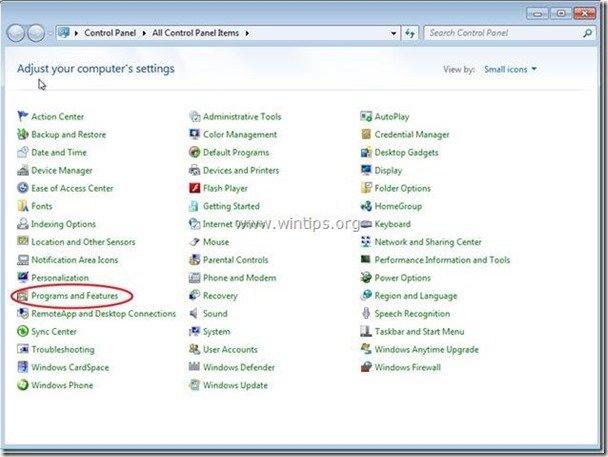
3. A programok listájában keresse meg és Távolítsa el/eltávolítsa ezeket az alkalmazásokat:
a. FbDownloader
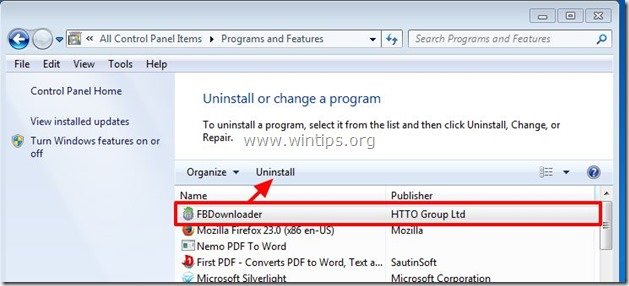
2. lépés. Távolítsa el FbDownloader keresési beállítások a címről az internetes böngészője.
Internet Explorer, Google Chrome, Mozilla Firefox
Internet Explorer
Hogyan kell eltávolítani FbDownloader keresési beállítások az Internet Explorerből.
1. Nyissa meg az Internet Explorert majd nyissa meg a " Internet beállítások ”.
Ehhez az IE fájl menüjéből válassza a " Eszközök " > " Internet beállítások ”.
Értesítés*: Az IE legújabb verzióiban nyomja meg a " Fogaskerék " ikon  a jobb felső sarokban.
a jobb felső sarokban.
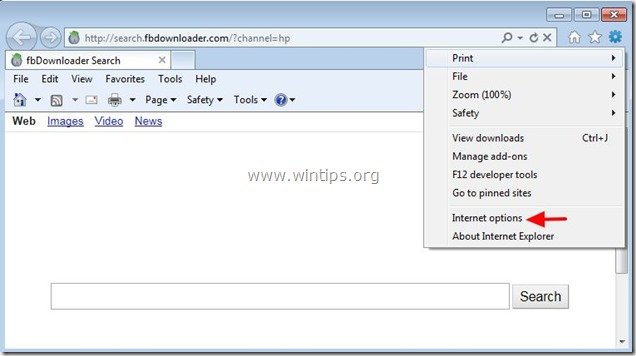
2. A " Általános " fül, Törölje a címet. a " search.conduit.com " from " Kezdőlap " doboz és típus az Ön által preferált kezdőlap (pl. www.google.com)
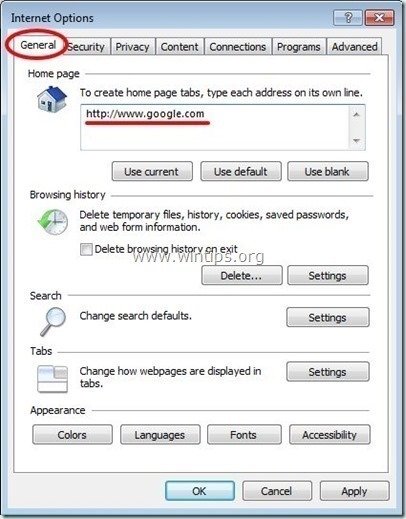
3. Ezután nyomja meg a " Beállítások " in Keresés szakasz. *
Értesítés*: Ha módosítani szeretné a keresési beállításokat az Internet Explorerben, miközben az Internet Explorer fő ablakában van, csak nyomja meg a " Fogaskerék " ikon  (a jobb felső sarokban) és válassza a " Add-ons kezelése " .
(a jobb felső sarokban) és válassza a " Add-ons kezelése " .
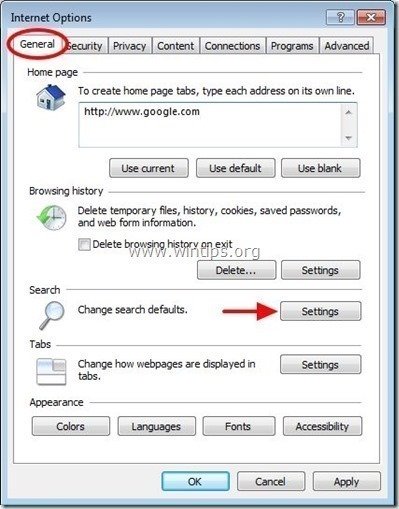
4. A " Szolgáltatók keresése " opciót, válasszon és " Alapértelmezettként beállítva " egy másik keresőszolgáltató, mint a " FBDownloader Keresés ”.
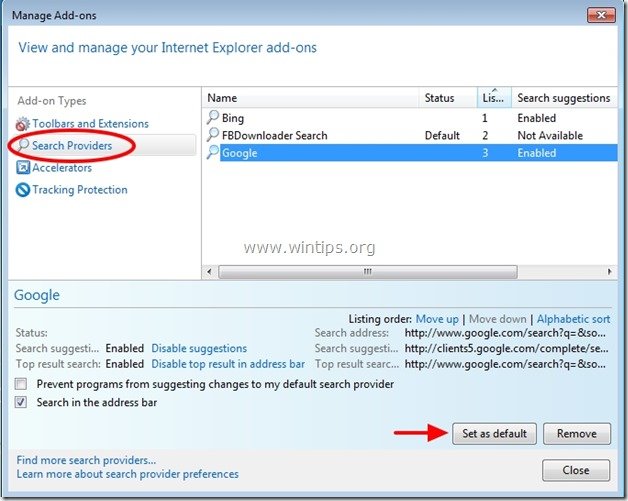
5. Ezután válassza a " FBDownloader Keresés " és kattintson a Távolítsa el a .
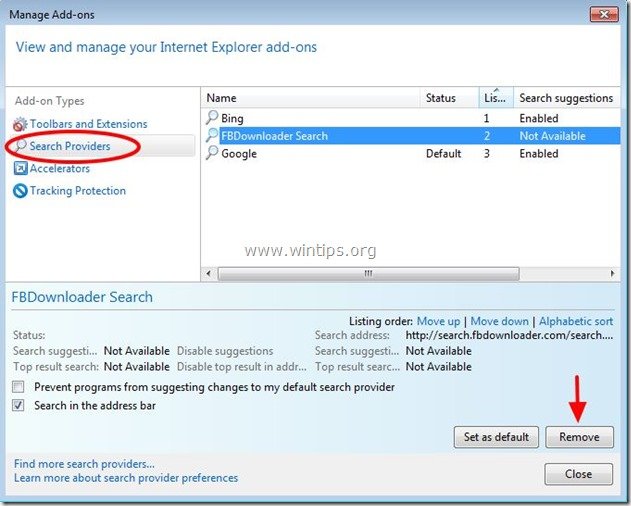
6. Zárja be az összes Internet Explorer ablakot, és folytassa a 3. lépéssel .
Google Chrome
Hogyan kell eltávolítani FbDownloader keresési beállítások a Google Chrome-ból.
1. Nyissa meg a Google Chrome-ot, és lépjen a Chrome menübe  és válassza a " Beállítások ".
és válassza a " Beállítások ".
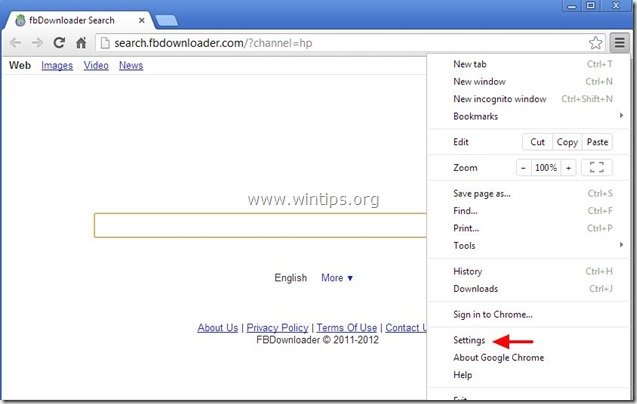
2. Keresse meg a " Indításkor " szekcióban, és válassza a " Oldalak beállítása ".
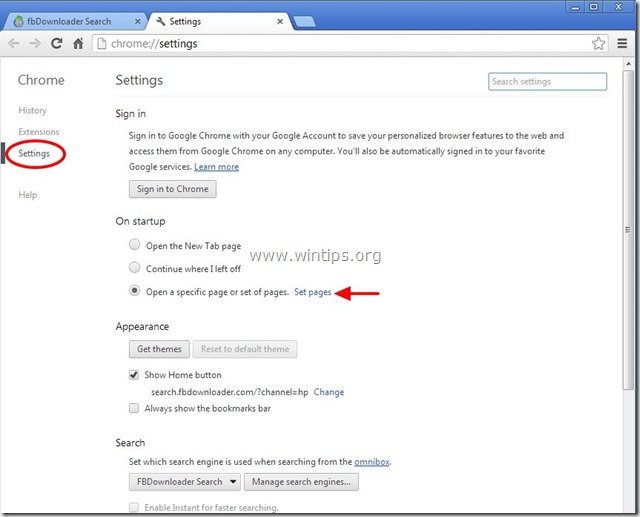
3. Törlés a " search.fbdownloader.com " az induló oldalakról a " X " szimbólum a jobb oldalon.
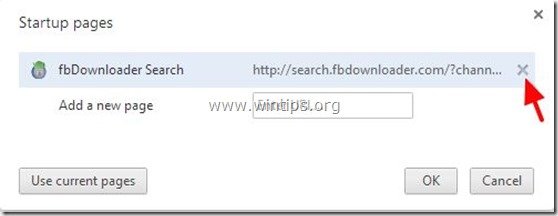
4. Állítsa be a kívánt indítási oldalt (pl. http://www.google.com) és nyomja meg a " OK ".
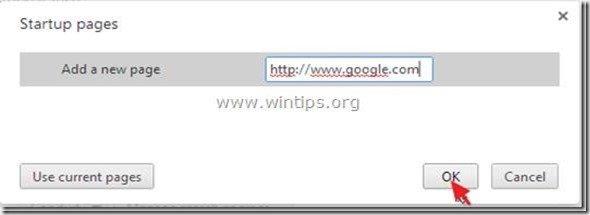
5. Az " Megjelenés " szakaszban ellenőrizze, hogy engedélyezi-e a " Kezdőlap gomb megjelenítése " opciót és válassza a " Változás ”.
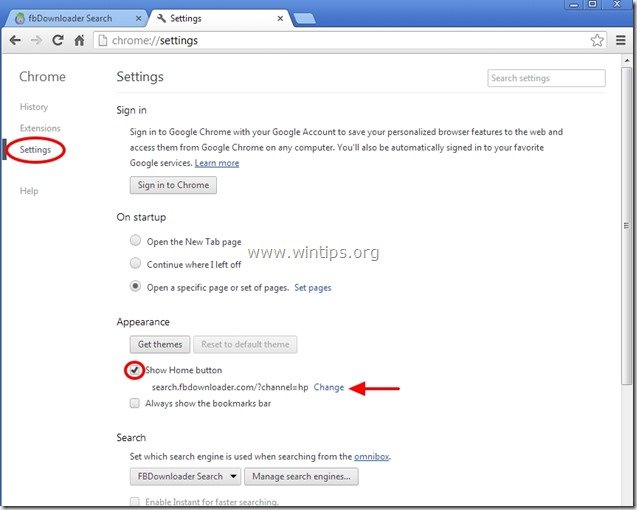
6. Törlés a " search.fbdownloader.com " bejegyzés a következőktől: " Nyissa meg ezt az oldalt " doboz.
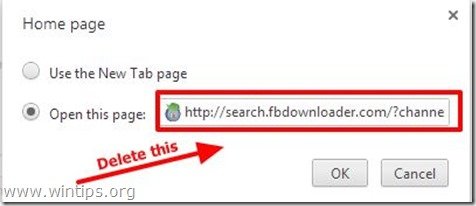
7. Típus (ha tetszik) az Ön által preferált weboldal hogy megnyíljon, amikor megnyomja a " Kezdőlap " gombot (pl. www.google.com) vagy a hagyja üresen ezt a mezőt és nyomja meg a " OK ”.
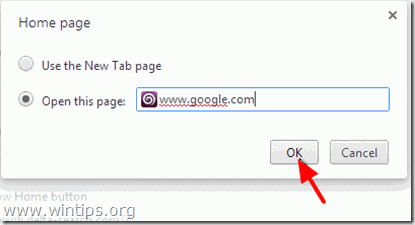
5. Tovább a " Keresés " szekcióban, és válassza a " Keresőmotorok kezelése ".
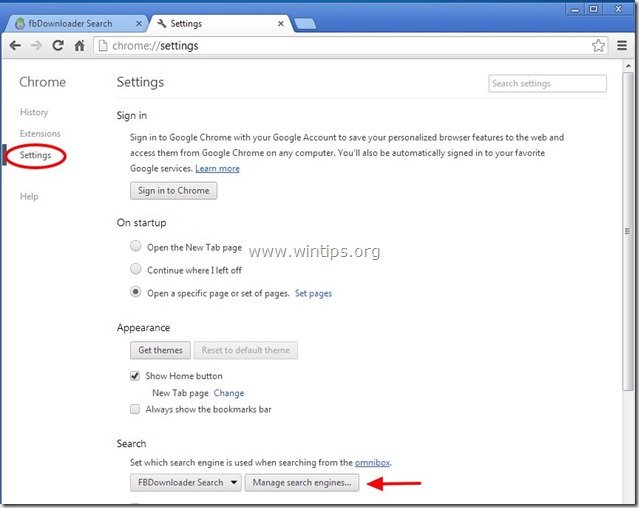
6. Válassza ki a kívánt alapértelmezett keresőmotort (pl. Google keresés) és nyomja meg a " Alapértelmezetté teszi ".
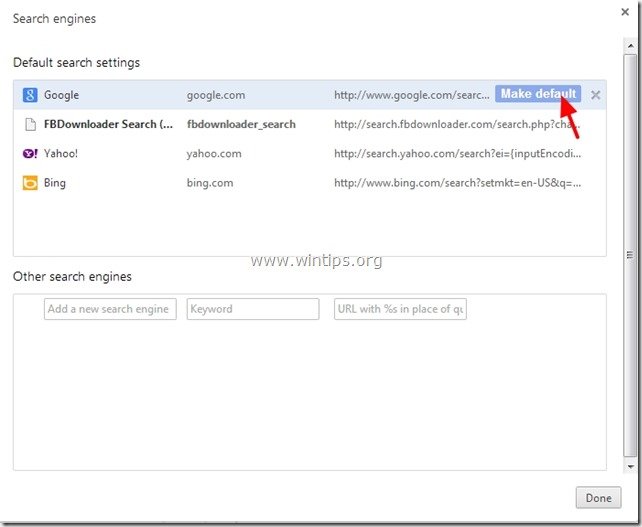
7. Ezután válassza a " FBDownloader Search- fbdownloader_search-search.fbdownloadert.com" keresőmotor és távolítsa el a " X " szimbólumot a jobb oldalon.
Válasszon " Kész " bezárni " Keresőmotorok " ablak.
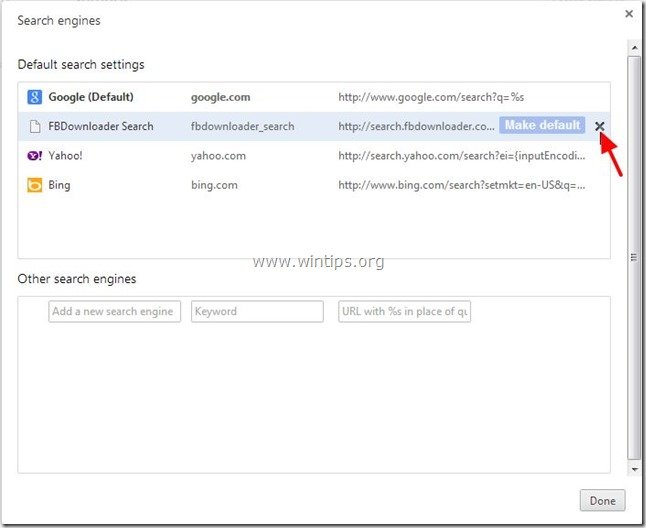
8. Válasszon " Bővítések " a bal oldalon.
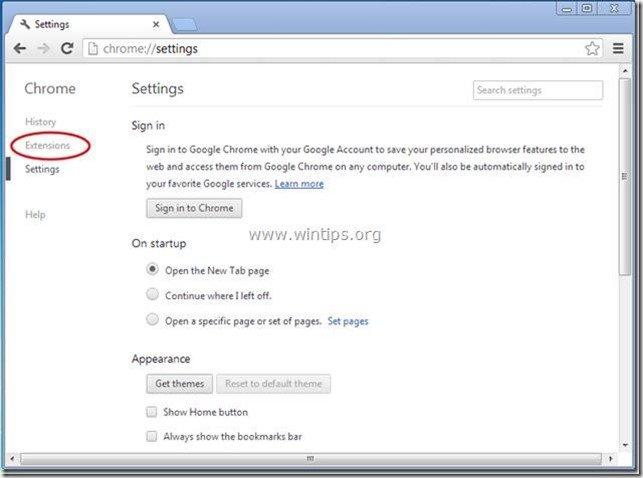
9. Zárja be az összes Google Chrome ablakot és p roceed to 3. lépés .
Mozilla Firefox
Hogyan kell eltávolítani FbDownloader keresési beállítások a Mozilla Firefoxból.
1. Kattintson a " Firefox" menü gombot a Firefox ablak bal felső sarkában, és menjen a a címre. “ Segítség " > " Hibaelhárítási információk ”.
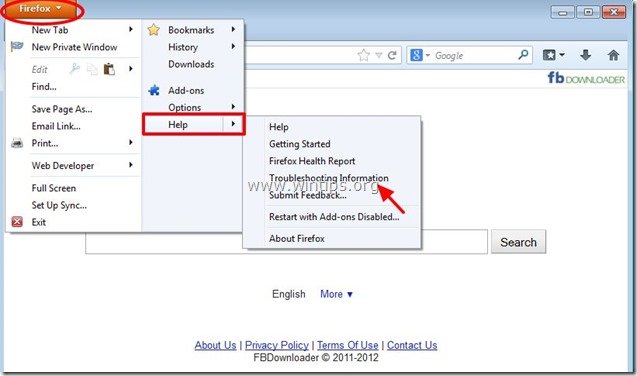
2. A " Hibaelhárítási információk " ablakban, nyomja meg a " Firefox alaphelyzetbe állítása " gombot a Firefox alapértelmezett állapotba állítása .

3. Sajtó " Firefox alaphelyzetbe állítása " újra.

4. A visszaállítási feladat befejezése után a Firefox újraindul.
5. Zárja be az összes Firefox ablakot és folytassa a következő lépéssel.
3. lépés: Tisztítsa meg a fennmaradó registry bejegyzéseket az "AdwCleaner" segítségével.
1. Töltse le és mentse az "AdwCleaner" segédprogramot az asztalára.
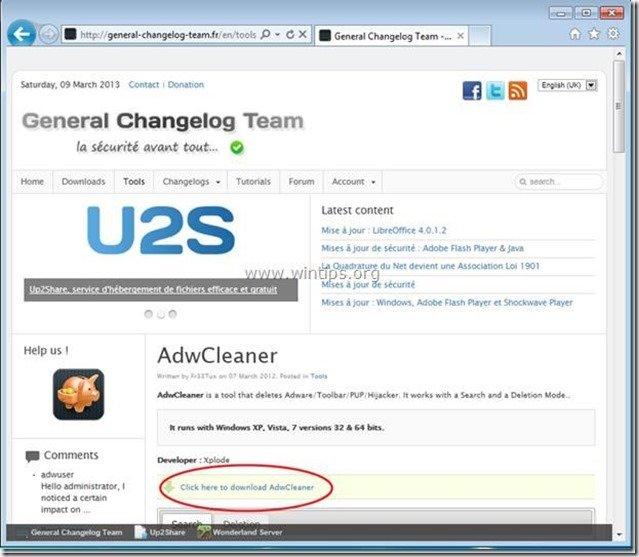
2. Zárjon be minden nyitott programot és Dupla kattintás kinyitni "AdwCleaner" az asztaláról.
3. Sajtó " Törölje a címet. ”.
4. Sajtó " OK " a " AdwCleaner - Információ" és nyomja meg a " OK " újra a számítógép újraindításához .
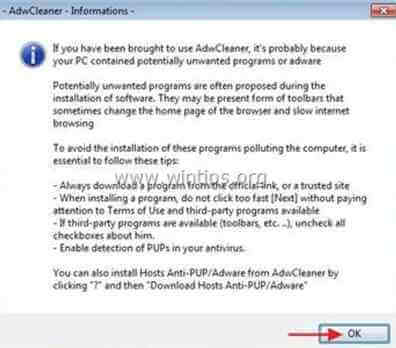
5. Amikor a számítógép újraindul, close " AdwCleaner" információ (readme) ablakot, és folytassa a következő lépéssel.
4. lépés. Tisztítás a számítógépet a fennmaradó rosszindulatú fenyegetések.
Letöltés és telepítse a napjaink egyik legmegbízhatóbb INGYENES malware-ellenes programja, amely megtisztítja számítógépét a fennmaradó rosszindulatú fenyegetésektől. Ha folyamatosan védve szeretne maradni a rosszindulatú fenyegetésektől, a meglévő és a jövőbeli fenyegetésektől, akkor javasoljuk, hogy telepítse a Malwarebytes Anti-Malware PRO-t:
MalwarebytesTM védelem
Eltávolítja a kémprogramokat, reklámprogramokat és rosszindulatú szoftvereket.
Kezdd el az ingyenes letöltést most!
1. Fuss " Malwarebytes Anti-Malware" és hagyja, hogy a program szükség esetén frissítse a legújabb verzióját és a rosszindulatú adatbázist.
2. Amikor a "Malwarebytes Anti-Malware" főablak megjelenik a képernyőn, válassza a " Gyors keresés végrehajtása " opciót, majd nyomja meg a " Szkennelés " gombot, és hagyja, hogy a program átvizsgálja rendszerét a fenyegetések után.
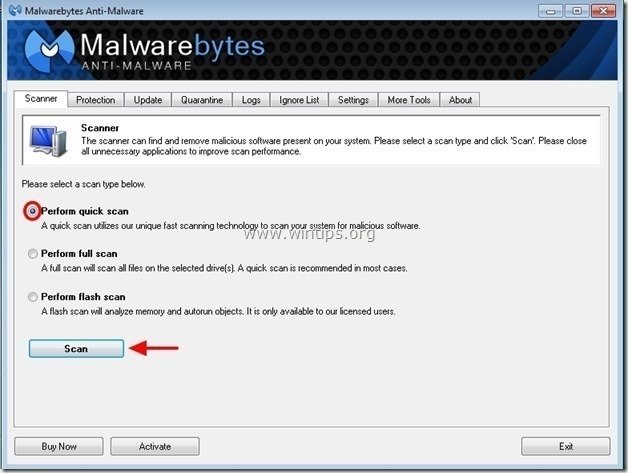
3. Ha a beolvasás befejeződött, nyomja meg a "OK" az információs üzenet bezárásához, majd sajtó a "Eredmények megjelenítése" gombot a megtekintés és távolítsa el a a talált rosszindulatú fenyegetések.
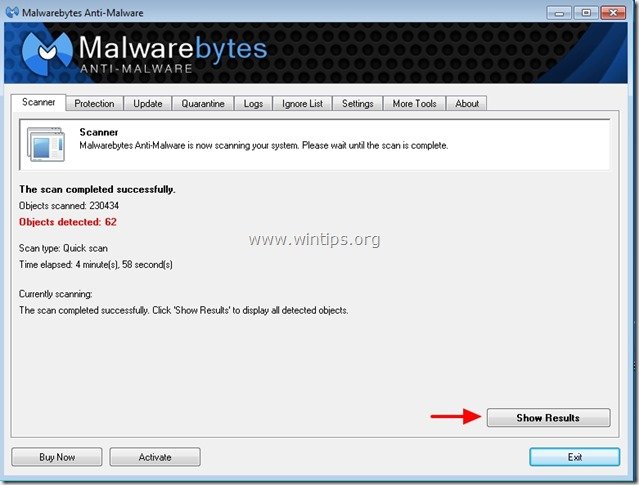
4. Az "Eredmények megjelenítése" ablakban Ellenőrizd... az egér bal gombjával... az összes fertőzött objektum majd válassza a " Kiválasztott eltávolítása " opciót, és hagyja, hogy a program eltávolítsa a kiválasztott fenyegetéseket.
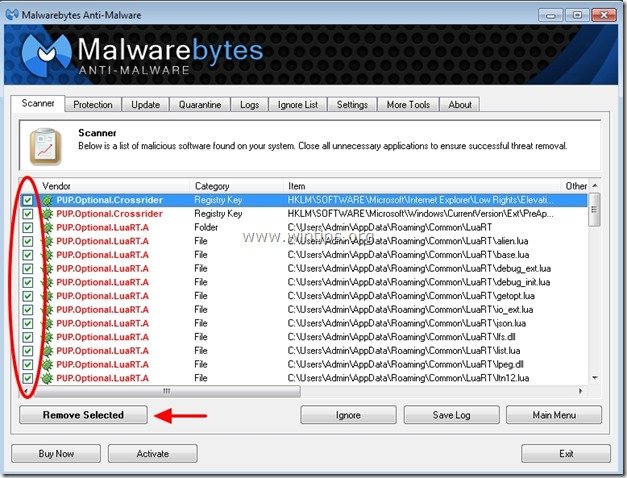
5. Amikor a fertőzött objektumok eltávolítása befejeződött , "Indítsa újra a rendszert az összes aktív fenyegetés megfelelő eltávolításához"
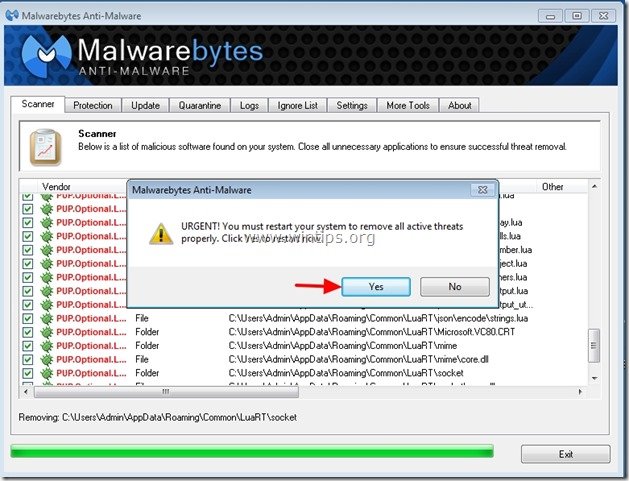
6. Tovább a következő lépés.
Tanácsok: A számítógép tisztaságának és biztonságának biztosítása érdekében, végezzen egy Malwarebytes' Anti-Malware teljes körű vizsgálatot a Windows "Biztonságos módban" .*
*A Windows Biztonságos módba való belépéshez nyomja meg a " F8 " billentyűt a számítógép indítása közben, a Windows logó megjelenése előtt. Amikor a " Windows Speciális beállítások menü " jelenik meg a képernyőn, a billentyűzet nyílbillentyűivel lépjen a Biztonságos mód opciót, majd nyomja meg a "ENTER “.
5. lépés: Tisztítsa meg a nem kívánt fájlokat és bejegyzéseket.
Használja " CCleaner " program és folytassa a tiszta a rendszert az ideiglenes Internetes fájlok és érvénytelen registry bejegyzések.*
* Ha nem tudja, hogyan kell telepíteni és használni a "CCleaner", olvassa el ezeket az utasításokat .
6. lépés: Indítsa újra a számítógépet, hogy a módosítások hatályba lépjenek, és végezzen teljes ellenőrzést a vírusirtó programmal.

Andy Davis
Rendszergazda blogja a Windowsról