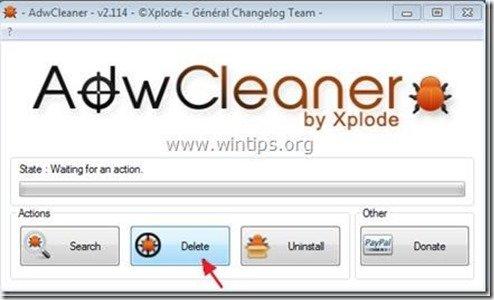Obsah
“ FbDownloader " podľa " www.fbdownloader.com " je program, ktorý pomáha používateľom sťahovať fotografie zo služby Facebook. FbDownloader program je označený ako únosca prehliadača, pretože po nainštalovaní do počítača upraví nastavenia internetového vyhľadávania a zmení domovskú stránku internetu na FbDownloader vyhľadávacia stránka (search.fbdownloader.com) ktorý vykonáva presmerovanie prehliadania a zobrazuje reklamy od neznámych predajcov.
" FbDownloader ” môže byť nainštalovaný v bežných internetových prehliadačoch (Internet Explorer, Chrome alebo Firefox), ak používateľ nedáva pozor pri inštalácii bezplatného softvéru (bežne).
Odstránenie " FbDownloader " program & FbDownloader nastavenia vyhľadávania z počítača , postupujte podľa nasledujúcich krokov:

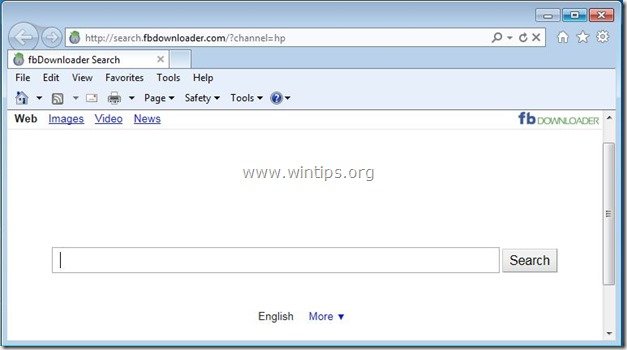
Ako odstrániť " FbDownloader " program & FbDownloader nastavenia vyhľadávania ” z vášho počítača:
Krok 1. Odinštalovanie FbDownloader z počítača.
1. Ak to chcete urobiť, prejdite na Štart > Ovládací panel .
{ Štart > Nastavenia > Ovládací panel . (Windows XP)}
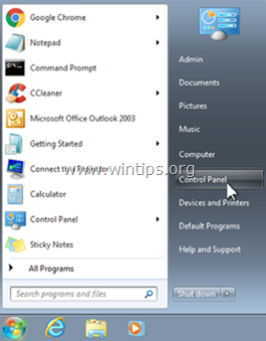
2. Dvojitým kliknutím otvoríte " Pridať alebo odstrániť programy ", ak máte systém Windows XP alebo
“ Programy a funkcie ", ak máte systém Windows 8, 7 alebo Vista.
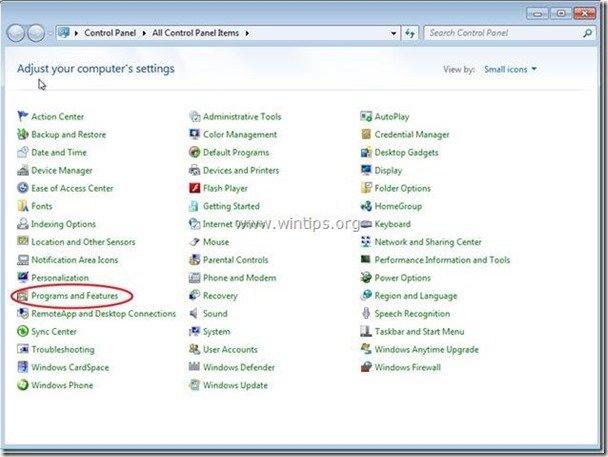
3. V zozname programov nájdite a Odstráňte/odinštalujte tieto aplikácie:
a. FbDownloader
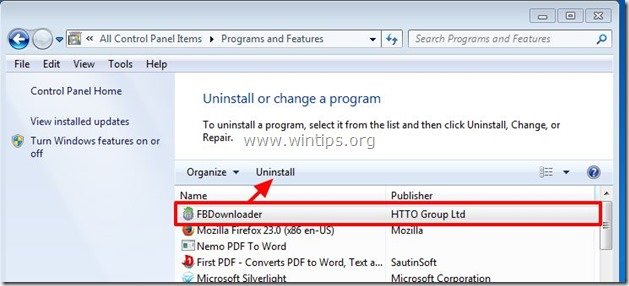
Krok 2. Odstránenie FbDownloader nastavenia vyhľadávania z adresy váš internetový prehliadač.
Internet Explorer, Google Chrome, Mozilla Firefox
Internet Explorer
Ako odstrániť FbDownloader nastavenia vyhľadávania z aplikácie Internet Explorer.
1. Otvorte Internet Explorer a potom otvorte " Možnosti internetu ”.
Ak to chcete urobiť, v ponuke súborov IE vyberte položku " Nástroje " > " Možnosti internetu ”.
Upozornenie*: V najnovších verziách IE stlačte tlačidlo " Prevodovka " ikona  vpravo hore.
vpravo hore.
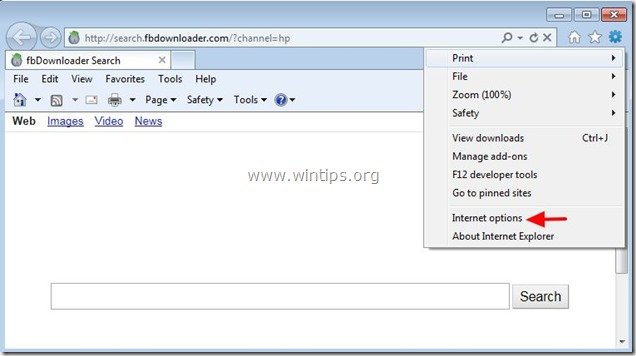
2. Na " Všeobecné " karta, Odstrániť " search.conduit.com " z " Domovská stránka " a typ preferovanú domovskú stránku (napr. www.google.com)
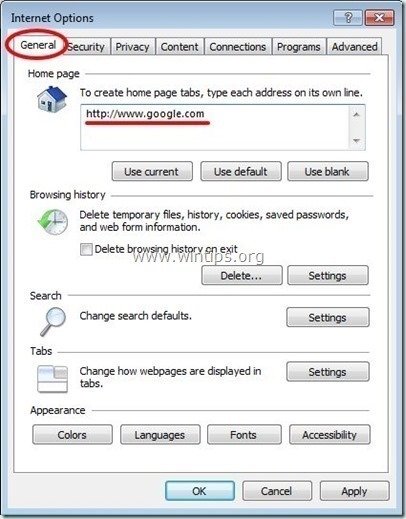
3. Potom stlačte tlačidlo " Nastavenia " v Vyhľadávanie sekcia. *
Upozornenie*: Ak chcete upraviť nastavenia vyhľadávania v programe Internet explorer, keď ste v hlavnom okne programu Internet Explorer, stačí stlačiť tlačidlo " Prevodovka " ikona  (v pravom hornom rohu) a vyberte položku " Správa doplnkov " .
(v pravom hornom rohu) a vyberte položku " Správa doplnkov " .
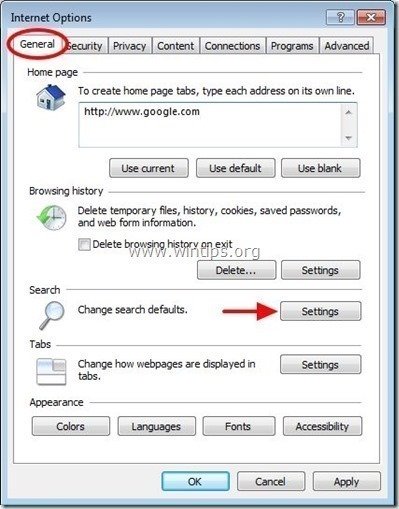
4. Na " Poskytovatelia vyhľadávania ", vyberte a " Nastaviť ako predvolené " iný poskytovateľ vyhľadávania ako " FBDownloader Vyhľadávanie ”.
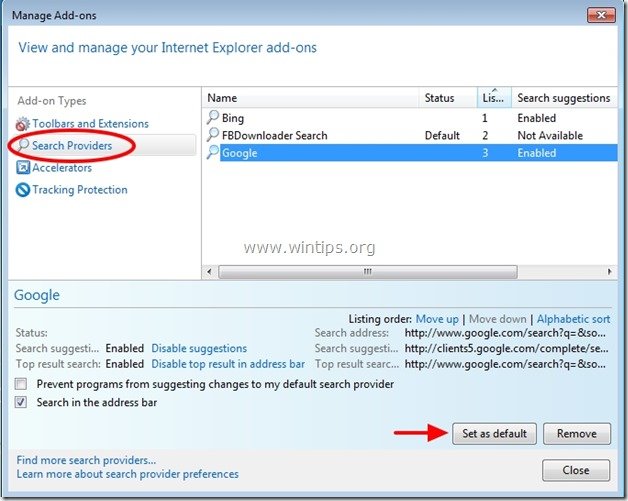
5. Potom vyberte položku " FBDownloader Vyhľadávanie " a kliknite na tlačidlo Odstránenie stránky .
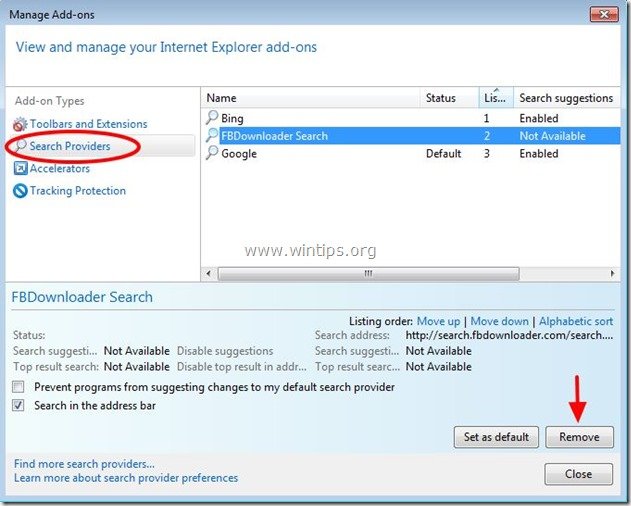
6. Zatvorte všetky okná aplikácie Internet Explorer a prejdite na krok 3 .
Google Chrome
Ako odstrániť FbDownloader nastavenia vyhľadávania z prehliadača Google Chrome.
1. Otvorte prehliadač Google Chrome a prejdite do ponuky Chrome  a vyberte možnosť " Nastavenia ".
a vyberte možnosť " Nastavenia ".
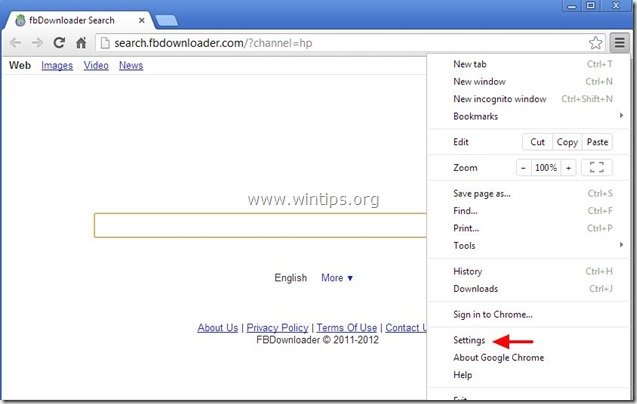
2. Nájdite " Pri spustení " a vyberte možnosť " Nastavenie stránok ".
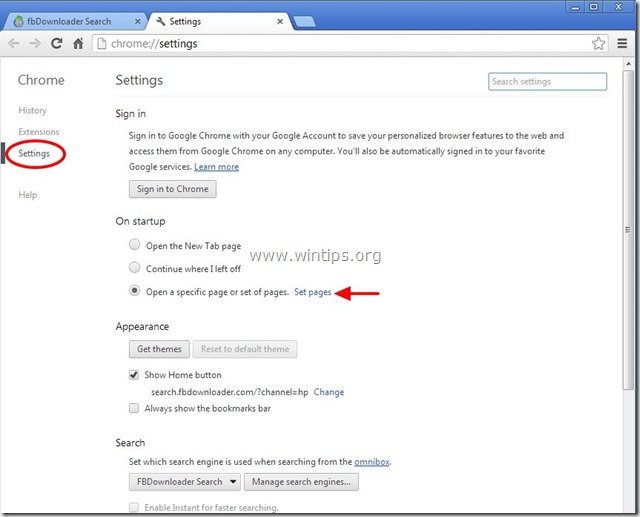
3. Vymazať " search.fbdownloader.com " zo spúšťacích stránok stlačením tlačidla " X " na pravej strane.
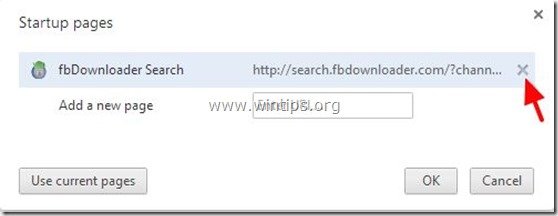
4. Nastavte preferovanú úvodnú stránku (napr. http://www.google.com) a stlačte tlačidlo " OK ".
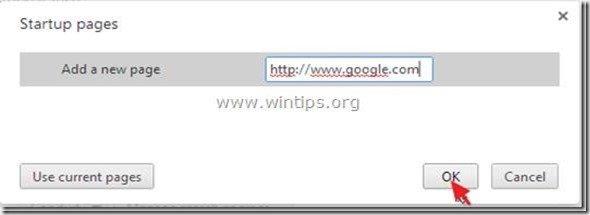
5. Pod " Vzhľad ", začiarknite, aby ste povolili " Zobraziť tlačidlo Domov " a vyberte možnosť " Zmena ”.
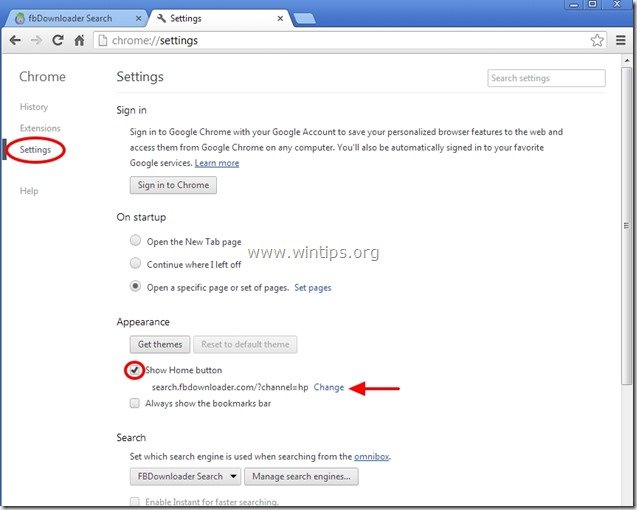
6. Vymazať " search.fbdownloader.com " položka z " Otvorte túto stránku " box.
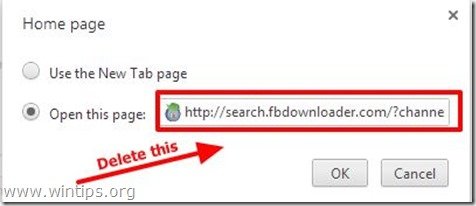
7. Typ (ak chcete) vami preferovaná webová stránka sa otvorí po stlačení tlačidla " Domovská stránka " (napr. www.google.com) alebo nechajte toto pole prázdne a stlačte tlačidlo " OK ”.
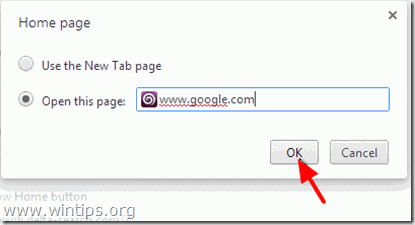
5. Prejsť na " Vyhľadávanie " a vyberte možnosť " Správa vyhľadávačov ".
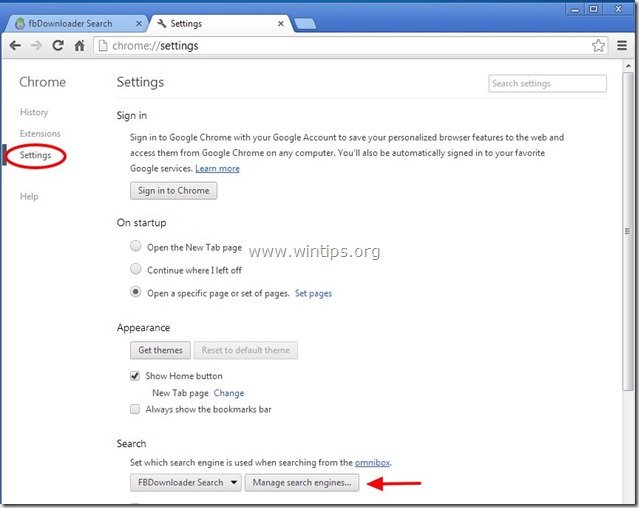
6. Vyberte si preferovaný predvolený vyhľadávač (napr. vyhľadávanie Google) a stlačte " Urobiť predvolené nastavenie ".
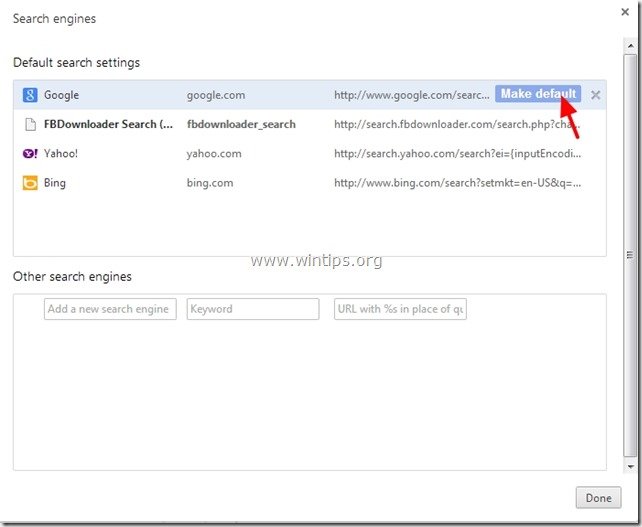
7. Potom vyberte položku " FBDownloader Search- fbdownloader_search-search.fbdownloadert.com" vyhľadávač a odstrániť ho stlačením tlačidla " X " vpravo.
Vyberte si " Hotovo " na zatvorenie " Vyhľadávače " okno.
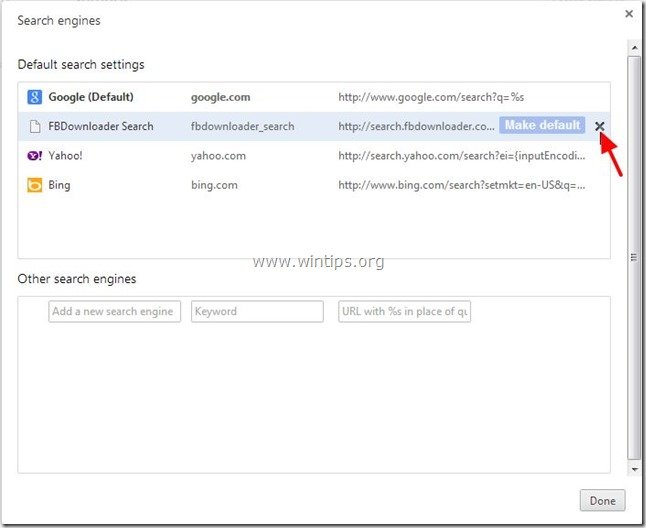
8. Vyberte si " Rozšírenia " na ľavej strane.
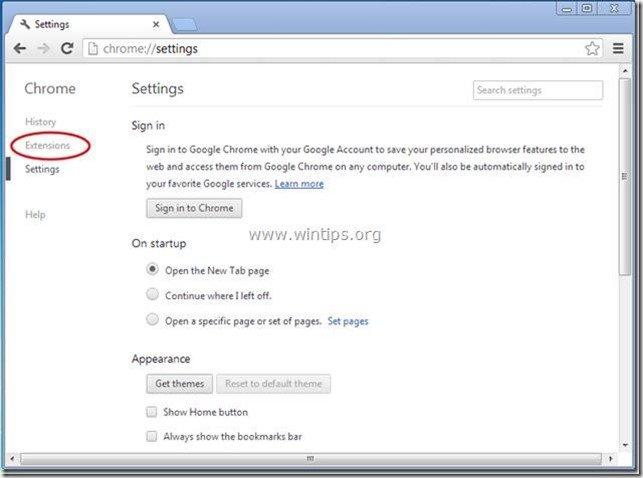
9. Zatvorte všetky okná prehliadača Google Chrome a p r e d p o k l a d á m e Krok 3 .
Mozilla Firefox
Ako odstrániť FbDownloader nastavenia vyhľadávania z prehliadača Mozilla Firefox.
1. Kliknite na " Firefox" tlačidlo ponuky v ľavom hornom rohu okna Firefoxu a prejdite na na “ Pomoc " > " Informácie o riešení problémov ”.
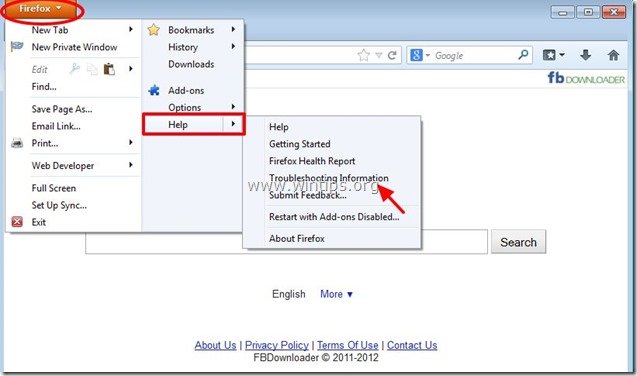
2. V " Informácie o riešení problémov ", stlačte tlačidlo " Resetovanie prehliadača Firefox " na obnovenie predvoleného stavu prehliadača Firefox .

3. Tlač " Resetovanie prehliadača Firefox " opäť.

4. Po dokončení resetovania sa Firefox reštartuje.
5. Zatvorte všetky okná prehliadača Firefox a prejdite na ďalší Krok.
Krok 3: Vyčistite zostávajúce položky registra pomocou programu AdwCleaner.
1. Stiahnite si a uložte nástroj "AdwCleaner" na plochu.
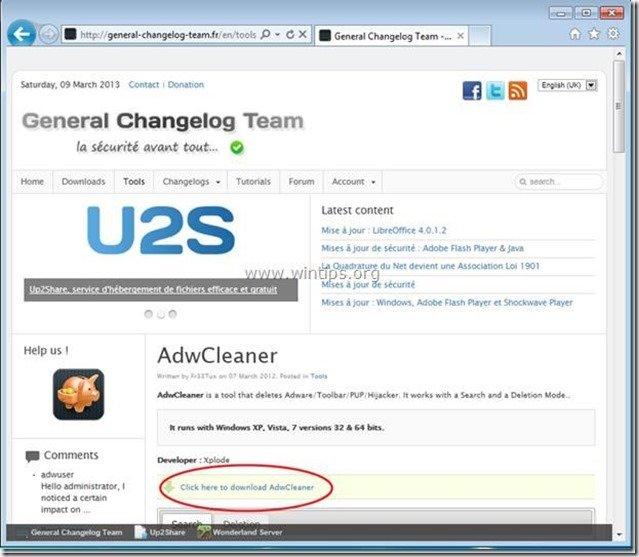
2. Zatvorte všetky otvorené programy a Dvojité kliknutie otvoriť "AdwCleaner" z pracovnej plochy.
3. Tlač " Odstrániť ”.
4. Tlač " OK " na adrese " AdwCleaner - Informácie" a stlačte tlačidlo " OK " opäť reštartovať počítač .
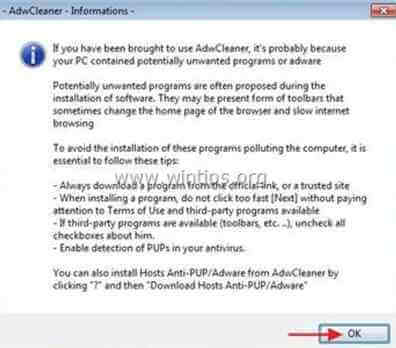
5. Keď sa počítač reštartuje, zavrieť " Informácie o programe AdwCleaner" (readme) a pokračujte na ďalší krok.
Krok 4. Čistenie váš počítač pred zostávajúcimi škodlivé hrozby.
Stiahnite si a nainštalovať jeden z najspoľahlivejších BEZPLATNÝCH programov proti škodlivému softvéru v súčasnosti, ktorý vyčistí váš počítač od zostávajúcich škodlivých hrozieb. Ak chcete zostať neustále chránení pred existujúcimi a budúcimi hrozbami škodlivého softvéru, odporúčame vám nainštalovať si Malwarebytes Anti-Malware PRO:
Ochrana MalwarebytesTM
Odstraňuje spyware, adware a malware.
Začnite s bezplatným sťahovaním teraz!
1. Spustiť " Malwarebytes Anti-Malware" a umožniť programu aktualizovať sa na najnovšiu verziu a v prípade potreby na škodlivú databázu.
2. Keď sa na obrazovke zobrazí hlavné okno programu Malwarebytes Anti-Malware, vyberte položku " Vykonanie rýchleho skenovania " a potom stlačte tlačidlo " Skenovanie " a nechajte program vyhľadať hrozby vo vašom systéme.
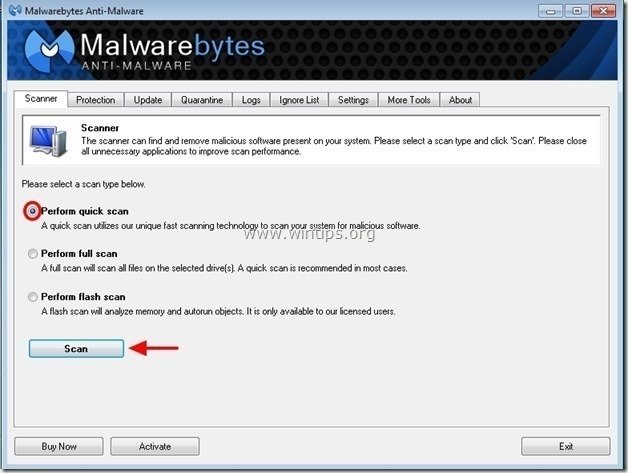
3. Po dokončení skenovania stlačte tlačidlo "OK" zavrieť informačnú správu a potom stlačte . "Zobraziť výsledky" tlačidlo na zobraziť a odstrániť nájdené škodlivé hrozby.
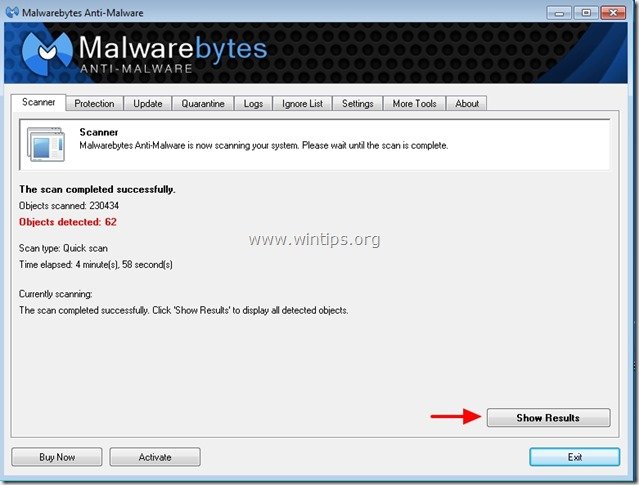
4. V okne "Zobraziť výsledky" kontrola - pomocou ľavého tlačidla myši. všetky infikované objekty a potom vyberte položku " Odstrániť vybrané " a nechajte program odstrániť vybrané hrozby.
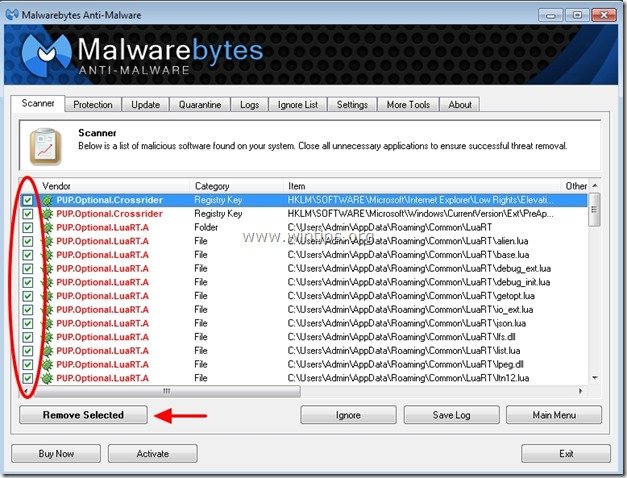
5. Po dokončení procesu odstraňovania infikovaných objektov , "Reštartujte systém, aby ste správne odstránili všetky aktívne hrozby".
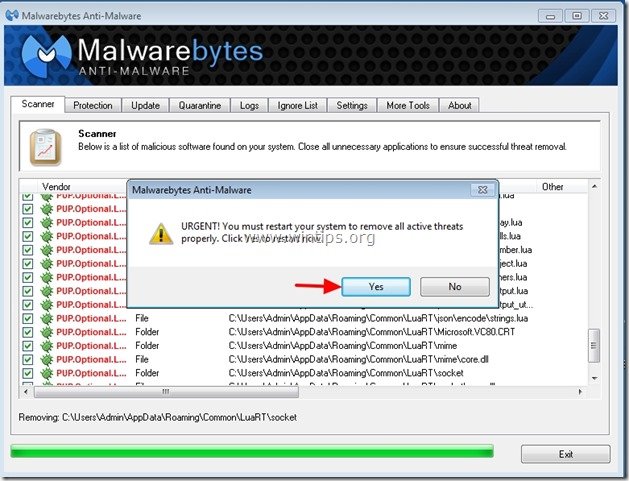
6. Pokračujte do ďalší krok.
Poradenstvo: Zabezpečenie čistoty a bezpečnosti počítača, vykonajte úplnú kontrolu programu Malwarebytes' Anti-Malware v núdzovom režime systému Windows .*
* Ak chcete prejsť do núdzového režimu systému Windows, stlačte tlačidlo " F8 " počas spúšťania počítača, ešte pred zobrazením loga systému Windows. Keď sa zobrazí tlačidlo " Ponuka rozšírených možností systému Windows " sa zobrazí na obrazovke, pomocou klávesov so šípkami prejdite na Bezpečný režim a potom stlačte "ENTER “.
Krok 5. Vyčistite nežiaduce súbory a položky.
Použite " CCleaner " a prejdite na čisté váš systém z dočasných Internetové súbory a neplatné položky registra.*
* Ak neviete, ako nainštalovať a používať "CCleaner", prečítajte si tieto pokyny .
Krok 6. Reštartujte počítač, aby sa zmeny prejavili, a vykonajte úplnú kontrolu antivírusovým programom.

Andy Davis
Blog správcu systému o systéme Windows