Cuprins
Java este unul dintre cele mai bune instrumente de dezvoltare pentru crearea de jocuri, aplicații și programe de tip server. Jocurile sau aplicațiile scrise în Java au nevoie de mediul Java Virtual Machine pentru a rula.
Jocurile sau aplicațiile dezvoltate cu Java se pot bloca în mod neașteptat sau nu se pot deschide din diverse motive, afișând eroarea "Could Not Create the Java Virtual Machine. Error: A fatal exception has occurred. Program will exit".

Mai jos veți găsi mai multe metode pentru a rezolva eroarea Java Virtual Machine Launcher "Could Not Create the Java Virtual Machine", în sistemul de operare Windows 10/11.
Cum se rezolvă: Nu s-a putut crea mașina virtuală Java în Windows 10/11.*
Sugestie: Înainte de a continua cu următoarele metode, încercați următoarele și vedeți dacă problema persistă
-
- Instalați toate actualizările Windows. Apăsați CTRL + SHIFT + ESC pentru a deschide Task Manager și la Procese fila închideți toate cazurile de Mașina virtuală Java (click dreapta > Terminare sarcină)
- 1. Instalați versiunea corectă a versiunii JAVA pentru aplicația Java IDE. 2. Creșteți memoria alocată pentru aplicațiile JAVA. 3. Lansați JAVA cu drepturi de administrator. 4. Eliminați complet și reinstalați JAVA.
Metoda 1. Instalați versiunea corectă a versiunii JAVA pentru aplicația Java IDE*
Notă: Această metodă se aplică numai utilizatorilor care utilizează o aplicație JAVA IDE pentru codare.
Dacă primiți eroarea menționată pe o aplicație JAVA IDE, trebuie să vă asigurați că versiunea instalată de Java este compatibilă cu versiunea Java (JRE sau JDK) care rulează pe aplicația JAVA IDE (Java Integrated Development Environment). Deci, procedați după cum urmează:
Pasul 1. Verificați versiunea de execuție JRE/JDK a IDE-ului JAVA.
De exemplu, în IDE Eclipse, verificați pe ce versiune de JRE sau JDK rulează, urmând pașii de mai jos:
1. Din meniul principal, faceți clic pe Ajutor > Despre Eclipse .
2. Faceți clic pe Detalii de instalare și alegeți Configurație tab.
3. În fereastra "Eclipse IDE Installation Details", uitați-vă la linia care începe cu -vm
4. Valoarea de la linia de mai jos vă va arăta care este versiunea JDK sau JRE pe care rulează Eclipse .
- De exemplu: Dacă calea conține "jre6", înseamnă că Eclipse rulează versiunea 6 a JRE De exemplu: Dacă calea conține "jdk1.8.0_05". " înseamnă că Eclipse rulează JDK versiunea 8.
Pasul 2. Verificați ce versiune de JRE sau JDK este instalată pe Windows.
1. În caseta de căutare, tastați Search: cmd (sau prompt de comandă ). apoi selectați Rulați ca administrator.
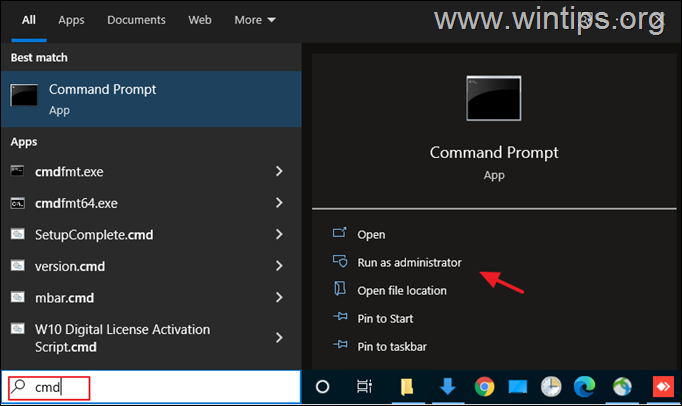
2. Pentru a afla versiunea JAVA instalată dați următoarea comandă și apăsați Introduceți :
- java -versiune
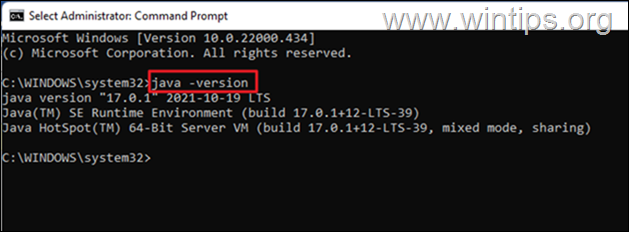
3. În cazul în care IDE nu acceptă versiunea Java de pe dispozitivul dumneavoastră, procedați la instalarea versiunii corecte de Java. *
Notă: În unele cazuri, versiunile JRE și JDK instalate pot fi diferite. Prin urmare, dacă aplicația JAVA IDE rulează pe JDK, verificați dacă JDK instalat se potrivește cu JDK care rulează în aplicația JAVA IDE. Pentru a afla versiunea JDK instalată pe Windows, dați următoarea comandă:
- javac -version
Metoda 2. Creșteți memoria alocată pentru aplicațiile JAVA.
Lansarea unei aplicații care depășește dimensiunea maximă a memoriei mașinii virtuale Java ar putea avea ca rezultat eroarea "Could Not Create the Java Virtual Machine" (Nu s-a putut crea mașina virtuală Java). Pentru a rezolva această problemă, continuați și măriți memoria de sistem alocată pe care JAVA o poate utiliza, după cum urmează:
1. Faceți clic pe butonul Start și introduceți căutare bar: vizualizați setările avansate ale sistemului. Apoi faceți clic pe Deschis.
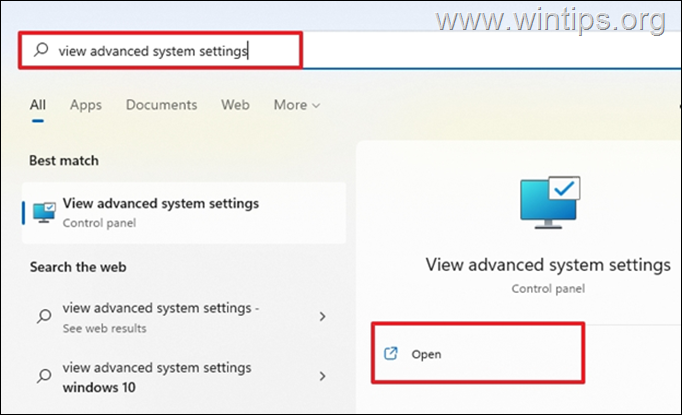
2. În fereastra "System Properties" (Proprietăți de sistem), selectați Avansat și faceți clic pe Variabile de mediu .
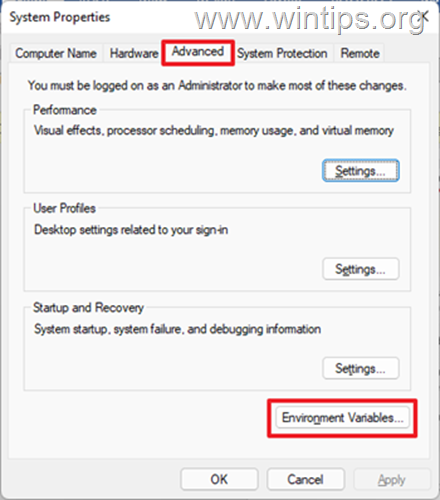
3. Sub panoul Variabile de sistem, selectați Nou .
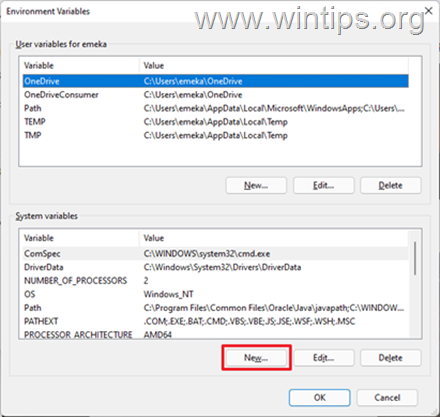
4. Setați numele variabilei ca fiind _JAVA_OPTIONS iar valoarea variabilei este -Xmx1024M Apoi, faceți clic pe OK de două ori pentru a salva modificarea și pentru a închide toate ferestrele deschise. *
Info: Aceasta va ajusta memoria alocată pentru Java la 1GB (1024MB).

5. Reporniți aparatul dumneavoastră pentru a aplica modificarea.
6. În cele din urmă, încercați să deschideți jocul sau aplicația pe Java Virtual Machine. Problema ar trebui să dispară.
Metoda 3. Lansați java.exe cu drepturi de administrator.
Eroarea Java apare, de asemenea, atunci când utilizatorul nu are drepturi sau permisiuni de administrator pentru a lansa anumite executabile. Configurarea Java pentru a rula întotdeauna ca administrator ar putea rezolva problema.
1. Apăsați butonul Start meniu și tastați Java în caseta de căutare.
2. Faceți clic pe Deschideți locația fișierului.
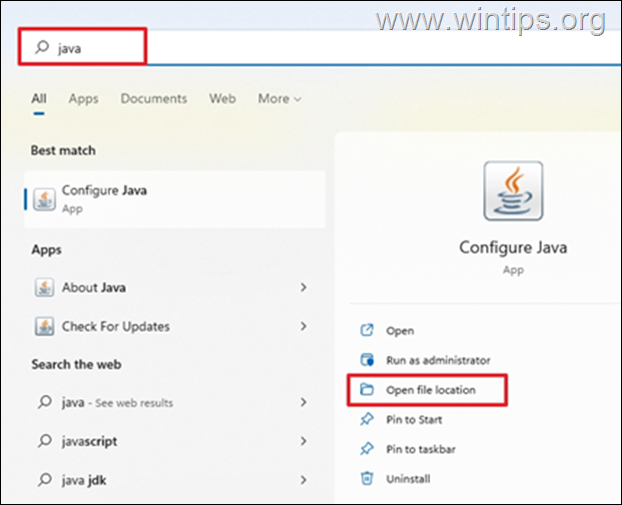
3. În fereastra File Explorer, faceți clic dreapta pe la Java executabil și selectați Proprietăți .
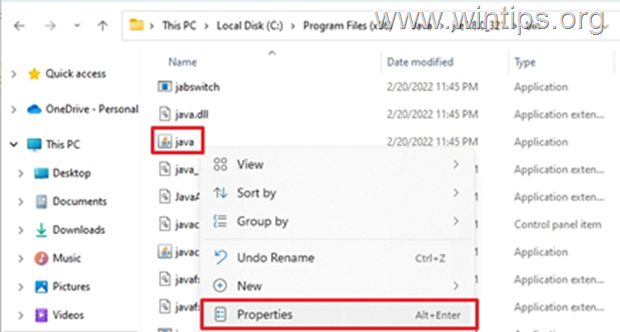
4. În fereastra "Java Properties" selectați Compatibilitate și sub fila Setări bifați caseta Rulați acest program ca administrator Apoi faceți clic pe Aplicați și OK .

5. În cele din urmă, porniți programul care nu poate fi executat din cauza erorii "Could Not Create the Java Virtual Machine" și vedeți dacă problema persistă.
Metoda 4. Îndepărtați și reinstalați complet JAVA.
În unele cazuri, este posibil ca Java să fie corupt sau să lipsească anumite componente, ceea ce face ca jocurile sau aplicațiile pe care încercați să le rulați să se închidă. În acest caz, urmați instrucțiunile de mai jos pentru a elimina toate versiunile de JAVA de pe computerul dumneavoastră și pentru a le reinstala.
1. Descărcați instrumentul Java Uninstall. 2. Rulați instrumentul și selectați pentru eliminați toate versiunile Java .
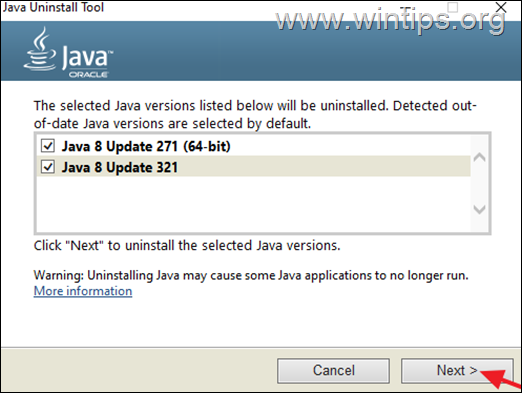
3. După îndepărtare, continuați și șterge la Java din următoarele locații de pe disc (dacă există):
- C:\Program Files\ C:\Program Files (x86)\
4. Reporniți computerul dumneavoastră.
5. După repornire, vizitați pagina oficială de descărcare Java pentru a descărca și instalați cea mai recentă versiune de Java.
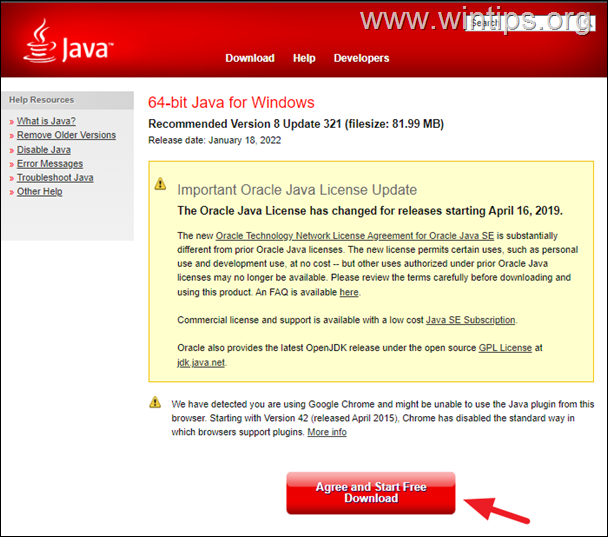
Asta e! Ce metodă a funcționat pentru tine?
Spuneți-mi dacă acest ghid v-a ajutat, lăsând un comentariu despre experiența dvs. Vă rog să dați like și să distribuiți acest ghid pentru a-i ajuta și pe alții.

Andy Davis
Blogul unui administrator de sistem despre Windows





