Windows 8 este lansat pe piață începând cu sfârșitul lunii octombrie 2012. Noul sistem de operare schimbă modul în care Windows a funcționat până în prezent, cu noi caracteristici precum interfața cu ecran tactil, (ca și tabletele), suport pentru integrarea în cloud, un suport mai bun pentru mai multe monitoare etc. Prima mare schimbare pentru utilizatorii Windows în noul sistem de operare este absența interfeței vechiului Windows, cunoscută de toți.
Noul sistem de operare suportă un timp de pornire mai rapid, o funcție de căutare îmbunătățită, suport pentru desktop-uri dinamice și multe altele.
Dacă doriți să testați Windows 8, cel mai recent sistem de operare Microsoft, și doriți să le testați fără a vă afecta sistemul de operare, atunci citiți acest tutorial pentru instrucțiuni suplimentare în acest sens.
Cerințe:
1. Sistem
a. Procesor: 1 gigahertz (GHz) sau mai rapid cu suport pentru PAE, NX și SSE2
b. RAM: 1 gigabyte (GB) (32 de biți) sau 2 GB (64 de biți)
c. Spațiu pe hard disk: 16 GB (32 de biți) sau 20 GB (64 de biți)
d. Cartela grafică: Dispozitiv grafic Microsoft DirectX 9 cu driver WDDM
2. Procesorul dvs. trebuie să suporte, de asemenea, aceste caracteristici de securitate:
a. Tehnologia de virtualizare.
b. Prevenirea executării datelor (DEP):
Aceste caracteristici se mai numesc și " Nu se execută (NX) " pentru procesoarele AMD, și " Dezactivarea executării (XD) " pentru procesoarele Intel.
Pentru a verifica dacă procesorul sistemului dvs. acceptă caracteristicile de securitate de mai sus:
Descărcați și rulați "SecurAble" de aici.
Dacă sistemul dvs. acceptă tehnologia de virtualizare hardware și prevenirea executării datelor (DEP), ar trebui să vedeți următoarea fereastră pe ecran:

Dacă funcțiile de mai sus nu sunt acceptate, ar trebui să apară următoarea fereastră:

În acest caz, trebuie să verificați dacă funcțiile Data Execution Prevention și tehnologia de virtualizare (VT) sunt acceptate și sunt deja activate în BIOS.*
Citiți această postare pentru a afla cum să activați Data Execution Prevention și caracteristicile tehnologiei de virtualizare (VT).
3. Oracolul VirtualBox 4.2.6 (cea mai recentă versiune) pentru gazde Windows s-ar putea să fie deja instalată pe computerul dvs. Dacă nu, o puteți descărca și instala de la adresa aici .
4. Obțineți o copie oficială a imaginii ISO a Windows 8 și cheia de produs necesară. Le puteți obține de la aici.
Dacă îndepliniți toate cerințele de mai sus, procedați la crearea unei noi Mașini virtuale în interiorul Virtual box.
Cum să creați o mașină Virtual Box.
1. Lansați Oracle VM Virtual Box și faceți clic pe "New".
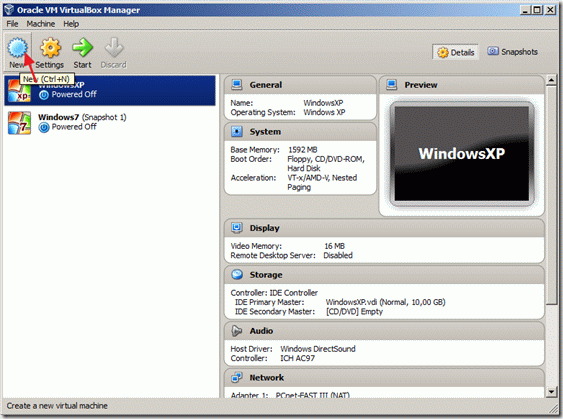
2. În " Numele și sistemul de operare ", introduceți noul nume al mașinii (de exemplu, Windows8_64), pentru tip de mașină selectați " Microsoft Windows " și alegeți opțiunea versiunea (de ex. Windows 8 (64 biți) dacă ați achiziționat versiunea pe 64 de biți).
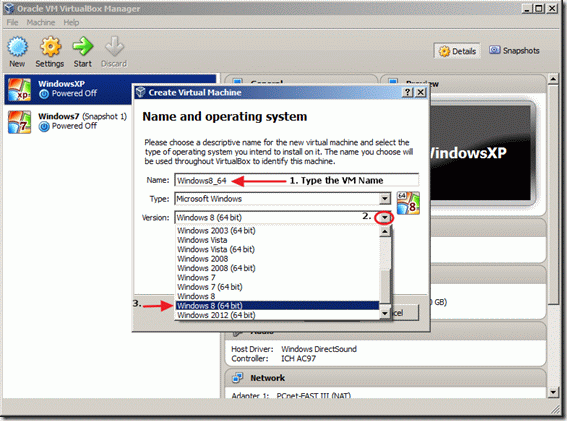
3. După ce ați făcut toate selecțiile, faceți clic pe " Următorul > ".
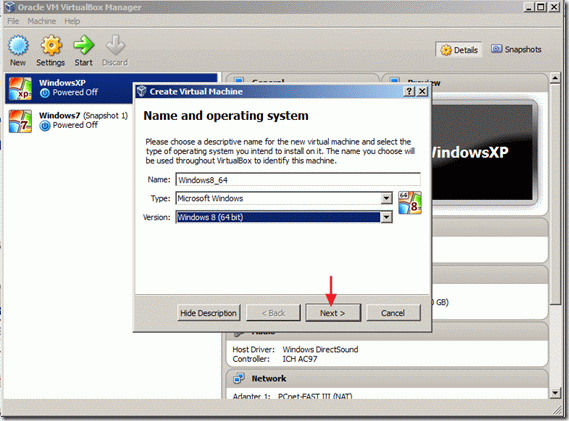
4. Specificați cantitatea de memorie care urmează să fie alocată pe mașina virtuală și faceți clic pe " Următorul > "
( de exemplu, cel puțin 2048MB/2GB).
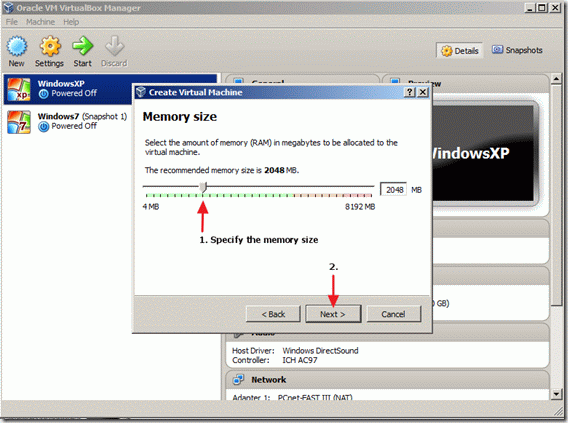
5. Apoi continuați să creați un hard disk virtual pentru mașina dumneavoastră.
Selectați " Creați acum un hard disk virtual " și faceți clic pe opțiunea " Creați ".
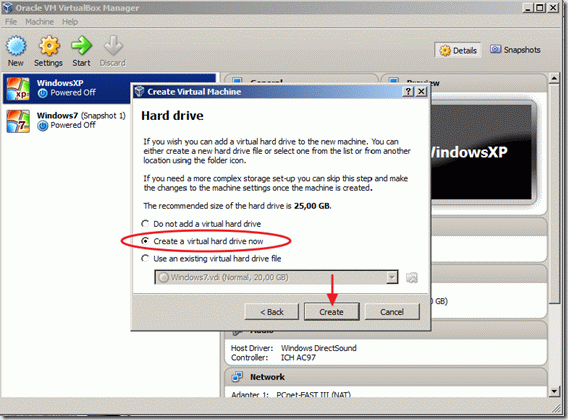
6. Pentru tipul de fișier de pe hard disk, alegeți " VDI (Imagine de disc virtual) " și faceți clic pe " Următorul > ".
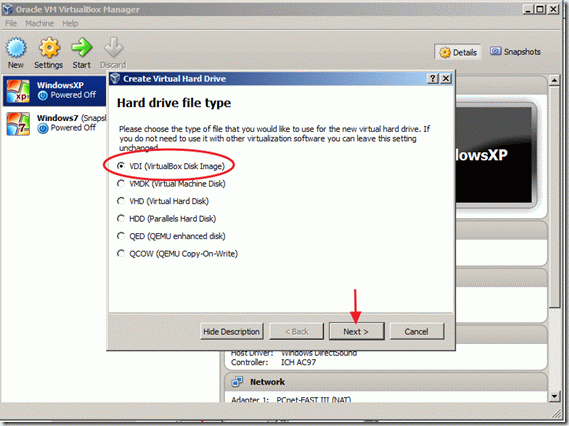
7. Selectați tip de stocare* pe care îl doriți și selectați " Următorul > "
Alocate dinamic înseamnă că dimensiunea spațiului de stocare utilizează doar spațiul necesar de pe unitatea fizică și crește automat în cazul în care fișierele dumneavoastră cresc.
Dimensiune fixă : înseamnă că dimensiunea spațiului de stocare este fixă și nu poate crește în cazul în care aveți nevoie de mai mult spațiu în viitor.
În acest caz, am ales " Dimensiune fixă ", deoarece fac această instalare doar în scop demonstrativ.
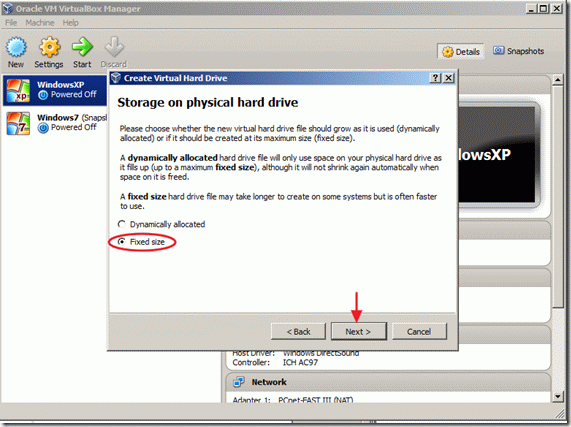
8. Introduceți numele și locația fișierului pentru noul hard disk virtual (sau puteți lăsa valorile implicite), apoi specificați dimensiunea discului virtual (de exemplu, 30GB) și faceți clic pe "Create" (Creare).
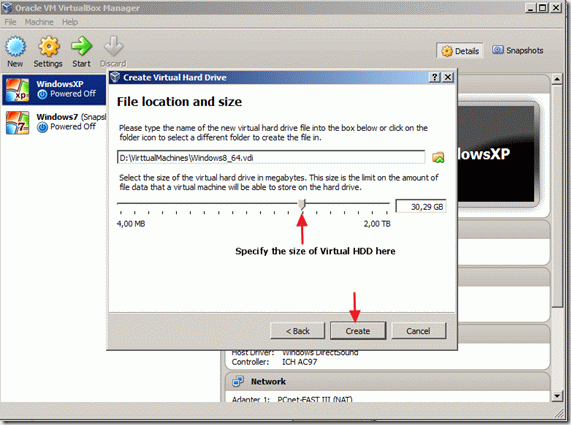
Procesul de creare a hard disk-ului virtual începe. Așteptați până la finalizarea acestuia și treceți la pasul următor.

9. În fereastra principală Oracle's VM VirtualBox Manager, selectați mașina virtuală nou creată și selectați Setări.

10. În fereastra de setări, selectați " Sistem " din stânga.
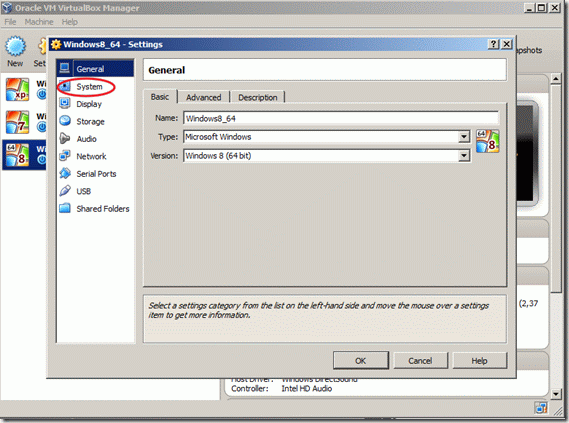
11. În setările sistemului, apăsați butonul Procesor și specificați numărul de procesoare alocate noii mașini virtuale (de exemplu, 2 sau mai multe) și bifați caseta din partea de jos pentru a Activează PAE/NX caracteristică.
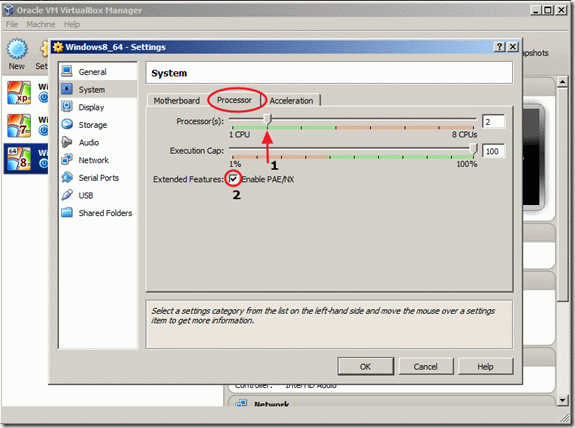
12. În timp ce vă aflați în fereastra Setări, selectați " Depozitare " din stânga.
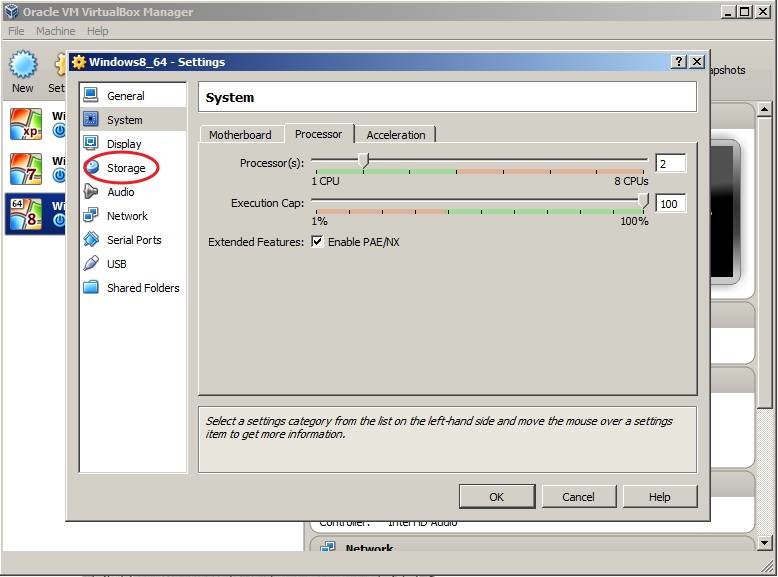
13. Sub Copac de stocare, apăsați butonul adăugați " + " pentru a adăuga un dispozitiv CD/DVD.
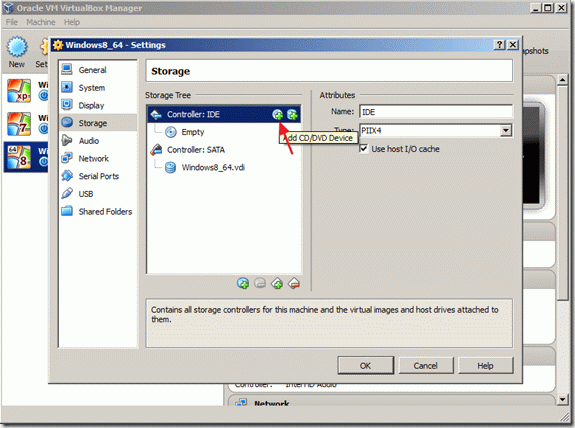
14. În " VirtualBox - Întrebare " selectați " Alegeți discul " pentru a monta imaginea ISO de instalare Windows 8.
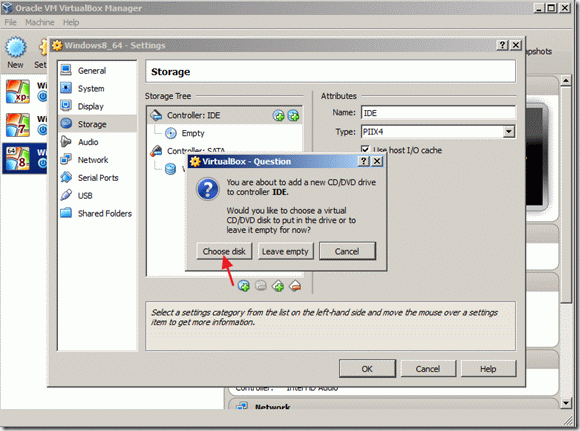
15. Găsește și selectează fișierul ISO Image descărcat pentru instalarea Windows 8 și selectează" Deschideți ".
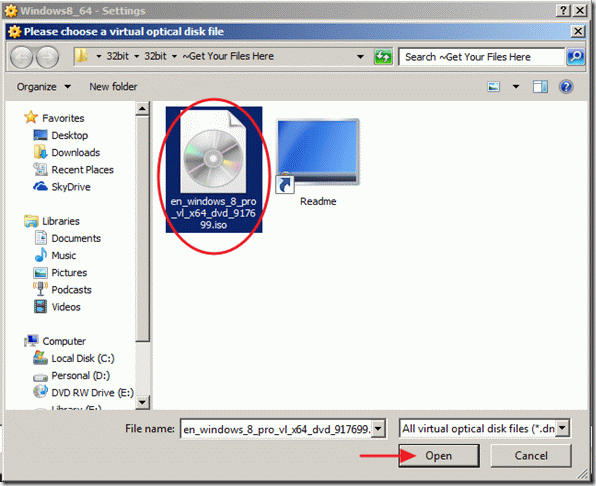
16. Alegeți " OK " pentru a închide fereastra de setări VirtualBox.
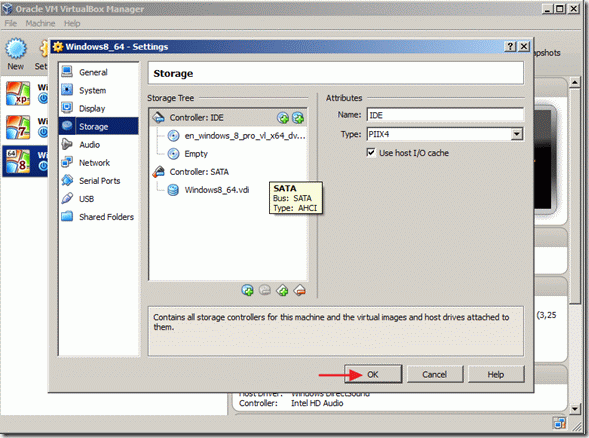
17. Faceți clic pe " Start " din fereastra principală a VirtualBox Manager pentru a începe instalarea Windows 8.
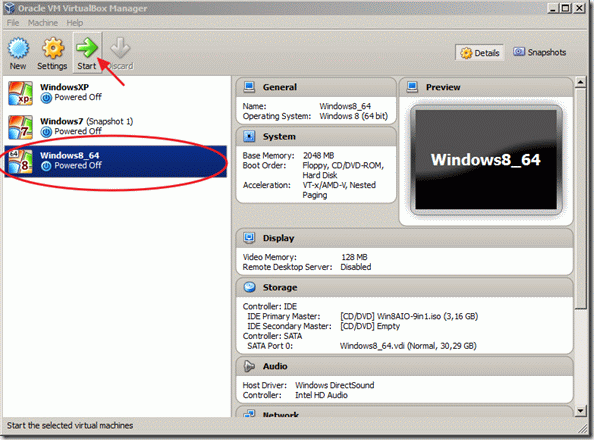
Instalarea Windows 8
Cum se instalează Windows 8:
1. În primul ecran de configurare a Windows 8, faceți alegerile preferate pentru Limba de instalat, Ora și moneda și metoda de introducere a datelor de la tastatură și faceți clic pe " Următorul ".
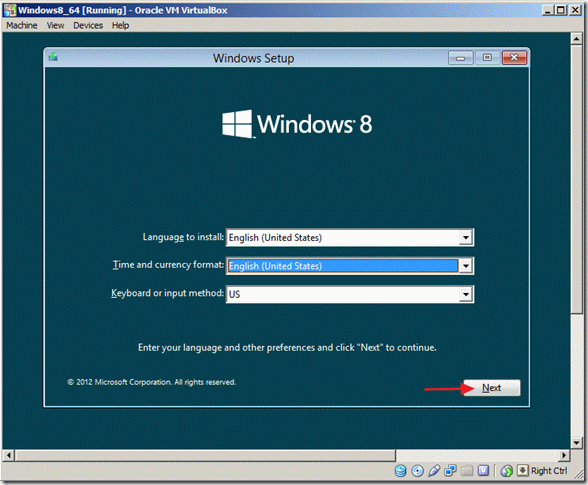
2. În ecranul următor, alegeți " Instalați acum ".
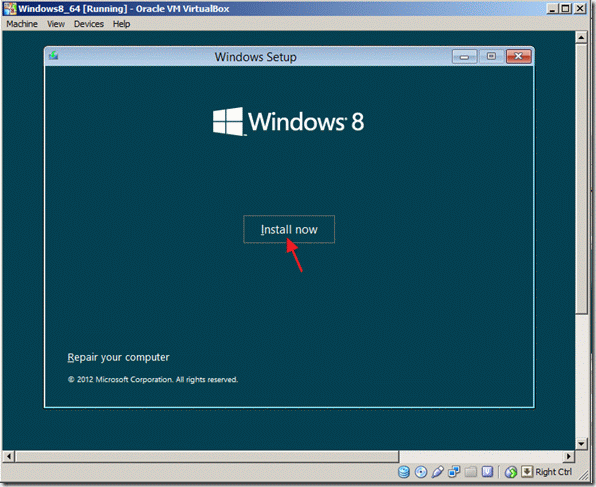
3. . Introduceți cheia de produs licențiată și faceți clic pe " Următorul ".
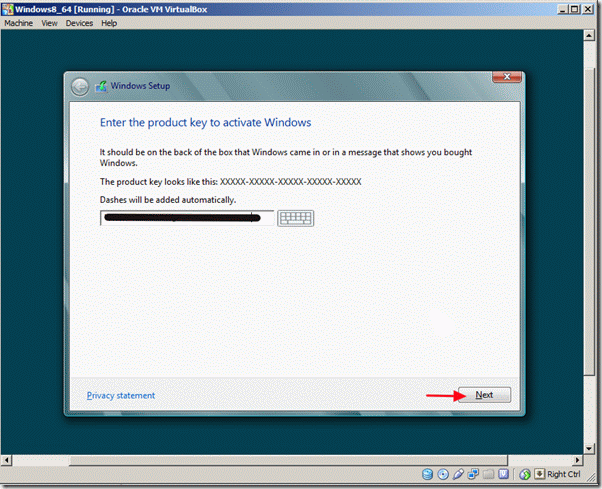
4 . Acceptați termenii licenței și faceți clic pe " Următorul ".
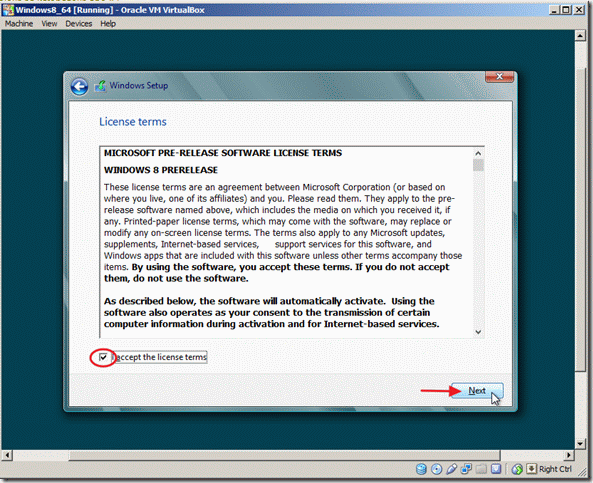
5 . Alege " Personalizat: Instalați numai Windows (avansat) ".
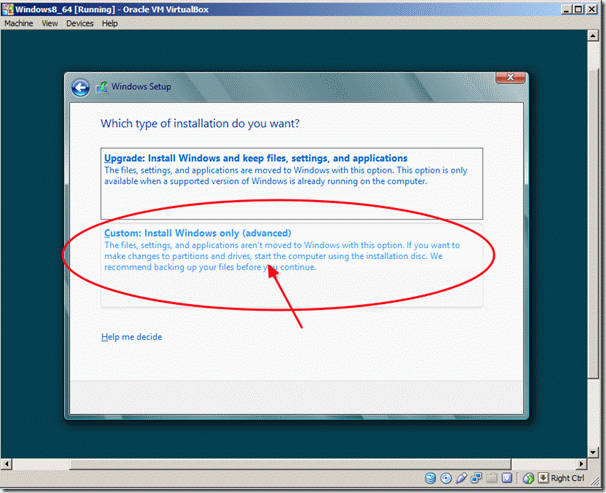
6. În opțiunile de unitate, alegeți "Drive 0 Unallocated Space" și faceți clic pe " Următorul ".
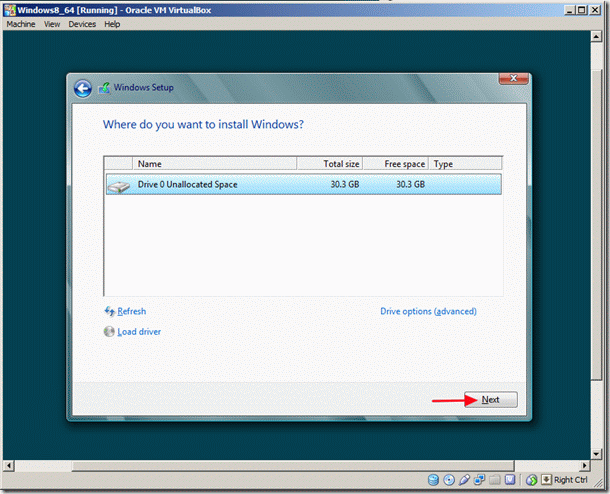
7. Începe procesul de instalare a Windows 8. Așteptați până la finalizarea acestuia.

8. După finalizarea procesului de configurare, mașina virtuală repornește și vă solicită să vă personalizați calculatorul.
Alegeți culoarea preferată, dați un nume PC-ului dvs. și faceți clic pe " Următorul '".
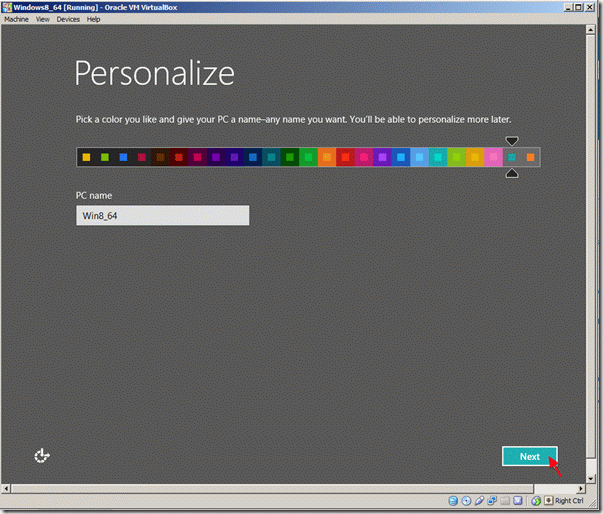
9. În fereastra de personalizare a setărilor, selectați "Use express settings" (Utilizați setările expres).
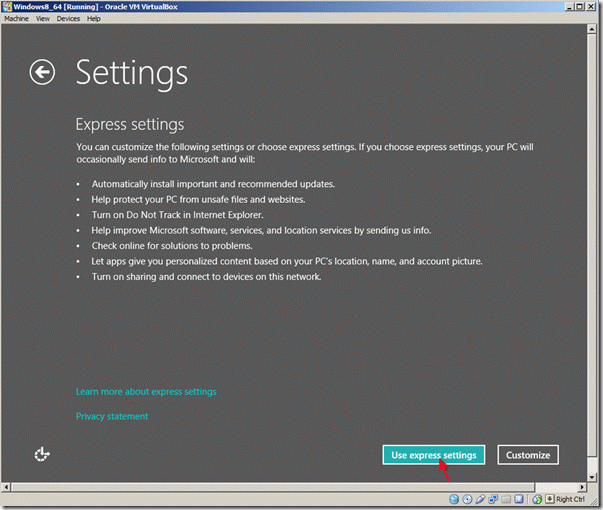
10. În ecranul "Sign in to your PC", introduceți, dacă doriți, adresa de e-mail Microsoft, apoi apăsați "Next" sau alegeți "Sign in without a Microsoft account". *.
În acest tutorial am ales să mă conectez cu un cont local.
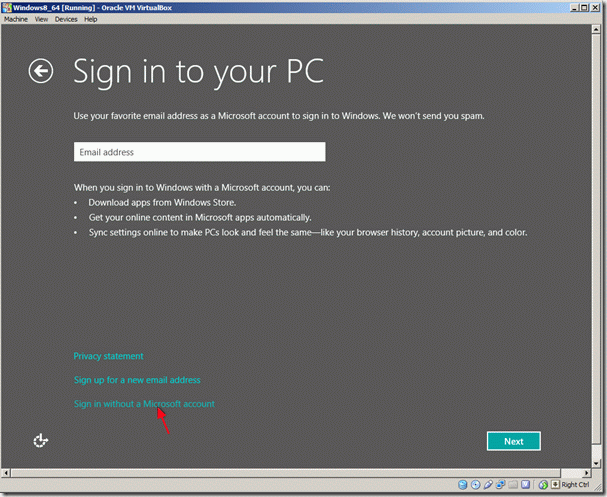
11. În ecranul următor, faceți clic pe opțiunea "Local account" (Cont local).
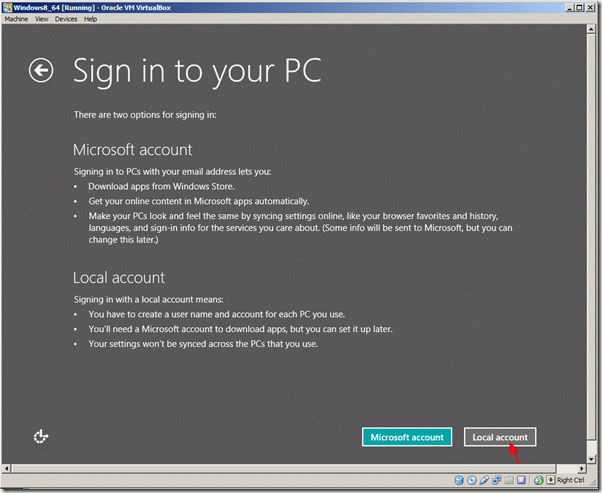
12. Introduceți numele de utilizator și parola dorite și faceți clic pe "Next" (Următorul).

13. Așteptați până când se finalizează personalizarea Windows.
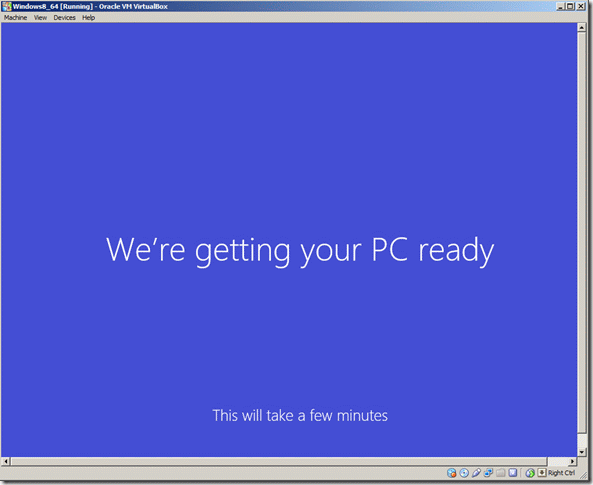
14. Cel mai recent sistem de operare Microsoft este acum instalat.
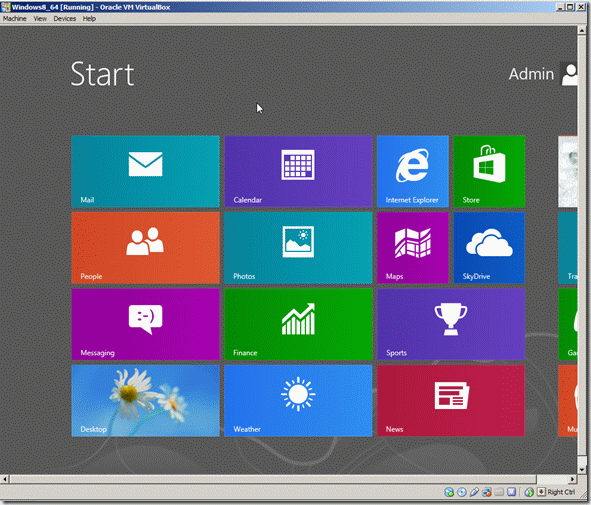
Acum puteți începe să explorați sistemul de operare Windows 8, dar dacă doriți să profitați de toate caracteristicile sale (ecran complet, rezoluție etc.) trebuie să instalați VirtualBox Guest Additions.
Instalarea VirtualBox Guest Additions
Cum se instalează VirtualBox Guest Additions:
1. Pentru a instala " Adăugări de oaspeți " pe gazda Windows 8, din meniul principal al Oracle VM VirtualBox selectați
" Dispozitive " > " Instalarea adăugirilor pentru oaspeți "
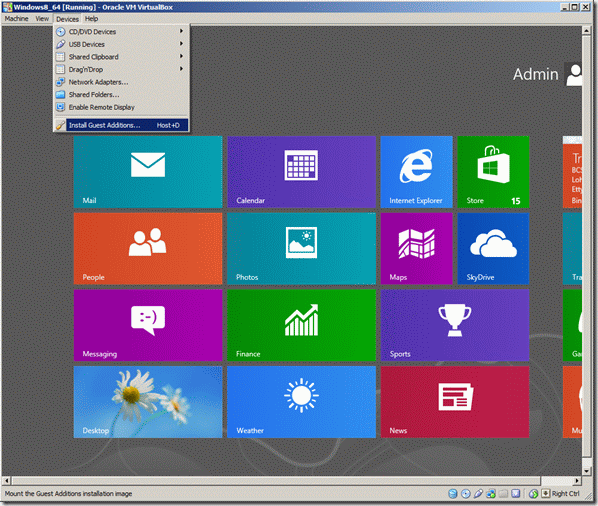
Dacă programul de instalare nu pornește automat, deschideți Windows Explorer și rulați-l manual.
2. Pentru a deschide Windows Explorer pe Windows 8, faceți clic dreapta în colțul din stânga jos al ecranului iar din meniul pop-up alegeți " Exploratorul de fișiere ".
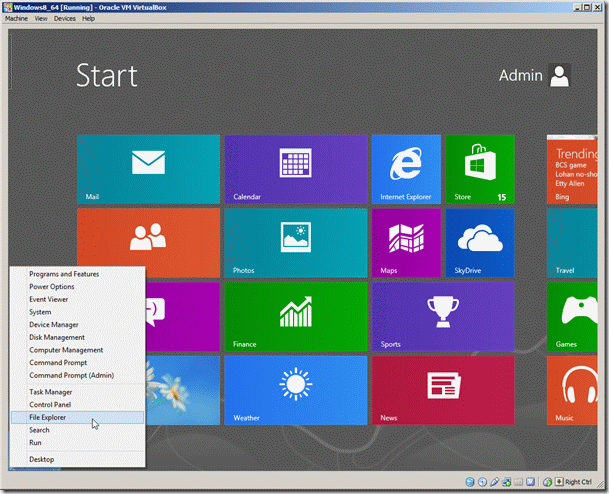
3. Când se deschide Exploratorul de fișiere, trebuie să vedeți o unitate de CD cu VirtualBox Guest Additions pe ea. Faceți dublu clic pentru a o deschide.
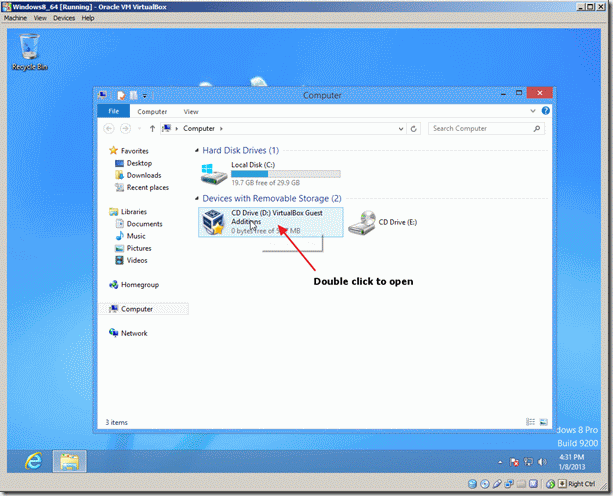
4. Alegeți opțiunea " VBoxWindowsAdditions ".
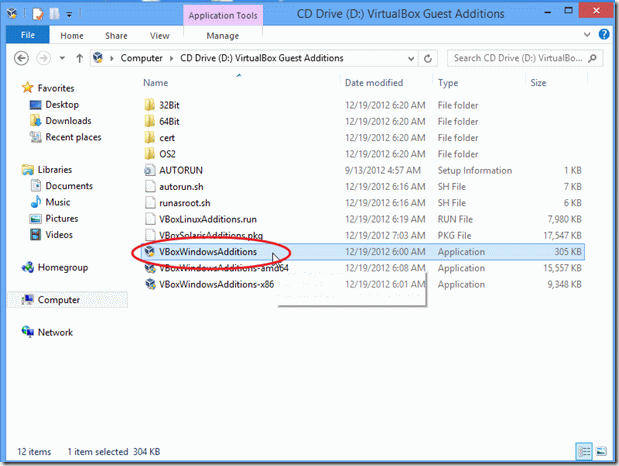
5. Faceți clic dreapta și, din meniul contextual, alegeți " Rulați ca administrator ".
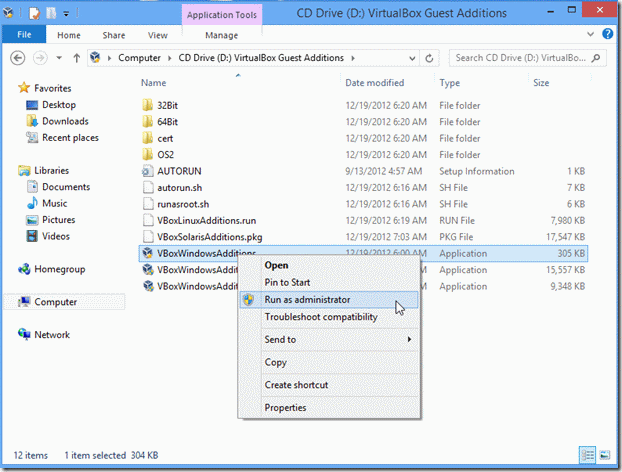
6. În fereastra de avertizare (User Account Control) selectați " Da "
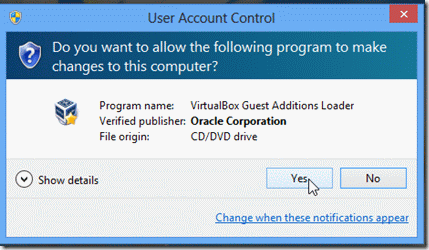
7. Selectați " Următorul " la următoarele ecrane:
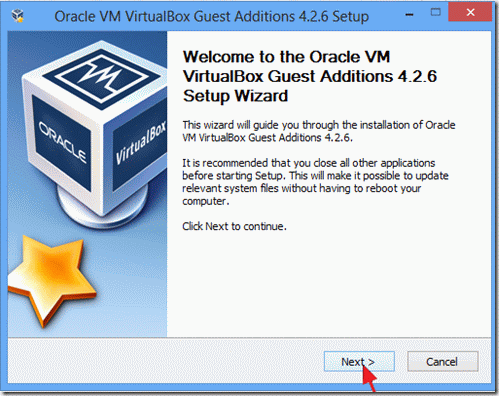
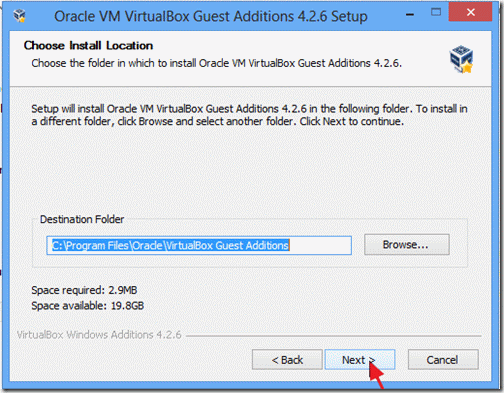
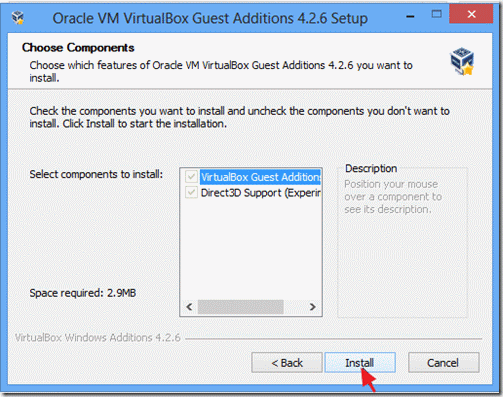
8. Verificați " Aveți întotdeauna încredere în software-ul de la " Oracle Corporation " și faceți clic pe " Instalați ".
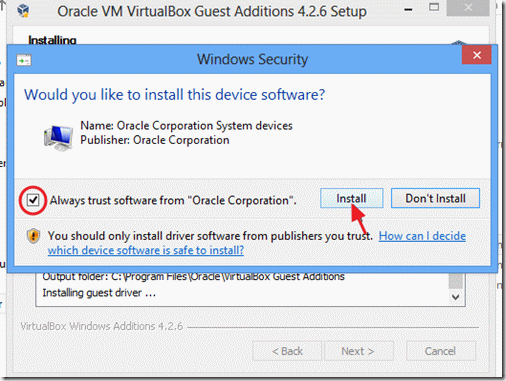
9. După ce configurarea este finalizată, alegeți "Finish" (Terminare) și reporniți calculatorul.

Acum vă puteți bucura de toate noile caracteristici ale Windows 8!

Andy Davis
Blogul unui administrator de sistem despre Windows





