Cuprins
În urmă cu câteva zile, m-am confruntat cu următoarea problemă ciudată pe un computer cu Windows 10 Pro (v1809), când am încercat să mă conectez la un loc de muncă folosind VPN: Conexiunea VPN nu se conectează de la pictograma System tray din bara de activități (blocată pe "Conectare"), dar se conectează de la setările de rețea.

Problema în detaliu: Când faceți clic pe "Conectare" din comanda rapidă Conexiune VPN din bara de activități, conexiunea VPN nu funcționează (indicatorul rămâne la nesfârșit în faza "Conectare la..."), dar funcționează și se conectează imediat, dacă porniți conexiunea VPN din setările Rețea și Internet.
Cum se repară: Conexiunea VPN nu funcționează de la comanda rapidă (pictograma) VPN din bara de activități, dar funcționează din setările de rețea.
La început, când m-am confruntat cu problema de mai sus, am încercat următoarea procedură (obișnuită) pentru a rezolva problema conexiunii VPN, dar fără succes.
1. Reporniți calculatorul.
2. Verificați setările pentru Conexiune VPN.
2. Dezactivați temporar programul Antivirus/Securitate.
4. Ștergeți și recreați conexiunea VPN.
Pentru a rezolva problema "Conexiunea VPN nu este conectată prin tava de sistem, dar este conectată prin setările de rețea" în Windows 10, aplicați pașii de mai jos:
Pasul 1. Setați Windows Firewall la ON.
În primul rând, asigurați-vă că Windows Firewall este în funcțiune. Pentru a face acest lucru:*
Notă: Dacă ați dezactivat anterior Firewall-ul Windows, trebuie să îl activați.
1. Mergeți la Setări -> Actualizare și securitate.
2. Faceți clic pe Securitatea Windows în panoul din stânga și apoi faceți clic pe Firewall și protecția rețelei la dreapta.
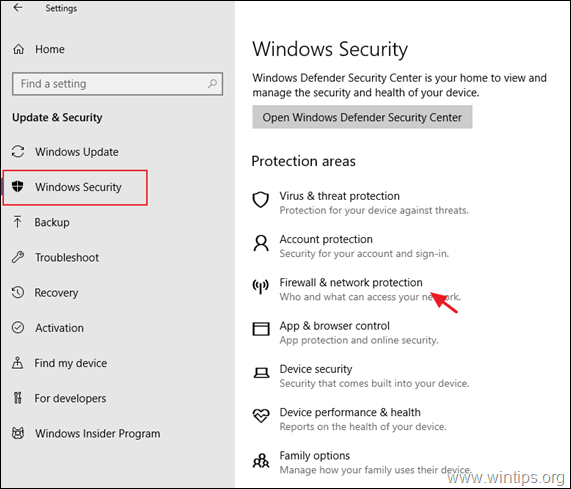
3. Verificați dacă Firewall-ul este On , la toate rețelele listate (Domain, Private & Public), în caz contrar setați-l la OΝ și restart computerul dumneavoastră.
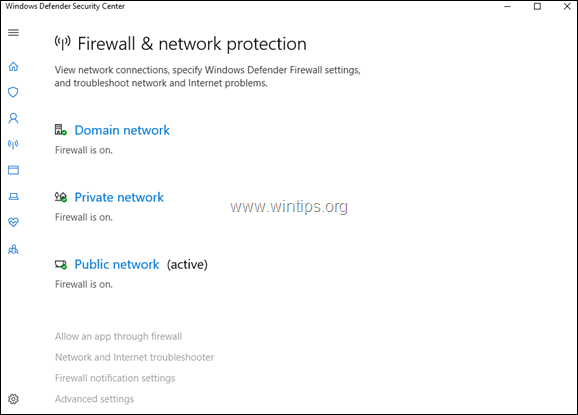
Pasul 2. Remediați problemele din bara de activități.
1. Deschideți Windows Explorer și navigați la următoarea cale:
- C:\Windows\System32\WindowsPowerShell\v1.0\
2. Faceți clic dreapta la powershell.exe și selectați Run As Administrator.
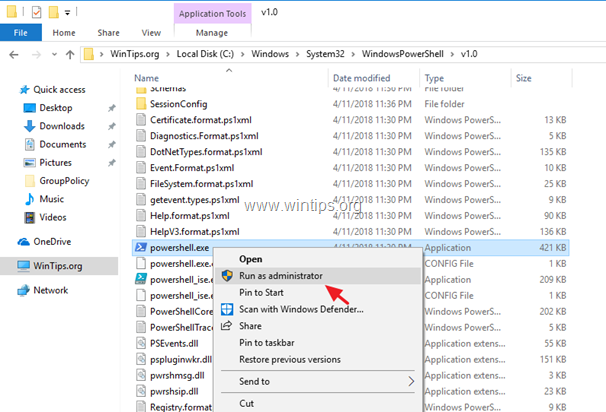
3. La PowerShell. copiați și lipiți următoarea comandă și apoi apăsați pe Introduceți .*
- Get-AppXPackage -AllUsers
*Nota: În timpul executării comenzii veți primi câteva erori, care pot fi ignorate în siguranță.

4. După ce comanda este finalizată, încercați să porniți conexiunea VPN de la pictograma de comandă rapidă din bara de activități.
5. Reporniți Problema ar trebui să fie rezolvată. *
Notă: Dacă problema nu este rezolvată, urmați instrucțiunile de mai jos, pentru a crea o comandă rapidă a conexiunii VPN pe desktop, până când Microsoft rezolvă problema.
1. Apăsați simultan pe butonul Câștigă  + R pentru a deschide caseta de comandă Run.
+ R pentru a deschide caseta de comandă Run.
2. În Command prompt, copiați și lipiți următoarea comandă și apăsați OK .
- %AppData%\Microsoft\Network\Connections\pbk
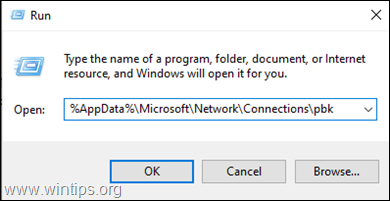
2. Faceți clic dreapta pe la rasphone.pbk și Creați o comandă rapidă
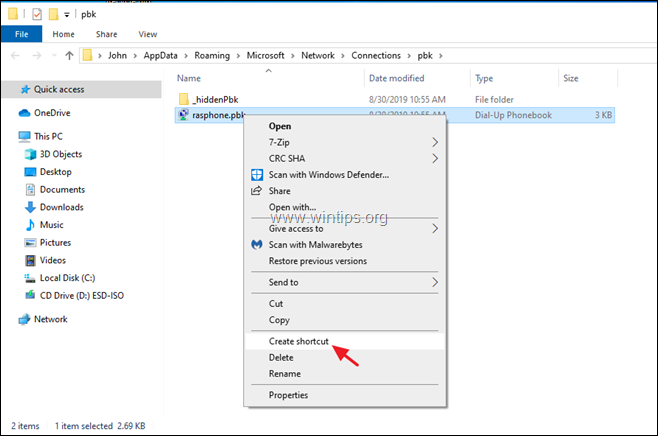
3. Mutați comanda rapidă creată pe desktop.
4. Faceți dublu clic la "rasphone.pbk-rasphone.pbk " pentru a vă conecta la VPN.
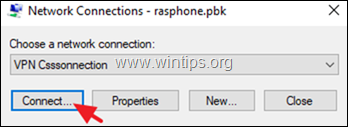
Asta este! Spuneți-mi dacă acest ghid v-a ajutat, lăsând un comentariu despre experiența dvs. Vă rugăm să dați like și să distribuiți acest ghid pentru a-i ajuta și pe alții.

Andy Davis
Blogul unui administrator de sistem despre Windows





