Cuprins
Cryptorbit este un alt software ransomware neplăcut și acționează ca și virusul Cryptolocker. Mai exact, atunci când vă infectează calculatorul, criptează toate fișierele din acesta. Vestea proastă cu acești viruși este că, odată ce vă infectează calculatorul, criptează fișierele critice cu o criptare puternică și este practic imposibil să le decriptați.
În mod specific, după infecție, se Cryptorbit Ransomware-ul informează utilizatorul că " Toate fișierele, inclusiv videoclipurile, fotografiile și documentele de pe computerul utilizatorului sunt criptate. ", iar pentru a le decripta, atunci utilizatorul trebuie să facă o plată (de 500$ sau 600$) în BitCoins, urmând o procedură specifică folosind Tor Internet Browser.
Mesajul complet de informare Cryptorbit (HOWDECRYPT) este următorul:
“ Cryptorbit
Toate fișierele, inclusiv videoclipurile, fotografiile și documentele de pe computerul dumneavoastră sunt criptate.
Criptarea a fost realizată cu ajutorul unei chei publice unice generate pentru acest computer. Pentru a decripta fișierele, trebuie să obțineți cheia privată.
Copia unică a cheii private, care vă va permite să decriptați fișierele, aflată pe un server secret de pe internet; serverul va distruge cheia după un timp specificat în această fereastră. După aceea, nimeni și niciodată nu va putea restaura fișierele.
Pentru a decripta fișierele, deschideți site-ul 4sfxctgp53imlvzk.onion.to/index.php și urmați instrucțiunile.
În cazul în care 4sfxctgp53imlvzk.onion.to/index.php nu se deschide, vă rugăm să urmați pașii de mai jos:
1. Trebuie să descărcați și să instalați acest browser http://www.torproject.org/projects/torbrowser.html.en
2. După instalare, rulați browserul și introduceți adresa: 4sfxctgp53imlvzk.onion/index.php
3. Urmați instrucțiunile de pe site-ul web. Vă reamintim că, cu cât o faceți mai repede, cu atât mai multe șanse rămân pentru recuperarea fișierelor.
INFORMAȚII IMPORTANTE:
Codul dumneavoastră personal: 00000001-ED28BBCA ”

The Cryptorbit nu este un virus, ci un software malware și probabil că vă infectează calculatorul atunci când deschideți un atașament de e-mail de la un expeditor legitim care pare nevinovat sau de la o rețea de partajare sau de la o unitate USB externă care a fost conectată la calculatorul dumneavoastră.
Odată ce Cryptorbit îți infectează computerul, de fapt începe să cripteze toate fișierele de pe computerul tău și apoi trimite cheia de decriptare - cunoscută sub numele de " Cheia Cryptorbit " - către un server online. În timpul Cryptorbit infecție, programul malițios creează, de asemenea, 3 fișiere (HOWDECRYPT.GIF, HOWDECRYPT.HTML, HOWDECRYPT.TXT) pe fiecare dosar al cărui conținut îl criptează cu instrucțiuni de plată și de decriptare.
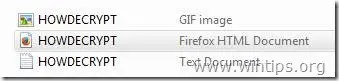
Cryptorbit ( HowDecrypt ), de fapt nu criptează întregul fișier, ci doar primii 512 octeți din antetul fișierului. După criptare, ia cei 512 octeți criptați și îi stochează la sfârșitul antetului fișierului. Ca urmare, fișierul devine corupt și apare de nerecunoscut pentru sistem, astfel încât nu îl mai puteți deschide sau accesa.
În urma cercetărilor noastre pe mai multe site-uri, putem informa cititorii noștri că, în unele cazuri, fișierele rămân criptate, în ciuda faptului că utilizatorul face plata. Deci, luați această decizie (de a plăti pentru a vă debloca fișierele) pe propriul risc. Cealaltă alegere este să eliminați Cryptorbit din computerul dumneavoastră, dar în acest caz, trebuie să realizați că fișierele dumneavoastră vor rămâne criptate, chiar dacă vă dezinfectați computerul de acest malware neplăcut. Dacă luați această decizie (de a vă dezinfecta computerul), atunci aveți următoarele opțiuni pentru a vă recupera fișierele:
Opțiunea 1. Dacă dețineți un sistem de operare Windows 7 sau o versiune ulterioară și dacă sistemul de operare Restaurarea sistemului a fost activată pe computerul dvs., atunci puteți încerca să restaurați fișierele din copiile din umbră utilizând funcția " Restaurarea versiunilor anterioare " ( Copii din umbră ) care se găsește în cele mai recente sisteme de operare.
Opțiunea 2. Dacă Restaurarea sistemului a fost dezactivat pe computerul dumneavoastră (de exemplu, în urma unui atac de virus) și nu aveți o altă copie de rezervă curată a fișierelor dumneavoastră în alt loc (de exemplu, pe "External Unplugged Hard disk"), atunci, mulțumită lui Nathan Scott (porecla: DecrypterFixer, un membru Bleeping'sComputer), puteți încerca utilitarul "Anti-CryptorBit" pentru a decripta (repara) fișierele criptate (corupte) pentru formate de tip comun, cum ar fi: JPG, PST, MP3,PDF, .DOC, .XLS, .XLSX, .PPTX, .și DOCX.
ÎNCĂ O DATĂ: NU CONTINUAȚI SĂ ELIMINAȚI CRYPTORBIT VIRUS DECÂT DACĂ:
Aveți o copie de rezervă curată a fișierelor dumneavoastră, stocată într-un alt loc (cum ar fi un hard disk portabil scos din priză).
or
NU AVEȚI NEVOIE DE FIȘIERELE CRIPTATE, DEOARECE ACESTEA NU SUNT ATÂT DE IMPORTANTE PENTRU DUMNEAVOASTRĂ.
or
Doriți să încercați să vă restaurați fișierele utilizând funcția SHADOW COPIES (Pasul 4: Opțiunea 1) sau utilizând utilitatea ANTI-CRYPTORBIT (Pasul 4: Opțiunea 2).
Așadar, dacă ați luat decizia finală, atunci procedați mai întâi la eliminarea infecției CryptorBit Ransomware din calculatorul dumneavoastră și apoi încercați să vă restaurați fișierele urmând pașii de mai jos:
Cum să scapi de CryptorBit RansomWare & Restaurați fișierele criptate de CryptorBit.
CryptorBit (HOWDECRYPT) RansomWare Ghid de înlăturare
Pasul 1: Porniți calculatorul în "Safe Mode with Networking"
Pentru a face acest lucru,
1. Închideți calculatorul.
2. Porniți calculatorul (Pornire) și, în timp ce calculatorul pornește, apăsați " F8 " înainte de apariția logo-ului Windows.
3. Cu ajutorul săgeților de la tastatură selectați " Safe Mode with Networking " și apăsați "Enter".

Pasul 2. Opriți și curățați procesele malițioase care rulează.
1. Descărcați și salvați "RogueKiller" utilitar pe computer'* (de exemplu, pe desktop).
Aviz*: Descărcați versiunea x86 sau X64 în funcție de versiunea sistemului de operare. Pentru a găsi versiunea sistemului de operare, " Faceți clic dreapta " de pe pictograma computerului, alegeți " Proprietăți " și să se uite la " Tip de sistem ".

2. Faceți dublu clic pentru a rula RogueKiller.
3. Să la prescanare pentru a finaliza și apoi apăsați pe " Scanare " pentru a efectua o scanare completă.
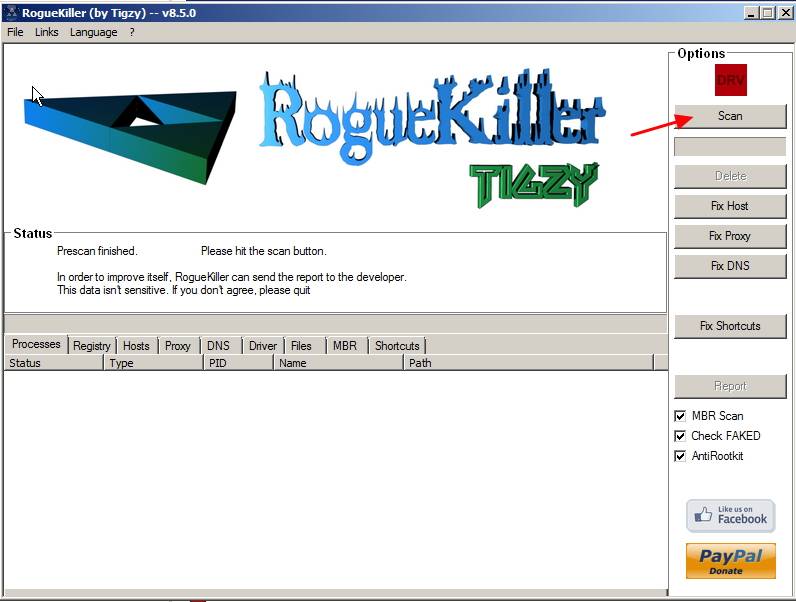
3. Când scanarea completă este finalizată, apăsați butonul "Ștergeți" pentru a elimina toate elementele malițioase găsite.

4. Închideți RogueKiller și treceți la următoarea etapă.
Pasul 3. Curățați computerul dumneavoastră să nu rămână amenințări rău intenționate.
Descărcați și instalați unul dintre cele mai fiabile programe anti-malware GRATUITE din prezent pentru a vă curăța calculatorul de amenințările malițioase rămase. Dacă doriți să rămâneți în permanență protejat de amenințările malware, existente și viitoare, vă recomandăm să instalați Malwarebytes Anti-Malware PRO:
Protecție MalwarebytesTM
Îndepărtează spyware, adware și malware.
Începeți descărcarea gratuită acum!
1. Fugi " Malwarebytes Anti-Malware" și permiteți programului să se actualizeze la cea mai recentă versiune și la baza de date rău intenționată, dacă este necesar.
2. Atunci când pe ecran apare fereastra principală "Malwarebytes Anti-Malware", alegeți opțiunea " Efectuați o scanare rapidă " și apoi apăsați " Scanare " și lăsați programul să vă scaneze sistemul în căutarea amenințărilor.

3. Când scanarea este finalizată, apăsați "OK" pentru a închide mesajul de informare și apoi apăsați la "Arată rezultatele" pentru a vezi și eliminați amenințările malițioase găsite.
 .
.
4. La fereastra "Show Results" (Afișare rezultate) verificare - folosind butonul din stânga al mouse-ului. toate obiectele infectate și apoi alegeți " Eliminați selectat " și lăsați programul să elimine amenințările selectate.

5. Când procesul de eliminare a obiectelor infectate este finalizat , "Reporniți sistemul pentru a elimina corect toate amenințările active".

6. Continuați la pasul următor.
Pasul 4. Restaurați fișierele după infectarea CryptorbitOpțiunea 1. Restaurați fișierele criptate de CryptorBit din Shadow Copies.
După ce ați dezinfectat computerul de Cryptorbit virusul, atunci este timpul să încercați să vă restaurați fișierele la starea lor anterioară infecției. Pentru aceste metode, folosim funcția Shadow Copy care funcționează excelent la cele mai recente sisteme de operare (Windows 8, 7 și Vista).
Metoda 1 : Restaurați fișierele criptate de Cryptorbit folosind funcția "Restaurați versiunile anterioare" din Windows.
Metoda 2 : Restaurați fișierele criptate de Cryptorbit folosind Shadow Explorer.
Metoda 1: Restaurați fișierele criptate (corupte) de Cryptorbit folosind funcția "Restore Previous versions" a Windows-ului.
Cum să restaurați fișierele criptate de Cryptorbit utilizând funcția "Restaurare versiuni anterioare" din Windows:
1. Navigați la dosarul sau fișierul pe care doriți să îl restaurați într-o stare anterioară și faceți clic dreapta pe pe ea.
2. Din meniul derulant, selectați " Restaurarea versiunilor anterioare ". *
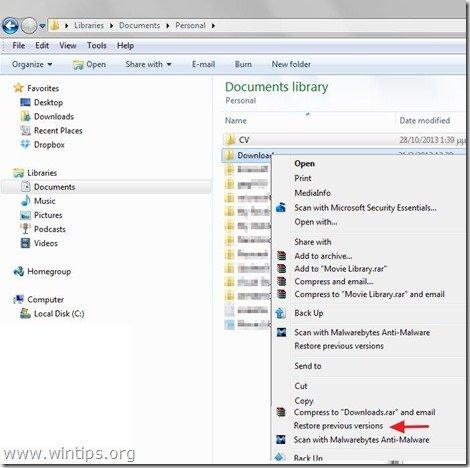
3. Alegeți apoi o anumită versiune a dosarului sau a fișierului, apoi apăsați tasta:
- “ Deschideți " pentru a vizualiza conținutul acelui dosar/fișier." Copiați " pentru a copia acest dosar/fișier într-o altă locație de pe computer (de exemplu, pe un hard disk extern). " Restaurați " pentru a restabili fișierul de dosar în aceeași locație și a-l înlocui pe cel existent.
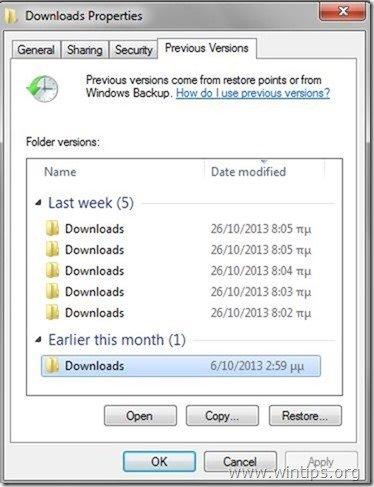
Metoda 2: Restaurați fișierele criptate (corupte) de Cryptorbit folosind Shadow Explorer.
Cum să restaurați fișierele corupte (criptate) de Cryptorbit folosind utilitarul "Shadow Explorer".
ShadowExplorer , este un înlocuitor gratuit pentru Versiuni anterioare caracteristică a Microsoft Windows Vista / 7 / 8. Puteți restaura fișierele pierdute sau deteriorate din Copii din umbră .
1. Descărcați utilitarul ShadowExplorer de aici. (Puteți descărca fie programul Programul de instalare ShadowExplorer sau Versiunea portabilă a programului).
2. Rulați ShadowExplorer și apoi selectați data la care doriți să restaurați copia din umbră a dosarului/fișierelor.
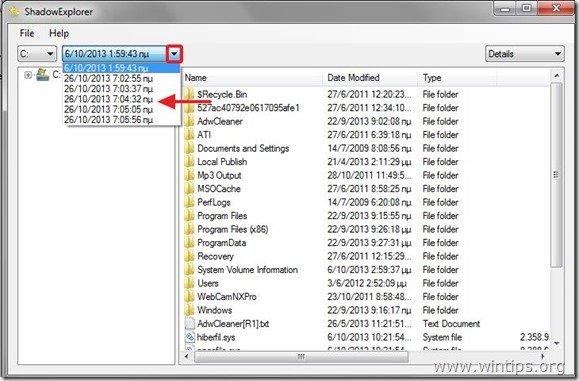
3. Acum navigați la dosarul/fișierul a cărui versiune anterioară doriți să o restaurați, faceți clic dreapta pe pe acesta și selectați " Export ”.
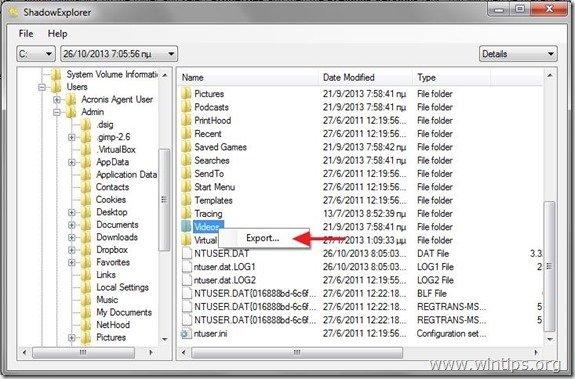
4. În cele din urmă, specificați unde va fi exportată/salvată copia umbrită a folderului/fișierului (de exemplu, pe desktop) și apăsați " OK ”.
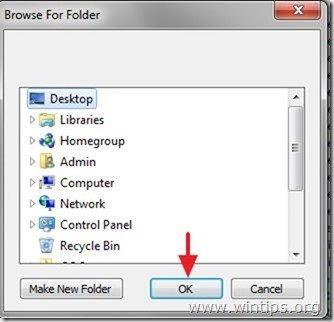
Opțiunea 2. Restaurați fișierele criptate de CryptorBit utilizând utilitarul Anti-CryptorBit.
Cum să decriptați (reparați) Cryptorbit criptate ( corupte) cu ajutorul utilitarului "Anti-CryptorBit".
1. Descărcați "Anti-CryptorBit" pe computerul dvs. (de exemplu, pe calculatorul dvs. Desktop )

2. Când descărcarea este finalizată, navigați la Desktop și " Extras ", " Anti-CryptorBitV2.zip " fișier.
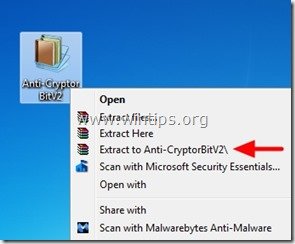
3. Acum faceți dublu clic pe pentru a rula Anti-CryptorBitv2 utilitate.
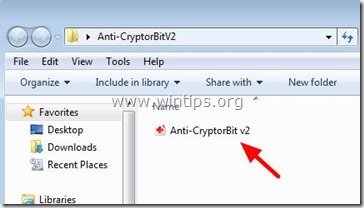
4. Alegeți ce tip de fișiere doriți să recuperați (de exemplu, "JPG").

5. În cele din urmă alegeți dosarul care conține fișierele corupte/criptate (JPG) și apoi apăsați butonul " Start " pentru a le repara.
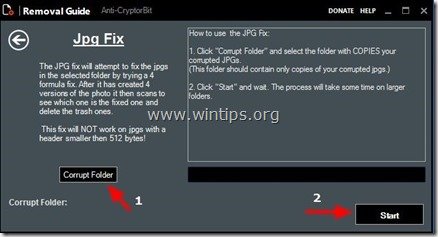
Asta e tot.

Andy Davis
Blogul unui administrator de sistem despre Windows





