Tartalomjegyzék
Cryptorbit vírus egy másik csúnya zsarolóprogram szoftver, és úgy működik, mint a Cryptolocker vírus. Pontosabban, amikor megfertőzi a számítógépet, titkosítja az összes fájlt rajta. A rossz hír ezekkel a vírusokkal kapcsolatban az, hogy miután megfertőzték a számítógépet, a kritikus fájlokat erős titkosítással titkosítják, és gyakorlatilag lehetetlen visszafejteni őket.
Konkrétan a fertőzés után a Cryptorbit A Ransomware arról tájékoztatja a felhasználót, hogy " A felhasználó számítógépén lévő összes fájl, beleértve a videókat, fényképeket és dokumentumokat is, titkosítva van. ", és ahhoz, hogy visszafejtse őket, a felhasználónak fizetnie kell (500$ vagy 600$) BitCoins-ban, egy speciális eljárást követve a Tor internetes böngésző segítségével.
A teljes Cryptorbit (HOWDECRYPT) információs üzenet a következő:
“ Cryptorbit
A számítógépén lévő összes fájl, beleértve a videókat, fényképeket és dokumentumokat is, titkosítva van.
A titkosítást egy erre a számítógépre generált egyedi nyilvános kulcs segítségével állították elő. A fájlok visszafejtéséhez meg kell szereznie a titkos kulcsot.
A privát kulcs egyetlen példánya, amely lehetővé teszi a fájlok visszafejtését, egy titkos szerveren található az interneten; a szerver az ebben az ablakban megadott idő után megsemmisíti a kulcsot. Ezután senki és soha nem lesz képes a fájlok visszaállítására.
A fájlok visszafejtéséhez nyissa meg a 4sfxctgp53imlvzk.onion.to/index.php oldalt, és kövesse az utasításokat.
Ha a 4sfxctgp53imlvzk.onion.to/index.php nem nyílik meg, kérjük, kövesse az alábbi lépéseket:
1. Le kell töltenie és telepítenie ezt a böngészőt http://www.torproject.org/projects/torbrowser.html.en.
2. A telepítés után indítsa el a böngészőt, és adja meg a következő címet: 4sfxctgp53imlvzk.onion/index.php
3. Kövesse a weboldalon található utasításokat. Emlékeztetjük, hogy minél hamarabb megteszi, annál több esélye marad a fájlok visszaállítására.
FONTOS INFORMÁCIÓ:
Az Ön személyes kódja: 00000001-ED28BBCA ”

A Cryptorbit nem vírus, hanem egy rosszindulatú szoftver, és valószínűleg akkor fertőzi meg a számítógépét, amikor megnyit egy ártatlannak tűnő, legitim feladótól származó e-mail mellékletet, vagy a hálózati megosztásokról, vagy egy külső USB-meghajtóról, amelyet a számítógépére csatlakoztattak.
Egyszer Cryptorbit megfertőzi a számítógépét, valójában elkezdi titkosítani a számítógépén lévő összes fájlt, majd elküldi a dekódoló kulcsot - az úgynevezett " Cryptorbit kulcs " - egy online szerverre. Cryptorbit fertőzés a rosszindulatú program 3 fájlt is létrehoz (HOWDECRYPT.GIF, HOWDECRYPT.HTML, HOWDECRYPT.TXT) minden mappában, amelynek tartalmát titkosítja a fizetésre és a visszafejtésre vonatkozó utasításokkal.
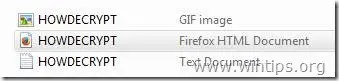
Cryptorbit ( HowDecrypt ) vírus valójában nem az egész fájlt titkosítja, hanem csak a fájlfejléc első 512 bájtját. A titkosítás után a titkosított 512 bájtot a fájlfejléc végére helyezi. Ennek eredményeképpen a fájl sérül, és a rendszer számára felismerhetetlennek tűnik, így többé nem lehet megnyitni vagy elérni.
Több oldalon végzett kutatásunk alapján tájékoztathatjuk olvasóinkat, hogy egyes esetekben a fájlok titkosítva maradnak, annak ellenére, hogy a felhasználó fizet. Tehát ezt a döntést (fizetni a fájlok feloldásáért) saját felelősségre hozza meg. A másik lehetőség a következő: eltávolítani Cryptorbit fertőzést a számítógépéről, de ebben az esetben tisztában kell lennie azzal, hogy a fájljai titkosítva maradnak, még akkor is, ha fertőtleníti a számítógépét ettől a csúnya malware-től. Ha ezt a döntést hozza (fertőtleníti a számítógépét), akkor a következő lehetőségei vannak a fájlok visszaszerzésére:
1. lehetőség. Ha Windows 7 vagy újabb operációs rendszerrel rendelkezik, és a Rendszer-visszaállítás funkció engedélyezve volt a számítógépén, akkor megpróbálhatja visszaállítani a fájlokat az árnyékmásolatokból a Windows " Korábbi verziók visszaállítása " ( Árnyékmásolatok ) funkciót, amely a legújabb operációs rendszerekben megtalálható.
2. lehetőség. Ha Rendszer-visszaállítás letiltották a számítógépén (pl. egy vírustámadás után), és nincs egy másik tiszta biztonsági másolata a fájljairól egy másik helyen (pl. a "külső kihúzott merevlemezen"), akkor Nathan Scottnak (beceneve: DecrypterFixer, a Bleeping'sComputer tagja) köszönhetően kipróbálhatja az "Anti-CryptorBit" segédprogramot a titkosított (sérült) fájlok visszafejtésére (javítására) a közös típusú formátumokban, mint például: JPG, PST, MP3,PDF, .DOC, .XLS, .XLSX, .PPTX, .és DOCX.
MÉG EGYSZER: NE FOLYTASSA A CRYPTORBIT VÍRUS ELTÁVOLÍTÁSÁT, HACSAK:
TISZTA BACKUP MÁSOLATOT TARTANI A FOLYÓIRATAIDRÓL EGY KÜLÖNBÖZŐ HELYEN (például egy kihúzott hordozható merevlemezen).
or
NINCS SZÜKSÉGE A TITKOSÍTOTT FÁJLOKRA, MERT AZOK NEM OLYAN FONTOSAK AZ ÖN SZÁMÁRA.
or
MEGKÉRJÜK, hogy próbálja meg visszaállítani a fájljait az árnyékmásolatok funkció használatával (4. lépés: 1. lehetőség) vagy az anti-cryptorbit segédprogrammal (4. lépés: 2. lehetőség).
Ha tehát meghozta végleges döntését, akkor először távolítsa el a CryptorBit Ransomware fertőzést a számítógépéről, majd próbálja meg visszaállítani a fájljait az alábbi lépésekkel:
Hogyan lehet megszabadulni a CryptorBit RansomWare & CryptorBit titkosított fájlok visszaállítása.
CryptorBit (HOWDECRYPT) RansomWare eltávolítása útmutató
1. lépés: Indítsa el a számítógépet "Biztonságos módban hálózatba kapcsolással"
Ehhez,
1. Kapcsolja ki a számítógépet.
2. Indítsa el a számítógépet (Bekapcsolás) és a számítógép indítása közben, sajtó a " F8 " billentyűt, mielőtt megjelenik a Windows logó.
3. A billentyűzet nyilainak segítségével válassza ki a " Biztonságos mód hálózatba kapcsolással " opciót, és nyomja meg az "Enter" gombot.

2. lépés: Állítsa le és tisztítsa meg a rosszindulatú futó folyamatokat.
1. Letöltés és mentse "RogueKiller" segédprogramot a számítógépén* (pl. az Asztalon).
Értesítés*: Letöltés x86-os verzió vagy X64 az operációs rendszer verziójának megfelelően. Az operációs rendszer verziójának megkereséséhez " Jobb klikk " a számítógép ikonján, válassza a " Tulajdonságok " és nézd meg a " Rendszer típusa " szakasz.

2. Dupla kattintás futtatni RogueKiller.
3. Legyen a előszkennelés befejezéséhez majd nyomja meg a " Szkennelés " gombot a teljes vizsgálat elvégzéséhez.
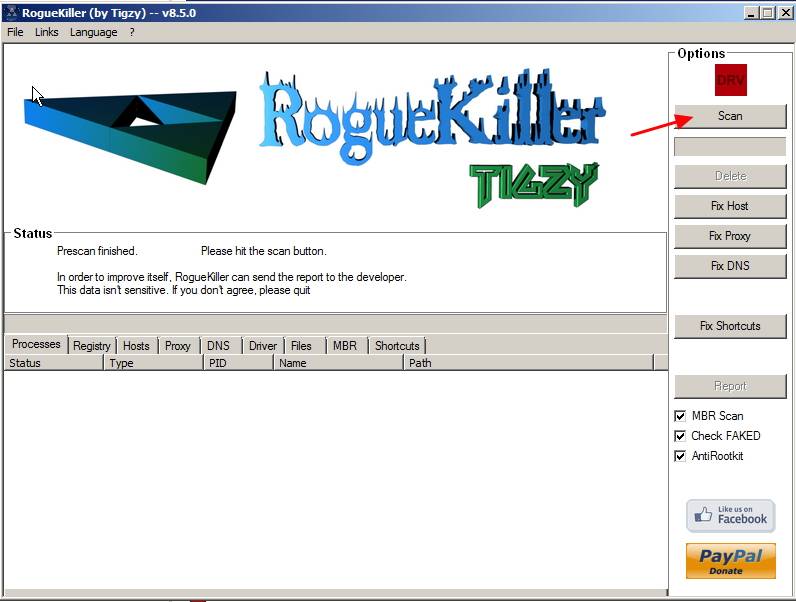
3. Ha a teljes beolvasás befejeződött, nyomja meg a "Törlés" gomb megnyomásával az összes talált rosszindulatú elemet eltávolíthatja.

4. Bezárás RogueKiller és folytassa a következő lépéssel.
3. lépés. Tisztítás a számítógépet a fennmaradó rosszindulatú fenyegetések.
Letöltés és telepítse a napjaink egyik legmegbízhatóbb INGYENES malware-ellenes programja, amely megtisztítja számítógépét a fennmaradó rosszindulatú fenyegetésektől. Ha folyamatosan védve szeretne maradni a rosszindulatú fenyegetésektől, a meglévő és a jövőbeni fenyegetésektől, akkor javasoljuk, hogy telepítse a Malwarebytes Anti-Malware PRO-t:
MalwarebytesTM védelem
Eltávolítja a kémprogramokat, reklámprogramokat és rosszindulatú szoftvereket.
Kezdd el az ingyenes letöltést most!
1. Fuss " Malwarebytes Anti-Malware" és hagyja, hogy a program szükség esetén frissítse a legújabb verzióját és a rosszindulatú adatbázist.
2. Amikor a "Malwarebytes Anti-Malware" főablak megjelenik a képernyőn, válassza a " Gyors keresés végrehajtása " opciót, majd nyomja meg a " Szkennelés " gombot, és hagyja, hogy a program átvizsgálja a rendszert a fenyegetések után.

3. Ha a beolvasás befejeződött, nyomja meg a "OK" az információs üzenet bezárásához, majd sajtó a "Eredmények megjelenítése" gombot a megtekintés és távolítsa el a a talált rosszindulatú fenyegetések.
 .
.
4. Az "Eredmények megjelenítése" ablakban Ellenőrizd... az egér bal gombjával... az összes fertőzött objektum majd válassza a " Kiválasztott eltávolítása " opciót, és hagyja, hogy a program eltávolítsa a kiválasztott fenyegetéseket.

5. Amikor a fertőzött objektumok eltávolítása befejeződött , "Indítsa újra a rendszert az összes aktív fenyegetés megfelelő eltávolításához".

6. Tovább a következő lépés.
4. lépés. A fájlok visszaállítása a Cryptorbit fertőzés után1. lehetőség: A CryptorBit által titkosított fájlok visszaállítása az árnyékmásolatokból.
Miután fertőtlenítette a számítógépet a Cryptorbit vírus, akkor itt az ideje, hogy megpróbáljuk visszaállítani a fájlokat a fertőzés előtti állapotukba. Ezekhez a módszerekhez a Shadow Copy funkciót használjuk, amely kiválóan működik a legújabb operációs rendszereken (Windows 8, 7 és Vista).
1. módszer : Cryptorbit titkosított fájlok visszaállítása a Windows "Előző verziók visszaállítása" funkciójával.
2. módszer : Cryptorbit titkosított fájlok visszaállítása a Shadow Explorer segítségével.
1. módszer: A Cryptorbit által titkosított (sérült) fájlok visszaállítása a Windows "Korábbi verziók visszaállítása" funkciójával.
A Cryptorbit titkosított fájlok visszaállítása a Windows "Előző verziók visszaállítása" funkciójának használatával:
1. Navigáljon a mappához vagy a fájlhoz, amelyet vissza szeretne állítani egy korábbi állapotba, és jobb gombbal kattintva rajta.
2. A legördülő menüből válassza a " Korábbi verziók visszaállítása ". *
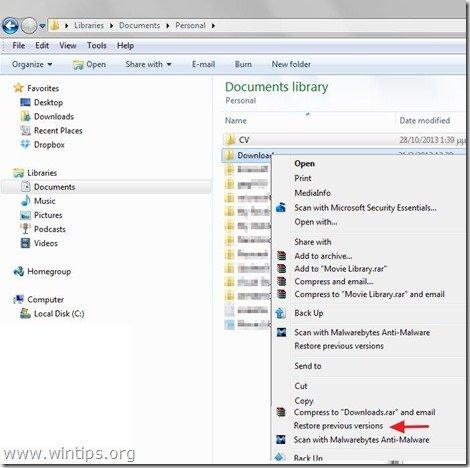
3. Ezután válassza ki a mappa vagy fájl adott verzióját, majd nyomja meg a:
- “ Nyissa meg a címet. " gomb megnyomásával megtekintheti az adott mappa/fájl tartalmát." Másolás ", hogy másolja ezt a mappát/fájlt a számítógép egy másik helyére (pl. külső merevlemezre). " Visszaállítás " a mappafájl visszaállításához ugyanarra a helyre, és a meglévő helyébe.
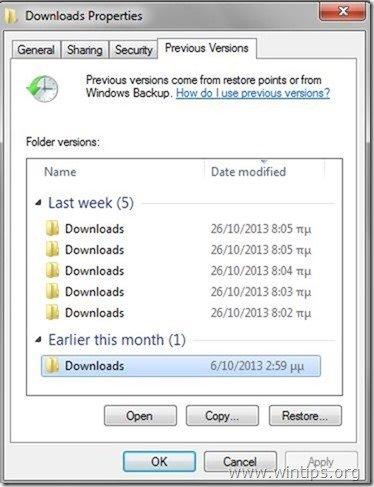
2. módszer: A Cryptorbit által titkosított (sérült) fájlok visszaállítása a Shadow Explorer segítségével.
Hogyan lehet visszaállítani a Cryptorbit sérült (titkosított) fájlokat a "Shadow Explorer" segédprogrammal.
ShadowExplorer , egy ingyenes helyettesítője a Korábbi verziók funkciója a Microsoft Windows Vista / 7 / 8. Visszaállíthatja az elveszett vagy sérült fájlokat a Árnyékmásolatok .
1. Töltse le a ShadowExplorer segédprogramot innen (letöltheti a ShadowExplorer telepítő vagy a Hordozható változat a program).
2. Fuss ShadowExplorer segédprogramot, majd válassza ki azt a dátumot, amikor vissza szeretné állítani a mappák/fájlok árnyékmásolatát.
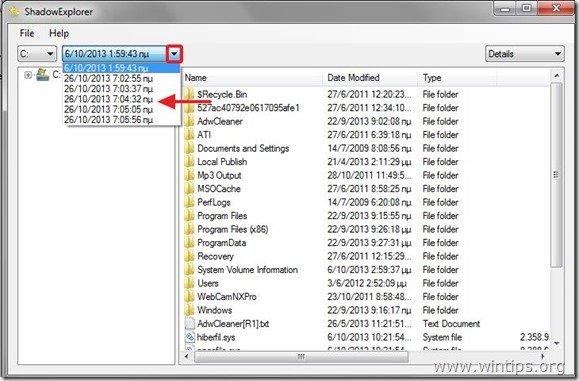
3. Most navigáljon a mappához/fájlhoz, amelynek korábbi verzióját vissza szeretné állítani, jobb gombbal kattintva és válassza ki a " Exportálás ”.
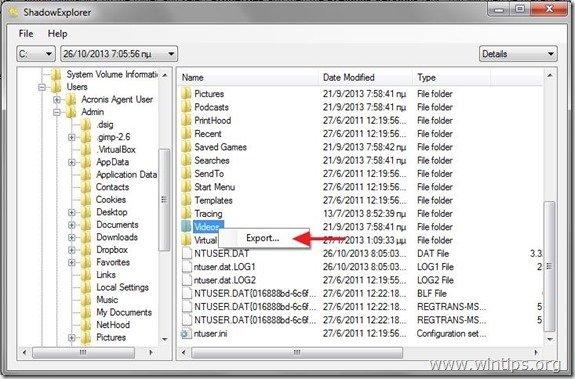
4. Végül adja meg, hogy hová exportálja/mentse a mappa/fájl árnyékmásolatát (pl. az Asztalra), majd nyomja meg a " OK ”.
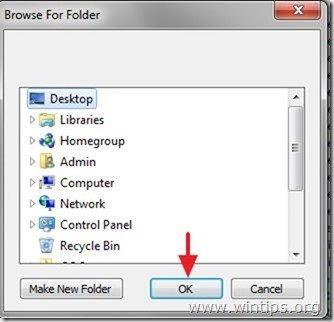
2. lehetőség: A CryptorBit titkosított fájlok visszaállítása az Anti-CryptorBit segédprogrammal.
Hogyan kell dekódolni (javítani) Cryptorbit titkosítva ( sérült) fájlokat az "Anti-CryptorBit" segédprogrammal.
1. Letöltés "Anti-CryptorBit" segédprogramot a számítógépére (pl. az Ön Asztali )

2. Ha a letöltés befejeződött, navigáljon a Asztali és " Kivonat " a " Anti-CryptorBitV2.zip " fájl.
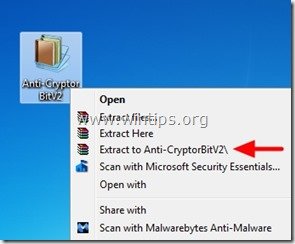
3. Most kattintson duplán a címre. hogy futtassa a Anti-CryptorBitv2 hasznosság.
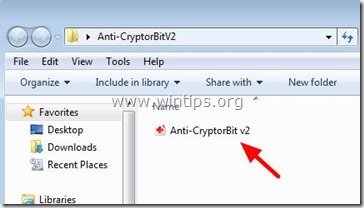
4. Válassza ki, hogy milyen típusú fájlokat szeretne visszaállítani (pl. "JPG").

5. Végül válassza ki a mappát, amely a sérült/rejtjelezett (JPG) fájlokat tartalmazza, majd nyomja meg a " Indítsa el a oldalt. " gombot, hogy kijavítsa őket.
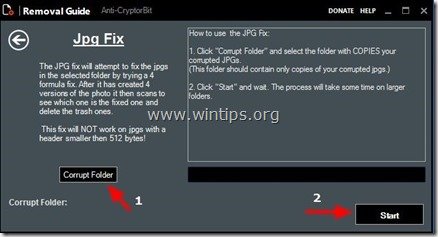
Ennyi.

Andy Davis
Rendszergazda blogja a Windowsról





