Obsah
Cryptorbit vírus je ďalší nepríjemný ransomware softvér a pôsobí ako vírus Cryptolocker. Presnejšie povedané, keď infikuje váš počítač, zašifruje všetky súbory v ňom. Zlou správou pri týchto vírusoch je, že po infikovaní počítača zašifrujú kritické súbory silným šifrovaním a je prakticky nemožné ich dešifrovať.
Konkrétne po infekcii Cryptorbit Ransomvér informuje používateľa, že " Všetky súbory vrátane videí, fotografií a dokumentov v počítači používateľa sú zašifrované " a na ich dešifrovanie musí používateľ vykonať platbu (500 alebo 600 USD) v BitCoinoch podľa osobitného postupu pomocou internetového prehliadača Tor.
Úplná informačná správa Cryptorbit (HOWDECRYPT) je nasledujúca:
“ Cryptorbit
Všetky súbory vrátane videí, fotografií a dokumentov v počítači sú zašifrované.
Šifrovanie bolo vykonané pomocou jedinečného verejného kľúča vygenerovaného pre tento počítač. Ak chcete dešifrovať súbory, musíte získať súkromný kľúč.
Jediná kópia súkromného kľúča, ktorá vám umožní dešifrovať súbory, sa nachádza na tajnom serveri na internete; server kľúč po čase uvedenom v tomto okne zničí. Potom už nikto a nikdy nebude môcť obnoviť súbory.
Ak chcete dešifrovať súbory, otvorte stránku 4sfxctgp53imlvzk.onion.to/index.php a postupujte podľa pokynov.
Ak sa stránka 4sfxctgp53imlvzk.onion.to/index.php neotvára, postupujte podľa nižšie uvedených krokov:
1. Musíte si stiahnuť a nainštalovať tento prehliadač http://www.torproject.org/projects/torbrowser.html.en
2. Po inštalácii spustite prehliadač a zadajte adresu: 4sfxctgp53imlvzk.onion/index.php
3. Postupujte podľa pokynov na webovej lokalite. Pripomíname, že čím skôr tak urobíte, tým väčšia je šanca na obnovenie súborov.
DÔLEŽITÉ INFORMÁCIE:
Váš osobný kód: 00000001-ED28BBCA ”

Stránka Cryptorbit nie je vírus, ale škodlivý softvér a pravdepodobne infikuje váš počítač, keď otvoríte prílohu e-mailu od legitímneho odosielateľa, ktorá sa zdá byť nevinná, alebo zo sieťových zdieľaných súborov alebo z externého disku USB, ktorý bol pripojený k počítaču.
Keď Cryptorbit infikuje váš počítač, začne šifrovať všetky súbory v počítači a potom odošle dešifrovací kľúč - známy ako " Kľúč Cryptorbit " - na online server. počas Cryptorbit infekcie škodlivý program tiež vytvára 3 súbory (HOWDECRYPT.GIF, HOWDECRYPT.HTML, HOWDECRYPT.TXT) v každom priečinku, ktorého obsah zašifruje, s pokynmi na platbu a dešifrovanie.
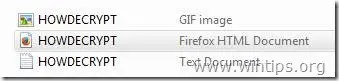
Cryptorbit ( HowDecrypt ) vírus v skutočnosti nešifruje celý súbor, ale iba prvých 512 bajtov hlavičky súboru. Po zašifrovaní vezme zašifrovaných 512 bajtov a uloží ich na koniec hlavičky súboru. Výsledkom je, že súbor sa poškodí a pre systém sa javí ako nerozpoznateľný, takže ho už nemožno otvoriť ani k nemu pristupovať.
Na základe nášho prieskumu na viacerých stránkach môžeme našich čitateľov informovať, že v niektorých prípadoch zostávajú súbory zašifrované aj napriek tomu, že používateľ vykoná platbu. Toto rozhodnutie (zaplatiť za odomknutie súborov) teda urobte na vlastné riziko. Cryptorbit infekcie z vášho počítača, ale v tomto prípade si musíte uvedomiť, že vaše súbory zostanú zašifrované, aj keď počítač od tohto nepríjemného škodlivého softvéru dezinfikujete. Ak sa rozhodnete pre toto rozhodnutie (dezinfikovať počítač), potom máte nasledujúce možnosti, ako získať svoje súbory späť:
Možnosť 1. Ak vlastníte operačný systém Windows 7 alebo novší a Obnovenie systému bola v počítači povolená, môžete sa pokúsiť obnoviť súbory zo tieňových kópií pomocou funkcie " Obnovenie predchádzajúcich verzií " ( Tieňové kópie ), ktoré sa nachádzajú v najnovších operačných systémoch.
Možnosť 2. Ak Obnovenie systému bola na vašom počítači vypnutá (napr. po útoku vírusu) a nemáte ďalšiu čistú záložnú kópiu súborov na inom mieste (napr. na "Externom odpojenom pevnom disku"), potom vďaka Nathanovi Scottovi (prezývka: DecrypterFixer, člen Bleeping'sComputer) môžete vyskúšať nástroj "Anti-CryptorBit" na dešifrovanie (opravu) vašich zašifrovaných (poškodených) súborov pre bežné formáty typu: JPG, PST, MP3,PDF, .DOC, .XLS, .XLSX, .PPTX, .a DOCX.
EŠTE RAZ: NEPOKRAČUJTE V ODSTRAŇOVANÍ VÍRUSU CRYPTORBIT, POKIAĽ:
MÁTE ČISTÚ ZÁLOHOVÚ KOPIU SÚBOROV ULOŽENÚ NA INOM MIESTE (napríklad na odpojenom prenosnom pevnom disku)
or
ZAŠIFROVANÉ SÚBORY NEPOTREBUJETE, PRETOŽE PRE VÁS NIE SÚ TAKÉ DÔLEŽITÉ.
or
CHCETE SA POUČIŤ O OBNOVU SÚBOROV POMOCOU FUNKCIE STÍNOVÝCH KOPIÍ (Krok 4: Možnosť 1) ALEBO POMOCOU PRÍSTROJA PROTI KRIPTORBITOM (Krok 4: Možnosť 2).
Ak ste teda prijali konečné rozhodnutie, najprv odstráňte infekciu CryptorBit Ransomware z počítača a potom sa pokúste obnoviť svoje súbory podľa nižšie uvedených krokov:
Ako sa zbaviť CryptorBit RansomWare & Obnovenie súborov zašifrovaných programom CryptorBit.
Sprievodca odstránením RansomWare CryptorBit (HOWDECRYPT)
Krok 1: Spustite počítač v núdzovom režime so sieťou
Ak to chcete urobiť,
1. Vypnite počítač.
2. Spustite počítač (Zapnutie) a počas spúšťania počítača, stlačte " F8 " pred zobrazením loga systému Windows.
3. Pomocou šípok na klávesnici vyberte položku " Núdzový režim so sieťou " a stlačte tlačidlo "Enter".

Krok 2. Zastavte a vyčistite škodlivé spustené procesy.
1. Na stiahnutie a uložiť "RogueKiller" na vašom počítači'* (napr. na pracovnej ploche).
Upozornenie*: Stiahnite si verzia x86 alebo X64 podľa verzie vášho operačného systému. Ak chcete zistiť verziu svojho operačného systému, " Kliknite pravým tlačidlom myši " na ikone počítača, vyberte položku " Vlastnosti " a pozrite sa na " Typ systému " časť.

2. Dvakrát kliknite na tlačidlo spustiť RogueKiller.
3. Nechajte . predskenovanie dokončiť a potom stlačte tlačidlo " Skenovanie " na vykonanie úplného skenovania.
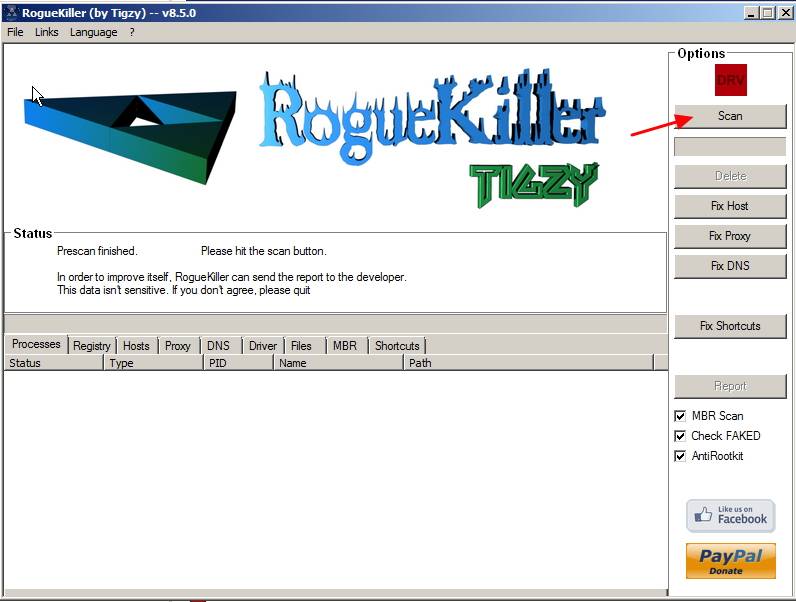
3. Po dokončení úplného skenovania stlačte tlačidlo "Vymazať" odstrániť všetky nájdené škodlivé položky.

4. Zatvoriť RogueKiller a prejdite na ďalší Krok.
Krok 3. Čistenie váš počítač pred zostávajúcimi škodlivé hrozby.
Stiahnite si a nainštalovať jeden z najspoľahlivejších BEZPLATNÝCH programov proti škodlivému softvéru v súčasnosti, ktorý vyčistí váš počítač od zostávajúcich škodlivých hrozieb. Ak chcete byť neustále chránení pred existujúcimi a budúcimi hrozbami škodlivého softvéru, odporúčame vám nainštalovať si program Malwarebytes Anti-Malware PRO:
Ochrana MalwarebytesTM
Odstraňuje spyware, adware a malware.
Začnite s bezplatným sťahovaním teraz!
1. Spustiť " Malwarebytes Anti-Malware" a v prípade potreby umožniť programu aktualizovať sa na najnovšiu verziu a škodlivú databázu.
2. Keď sa na obrazovke zobrazí hlavné okno programu Malwarebytes Anti-Malware, vyberte položku " Vykonanie rýchleho skenovania " a potom stlačte tlačidlo " Skenovanie " a nechajte program vyhľadať hrozby vo vašom systéme.

3. Po dokončení skenovania stlačte tlačidlo "OK" zavrieť informačnú správu a potom stlačte . "Zobraziť výsledky" tlačidlo na zobraziť a odstrániť nájdené škodlivé hrozby.
 .
.
4. V okne "Zobraziť výsledky" kontrola - pomocou ľavého tlačidla myši. všetky infikované objekty a potom vyberte položku " Odstrániť vybrané " a nechajte program odstrániť vybrané hrozby.

5. Po dokončení procesu odstraňovania infikovaných objektov , "Reštartujte systém, aby ste správne odstránili všetky aktívne hrozby".

6. Pokračujte do ďalší krok.
Krok 4. Obnovenie súborov po infekcii CryptorbitMožnosť 1. Obnovenie súborov zašifrovaných Cryptorbitom z tieňových kópií.
Po dezinfekcii počítača od Cryptorbit potom je čas pokúsiť sa obnoviť súbory do stavu pred infekciou. Na tieto metódy používame funkciu Shadow Copy, ktorá funguje výborne v najnovších operačných systémoch (Windows 8, 7 a Vista).
Metóda 1 : Obnovte súbory zašifrované programom Cryptorbit pomocou funkcie Windows "Obnoviť predchádzajúce verzie".
Metóda 2 : Obnovenie zašifrovaných súborov Cryptorbit pomocou programu Shadow Explorer.
Metóda 1: Obnovenie zašifrovaných (poškodených) súborov Cryptorbit pomocou funkcie Windows "Obnoviť predchádzajúce verzie".
Ako obnoviť zašifrované súbory Cryptorbit pomocou funkcie "Obnoviť predchádzajúce verzie" systému Windows:
1. Prejdite na priečinok alebo súbor, ktorý chcete obnoviť v predchádzajúcom stave, a kliknutie pravým tlačidlom myši na na ňom.
2. Z rozbaľovacej ponuky vyberte " Obnovenie predchádzajúcich verzií ". *
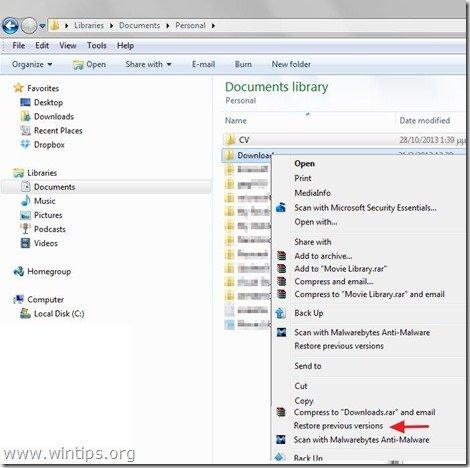
3. Potom vyberte konkrétnu verziu priečinka alebo súboru a stlačte tlačidlo :
- “ Otvoriť " na zobrazenie obsahu daného priečinka/súboru. " Kopírovať " skopírovať tento priečinok/súbor na iné miesto v počítači (napr. na externý pevný disk). " Obnovenie " obnoviť súbor priečinka do rovnakého umiestnenia a nahradiť existujúci súbor.
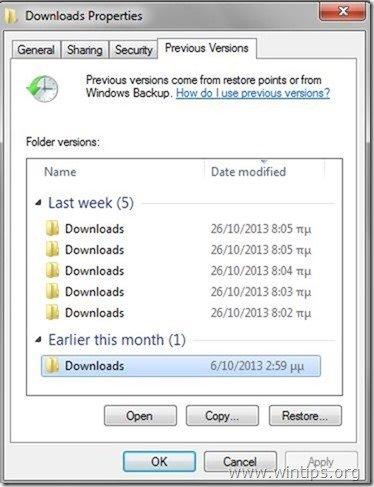
Metóda 2: Obnovenie zašifrovaných (poškodených) súborov Cryptorbit pomocou programu Shadow Explorer.
Ako obnoviť poškodené (zašifrované) súbory Cryptorbit pomocou nástroja "Shadow Explorer".
ShadowExplorer , je bezplatnou náhradou za Predchádzajúce verzie Microsoft Windows Vista/ 7/8. Môžete obnoviť stratené alebo poškodené súbory z Tieňové kópie .
1. Stiahnite si nástroj ShadowExplorer odtiaľto. (Môžete si stiahnuť Inštalačný program ShadowExplorer alebo Prenosná verzia programu).
2. Spustiť ShadowExplorer a potom vyberte dátum, ku ktorému chcete obnoviť tieňovú kópiu priečinka/súborov.
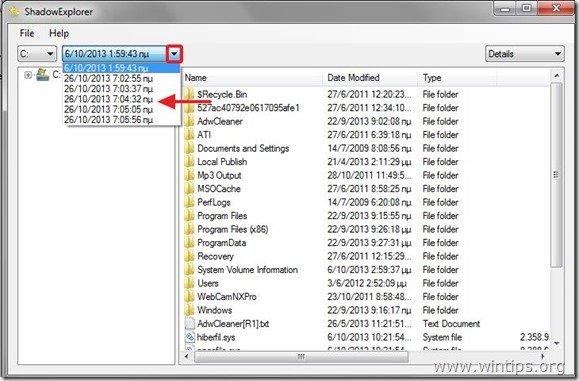
3. Teraz prejdite na priečinok/súbor, ktorého predchádzajúcu verziu chcete obnoviť, kliknutie pravým tlačidlom myši na a vyberte položku " Export ”.
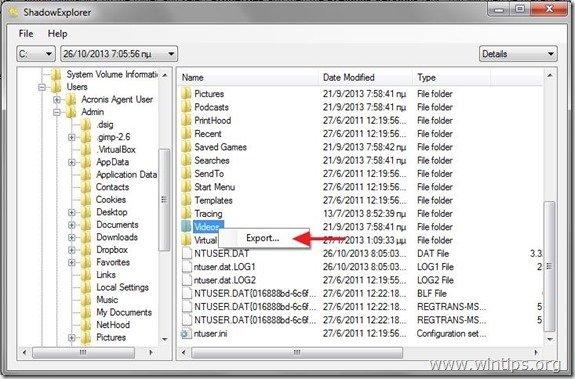
4. Nakoniec určte, kam sa tieňová kópia priečinka/súboru vyexportuje/uloží (napr. na pracovnú plochu), a stlačte tlačidlo " OK ”.
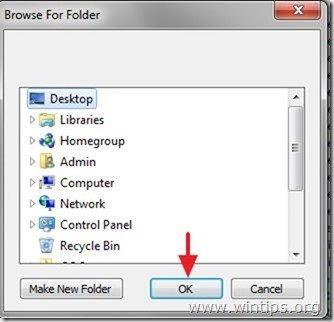
Možnosť 2. Obnovte súbory zašifrované programom CryptorBit pomocou nástroja Anti-CryptorBit.
Ako dešifrovať (opraviť) Cryptorbit zašifrované ( poškodené) súbory pomocou nástroja "Anti-CryptorBit".
1. Na stiahnutie "Anti-CryptorBit" do vášho počítača (napr. Stolný počítač )

2. Po dokončení sťahovania prejdite do Stolný počítač a " Výpis " " Anti-CryptorBitV2.zip " súbor.
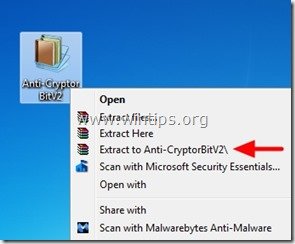
3. Teraz dvakrát kliknite na stránku . spustiť Anti-CryptorBitv2 užitočnosť.
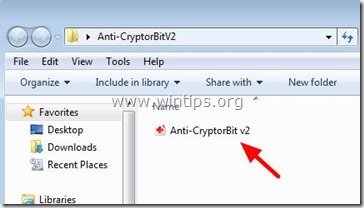
4. Vyberte typ súborov, ktoré chcete obnoviť (napr. "JPG").

5. Nakoniec vyberte priečinok, ktorý obsahuje poškodené/zašifrované súbory (JPG), a potom stlačte tlačidlo " Štart ", aby ste ich opravili.
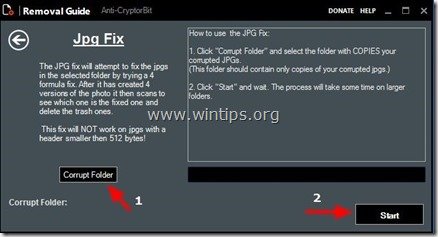
To je všetko.

Andy Davis
Blog správcu systému o systéme Windows





