Sisällysluettelo
Cryptorbit virus on toinen ikävä ransomware-ohjelmisto ja toimii kuten Cryptolocker-virus. Tarkemmin sanottuna, kun se saastuttaa tietokoneesi, se salaa kaikki tiedostot siinä. Huono uutinen näissä viruksissa on se, että kun ne ovat saastuttaneet tietokoneesi, ne salakirjoittavat kriittiset tiedostot vahvalla salauksella ja niiden purkaminen on käytännössä mahdotonta.
Erityisesti tartunnan jälkeen Cryptorbit Ransomware ilmoittaa käyttäjälle, että " Kaikki käyttäjän tietokoneella olevat tiedostot, mukaan lukien videot, valokuvat ja asiakirjat, salataan. ", ja niiden salauksen purkamiseksi käyttäjän on suoritettava maksu (500 tai 600 dollaria) Bitcoineina noudattamalla tiettyä menettelyä Tor-selaimen avulla.
Koko Cryptorbit (HOWDECRYPT) -tietosanoma on seuraava:
“ Cryptorbit
Kaikki tietokoneella olevat tiedostot, kuten videot, valokuvat ja asiakirjat, salataan.
Salaus on tuotettu käyttämällä tätä tietokonetta varten luotua yksilöllistä julkista avainta. Tiedostojen salauksen purkamiseksi sinun on saatava yksityinen avain.
Yksittäinen kopio yksityisestä avaimesta, jonka avulla voit purkaa tiedostojen salauksen, sijaitsee salaisella palvelimella Internetissä; palvelin tuhoaa avaimen tässä ikkunassa määritellyn ajan kuluttua. Sen jälkeen kukaan ei voi enää koskaan palauttaa tiedostoja.
Voit purkaa tiedostot avaamalla sivuston 4sfxctgp53imlvzk.onion.to/index.php ja seuraamalla ohjeita.
Jos 4sfxctgp53imlvzk.onion.to/index.php ei avaudu, toimi seuraavasti:
1. Sinun on ladattava ja asennettava tämä selain http://www.torproject.org/projects/torbrowser.html.en.
2. Asennuksen jälkeen käynnistä selain ja syötä osoite: 4sfxctgp53imlvzk.onion/index.php.
3. Seuraa verkkosivujen ohjeita. Muistutamme, että mitä nopeammin teet sen, sitä enemmän mahdollisuuksia on palauttaa tiedostot.
TÄRKEÄÄ TIETOA:
Henkilökohtainen koodisi: 00000001-ED28BBCA ”

The Cryptorbit ei ole virus, vaan haittaohjelma, ja se todennäköisesti tarttuu tietokoneeseesi, kun avaat viattomalta vaikuttavan laillisen lähettäjän sähköpostin liitetiedoston tai verkko-osoitteesi tai tietokoneeseen liitetyn ulkoisen USB-aseman.
Kun Cryptorbit saastuttaa tietokoneen, se alkaa itse asiassa salata kaikki tietokoneen tiedostot ja lähettää sitten salauksen purkuavaimen, joka tunnetaan nimellä " Cryptorbit avain " - verkkopalvelimelle. Cryptorbit infektio haittaohjelma luo myös 3 tiedostoa (HOWDECRYPT.GIF, HOWDECRYPT.HTML, HOWDECRYPT.TXT) jokaiseen kansioon, jonka sisällön se salaa, ja antaa ohjeet maksamiseen ja salauksen purkamiseen.
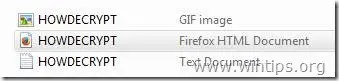
Cryptorbit ( HowDecrypt ) virus ei itse asiassa salaa koko tiedostoa, vaan ainoastaan tiedoston otsikon ensimmäiset 512 tavua. Salausprosessin jälkeen se ottaa salatut 512 tavua ja tallentaa ne tiedoston otsikon loppuun. Tämän seurauksena tiedosto vioittuu ja näyttää järjestelmälle tunnistamattomalta, joten et voi enää avata tai käyttää sitä.
Useilla sivustoilla tekemiemme tutkimusten perusteella voimme kertoa lukijoillemme, että joissakin tapauksissa tiedostot pysyvät salattuina siitä huolimatta, että käyttäjä suorittaa maksun. Tee siis tämä päätös (maksaa tiedostojen lukituksen avaamisesta) omalla vastuullasi. Toinen vaihtoehto on poistaa Cryptorbit tartunnan tietokoneeltasi, mutta tässä tapauksessa sinun on ymmärrettävä, että tiedostosi pysyvät salattuina, vaikka desinfioisit tietokoneesi tästä ilkeästä haittaohjelmasta. Jos teet tämän päätöksen (desinfioida tietokoneesi), sinulla on seuraavat vaihtoehdot saada tiedostosi takaisin:
Vaihtoehto 1. Jos omistat Windows 7- tai uudemman käyttöjärjestelmän ja Järjestelmän palauttaminen ominaisuus oli käytössä tietokoneessasi, voit yrittää palauttaa tiedostosi varjokopioista Windowsin " Palauta aiemmat versiot " ( Varjokopiot ) ominaisuus, joka löytyy uusimmista käyttöjärjestelmistä.
Vaihtoehto 2. Jos Järjestelmän palauttaminen poistettiin käytöstä tietokoneellasi (esim. virus hyökkäyksen jälkeen) ja sinulla ei ole toista puhdasta varmuuskopiota tiedostoistasi toisessa paikassa (esim. "Ulkoinen irrotettu kiintolevy"), niin, kiitos Nathan Scott (lempinimi: DecrypterFixer, Bleeping'sComputer jäsen), voit kokeilla "Anti-CryptorBit" apuohjelma purkaa (korjaa) salattuja (korruptoituneita) tiedostoja yleisiä tyyppisiä formaatteja, kuten: JPG, PST, MP3,PDF, .DOC, .XLS, .XLSX, .PPTX, .ja DOCX.
VIELÄ KERRAN: ÄLÄ JATKA CRYPTORBIT-VIRUKSEN POISTAMISTA, ELLEI:
SINULLA ON TIEDOSTOISTASI PUHDAS VARAUSKOPIO, joka on tallennettu eri paikkaan (kuten irrotettu kannettava kiintolevy).
or
ET TARVITSE SALATTUJA TIEDOSTOJA, KOSKA NE EIVÄT OLE SINULLE NIIN TÄRKEITÄ.
or
HALUAT KOKEILLA PALAUTTAA TIEDOSTOJASI KÄYTTÄMÄLLÄ SHADOW COPIES -TOIMINTOA (Vaihe 4: Vaihtoehto 1) TAI KÄYTTÄMÄLLÄ ANTI-CRYPTORBIT UTILITYÄ (Vaihe 4: Vaihtoehto 2).
Jos olet siis tehnyt lopullisen päätöksen, poista ensin CryptorBit Ransomware -tartunta tietokoneeltasi ja yritä sitten palauttaa tiedostosi noudattamalla alla olevia ohjeita:
Miten päästä eroon CryptorBit RansomWare & Palauta CryptorBit-salatut tiedostot.
CryptorBit (HOWDECRYPT) RansomWare poistaminen opas
Vaihe 1: Käynnistä tietokoneesi "vikasietotilassa verkostoitumisen kanssa".
Tätä varten,
1. Sammuta tietokone.
2. Käynnistä tietokone (Virta päälle) ja tietokoneen käynnistyessä, paina " F8 " -näppäintä ennen kuin Windows-logo tulee näkyviin.
3. Valitse näppäimistön nuolinäppäimillä " Vikasietotilassa verkostoitumisen kanssa " ja paina "Enter".

Vaihe 2. Pysäytä ja puhdista haitalliset käynnissä olevat prosessit.
1. Lataa ja save "RogueKiller"-apuohjelma tietokoneellesi* (esim. työpöydälle).
Ilmoitus*: Lataa versio x86 tai X64 käyttöjärjestelmäsi version mukaan. Löydät käyttöjärjestelmäsi version valitsemalla " Klikkaa hiiren oikealla " tietokoneen kuvakkeesta, valitse " Ominaisuudet " ja katso " Järjestelmätyyppi " jakso.

2. Kaksoisnapsauta ajaa RogueKiller.
3. Anna ... esiskannaus loppuun ja paina sitten " Skannaa " -painiketta suorittaaksesi täydellisen skannauksen.
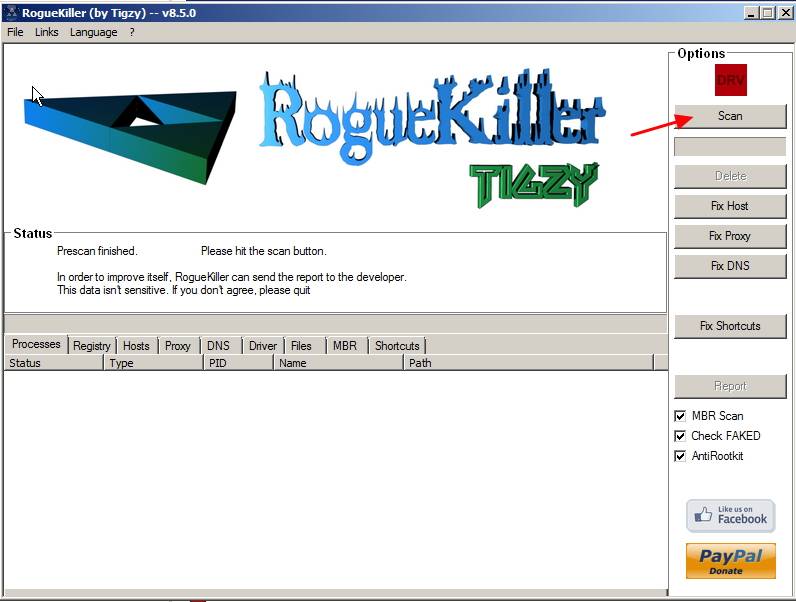
3. Kun koko skannaus on valmis, paina painiketta "Poista" painiketta poistaaksesi kaikki löydetyt haittaohjelmat.

4. Sulje RogueKiller ja siirry seuraavaan vaiheeseen.
Vaihe 3. Puhdista tietokoneen jääminen haitalliset uhat.
Lataa ja asenna yksi tämän päivän luotettavimmista ILMAISISTA haittaohjelmien torjuntaohjelmista, joka puhdistaa tietokoneesi jäljellä olevista haittaohjelmista. Jos haluat pysyä jatkuvasti suojattuna haittaohjelmien uhkilta, nykyisiltä ja tulevilta, suosittelemme, että asennat Malwarebytes Anti-Malware PRO:n:
MalwarebytesTM-suojaus
Poistaa vakoilu-, mainos- ja haittaohjelmat.
Aloita ilmainen lataus nyt!
1. Juokse " Malwarebytes Anti-Malware" ja anna ohjelman päivittyä tarvittaessa uusimpaan versioonsa ja haittaohjelmatietokantaan.
2. Kun "Malwarebytes Anti-Malware" pääikkuna ilmestyy näytölle, valitse " Suorita pikatarkistus " ja paina sitten " Skannaa " -painiketta ja anna ohjelman skannata järjestelmäsi uhkien varalta.

3. Kun skannaus on valmis, paina "OK" sulkeaksesi tiedotusviestin ja sitten paina ... "Näytä tulokset" painiketta katso ja poista löydetyt haittaohjelmat.
 .
.
4. Näytä tulokset -ikkunassa tarkista - hiiren vasemmalla painikkeella - kaikki tartunnan saaneet kohteet ja valitse sitten " Poista valittu " ja anna ohjelman poistaa valitut uhat.

5. Kun tartunnan saaneiden kohteiden poistoprosessi on päättynyt. , "Käynnistä järjestelmä uudelleen poistaaksesi kaikki aktiiviset uhat kunnolla".

6. Jatka seuraava askel.
Vaihe 4. Palauta tiedostot Cryptorbit-tartunnan jälkeenVaihtoehto 1. Palauta CryptorBit-salatut tiedostot varjokopioista.
Kun olet desinfioinut tietokoneen tietokoneen alkaen Cryptorbit viruksen, on aika yrittää palauttaa tiedostot takaisin tilaan, jossa ne olivat ennen tartuntaa. Näissä menetelmissä käytämme Shadow Copy -ominaisuutta, joka toimii erinomaisesti uusimmissa käyttöjärjestelmissä (Windows 8, 7 ja Vista).
Menetelmä 1 : Palauta Cryptorbitin salatut tiedostot Windowsin "Palauta edelliset versiot" -toiminnolla.
Menetelmä 2 : Palauta Cryptorbit-salatut tiedostot Shadow Explorerin avulla.
Menetelmä 1: Palauta Cryptorbit-salatut (vioittuneet) tiedostot Windowsin "Palauta edelliset versiot" -toiminnolla.
Cryptorbit-salattujen tiedostojen palauttaminen Windowsin "Palauta edelliset versiot" -toiminnon avulla:
1. Siirry kansioon tai tiedostoon, jonka haluat palauttaa edelliseen tilaan, ja klikkaa hiiren oikealla sen päälle.
2. Valitse avattavasta valikosta " Palauta aiemmat versiot ". *
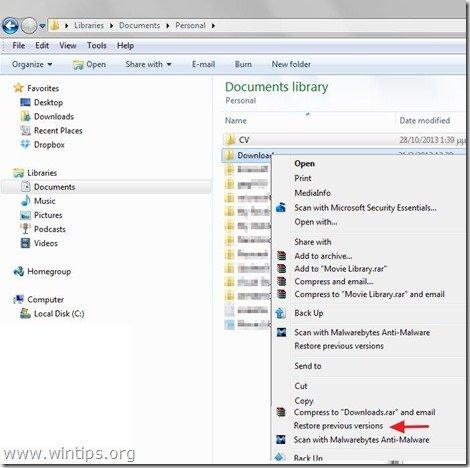
3. Valitse sitten tietty versio kansiosta tai tiedostosta ja paina sitten:
- “ Avaa " -painiketta nähdäksesi kyseisen kansion/tiedoston sisällön. " Kopioi " kopioidaksesi tämän kansion/tiedoston toiseen paikkaan tietokoneellasi (esim. ulkoiselle kiintolevylle)." Palauta " palauttaa kansiotiedoston samaan paikkaan ja korvaa olemassa olevan tiedoston.
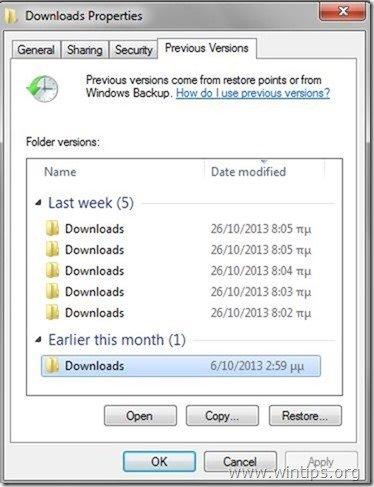
Menetelmä 2: Palauta Cryptorbit-salatut (vioittuneet) tiedostot Shadow Explorerin avulla.
Miten palauttaa Cryptorbit-ohjelman vahingoittuneet (salatut) tiedostot Shadow Explorer -apuohjelman avulla.
ShadowExplorer , on ilmainen korvaaja Edelliset versiot ominaisuus Microsoft Windows Vista / 7 / 8. Voit palauttaa kadonneet tai vahingoittuneet tiedostot osoitteesta Varjokopiot .
1. Lataa ShadowExplorer-apuohjelma täältä. (Voit ladata joko ShadowExplorer-asennusohjelma tai Kannettava versio ohjelman).
2. Suorita ShadowExplorer ja valitse sitten päivämäärä, jolloin haluat palauttaa kansion/tiedostojen varjokopion.
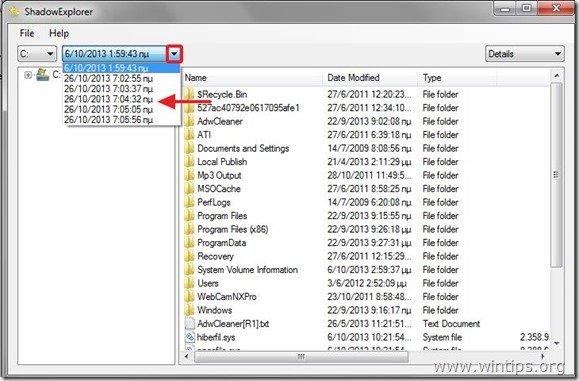
3. Siirry nyt kansioon/tiedostoon, jonka edellisen version haluat palauttaa, klikkaa hiiren oikealla ja valitse " Vie ”.
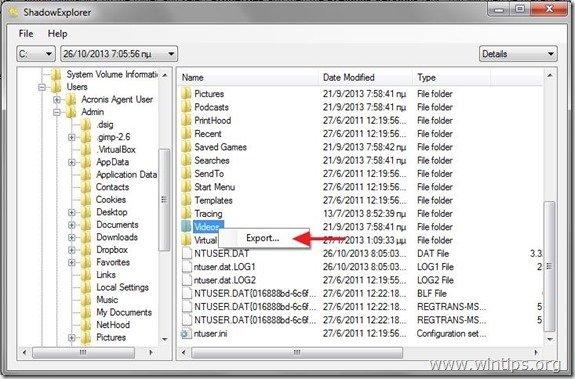
4. Määritä lopuksi, mihin kansiosi/tiedostosi varjokopio viedään/tallennetaan (esim. työpöydälle) ja paina " OK ”.
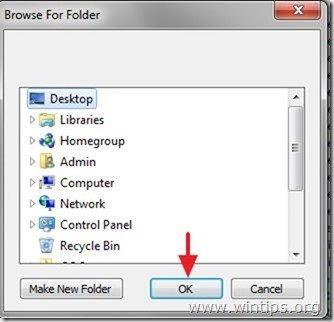
Vaihtoehto 2. Palauta CryptorBit-salatut tiedostot Anti-CryptorBit-apuohjelman avulla.
Miten purkaa (korjata) Cryptorbit salattu ( korruptoituneet) tiedostot "Anti-CryptorBit"-apuohjelman avulla.
1. Lataa "Anti-CryptorBit"-apuohjelma tietokoneellesi (esim. Työpöytä )

2. Kun lataus on valmis, siirry Työpöytä ja " Ote " the " Anti-CryptorBitV2.zip " tiedosto.
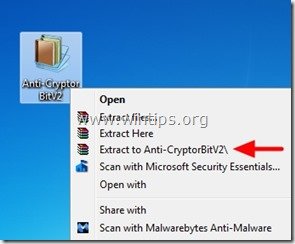
3. Nyt kaksoisnapsauta ajaa Anti-CryptorBitv2 hyödyllisyys.
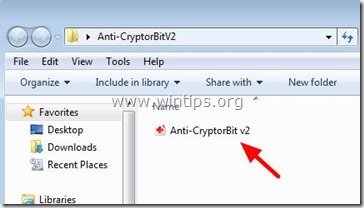
4. Valitse, minkä tyyppisiä tiedostoja haluat palauttaa (esim. "JPG").

5. Valitse lopuksi kansio, joka sisältää vioittuneet / salatut (JPG) tiedostot, ja paina sitten " Aloita " -painiketta niiden korjaamiseksi.
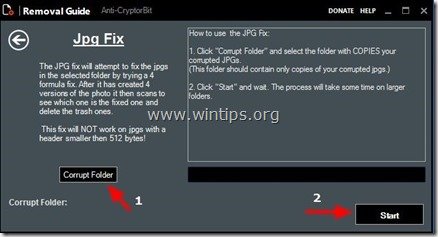
Siinä kaikki.

Andy Davis
Järjestelmänvalvojan blogi Windowsista





