Inhaltsverzeichnis
Kryptorbit Virus ist eine weitere bösartige Ransomware-Software und verhält sich wie der Cryptolocker-Virus. Genauer gesagt, wenn er Ihren Computer infiziert, verschlüsselt er alle darauf befindlichen Dateien. Die schlechte Nachricht bei diesen Viren ist, dass sie, sobald sie Ihren Computer infiziert haben, wichtige Dateien mit einer starken Verschlüsselung verschlüsseln und es praktisch unmöglich ist, sie zu entschlüsseln.
Speziell nach der Infektion ist die Kryptorbit Die Ransomware informiert den Nutzer, dass " Alle Dateien einschließlich Videos, Fotos und Dokumente auf dem Computer des Benutzers werden verschlüsselt "Um sie zu entschlüsseln, muss der Benutzer eine Zahlung (von 500$ oder 600$) in BitCoins leisten, indem er ein bestimmtes Verfahren mit dem Tor Internet Browser befolgt.
Die vollständige Cryptorbit-Informationsmeldung (HOWDECRYPT) lautet wie folgt:
“ Kryptorbit
Alle Dateien, einschließlich Videos, Fotos und Dokumente auf Ihrem Computer werden verschlüsselt.
Die Verschlüsselung wurde mit einem eindeutigen öffentlichen Schlüssel vorgenommen, der für diesen Computer generiert wurde. Um Dateien zu entschlüsseln, müssen Sie den privaten Schlüssel erhalten.
Die einzige Kopie des privaten Schlüssels, die es Ihnen ermöglicht, die Dateien zu entschlüsseln, befindet sich auf einem geheimen Server im Internet; der Server vernichtet den Schlüssel nach einer in diesem Fenster angegebenen Zeit, so dass niemand mehr in der Lage sein wird, die Dateien wiederherzustellen.
Um die Dateien zu entschlüsseln, öffnen Sie die Seite 4sfxctgp53imlvzk.onion.to/index.php und folgen Sie den Anweisungen.
Wenn sich 4sfxctgp53imlvzk.onion.to/index.php nicht öffnen lässt, folgen Sie bitte den nachstehenden Schritten:
1 Sie müssen diesen Browser http://www.torproject.org/projects/torbrowser.html.en herunterladen und installieren.
2. nach der Installation starten Sie den Browser und geben Sie die Adresse 4sfxctgp53imlvzk.onion/index.php ein
3. folgen Sie den Anweisungen auf der Website. Wir erinnern Sie daran, dass je früher Sie dies tun, desto mehr Chancen bestehen, die Dateien wiederherzustellen.
WICHTIGE INFORMATIONEN:
Ihr persönlicher CODE: 00000001-ED28BBCA ”

Die Kryptorbit ist kein Virus, sondern eine Malware-Software und infiziert Ihren Computer wahrscheinlich, wenn Sie einen E-Mail-Anhang von einem legitimen Absender öffnen, der harmlos erscheint, oder von Ihrer Netzwerkfreigabe oder einem externen USB-Laufwerk, das an Ihren Computer angeschlossen wurde.
Sobald Kryptorbit Ihren Computer infiziert, beginnt er tatsächlich, alle Dateien auf Ihrem Computer zu verschlüsseln und sendet dann den Entschlüsselungsschlüssel - bekannt als " Cryptorbit-Schlüssel " - zu einem Online-Server. während Kryptorbit Infektion erstellt das Schadprogramm außerdem 3 Dateien (HOWDECRYPT.GIF, HOWDECRYPT.HTML, HOWDECRYPT.TXT) in jedem Ordner, dessen Inhalt es verschlüsselt, mit Anweisungen zur Bezahlung und Entschlüsselung.
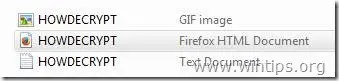
Kryptorbit ( HowDecrypt ) verschlüsselt nicht die gesamte Datei, sondern nur die ersten 512 Bytes des Dateiheaders. Nach der Verschlüsselung nimmt er die verschlüsselten 512 Bytes und speichert sie am Ende des Dateiheaders. Dadurch wird die Datei beschädigt und für das System unkenntlich, so dass Sie sie nicht mehr öffnen oder darauf zugreifen können.
Unsere Recherchen auf verschiedenen Websites haben ergeben, dass in einigen Fällen die Dateien trotz der Zahlung verschlüsselt bleiben. Die Entscheidung, für die Entsperrung der Dateien zu bezahlen, erfolgt also auf eigene Gefahr. Die andere Möglichkeit besteht darin, die Kryptorbit In diesem Fall müssen Sie sich jedoch darüber im Klaren sein, dass Ihre Dateien auch dann verschlüsselt bleiben, wenn Sie Ihren Computer von dieser bösartigen Malware desinfizieren. Wenn Sie sich zu dieser Entscheidung entschließen (Ihren Computer zu desinfizieren), haben Sie folgende Möglichkeiten, um Ihre Dateien wiederherzustellen:
Option 1. Wenn Sie das Betriebssystem Windows 7 oder höher besitzen und die Systemwiederherstellung Funktion auf Ihrem Computer aktiviert war, können Sie versuchen, Ihre Dateien aus Schattenkopien wiederherzustellen, indem Sie die Windows-Funktion " Frühere Versionen wiederherstellen " ( Schattenkopien ), die in den neuesten Betriebssystemen zu finden ist.
Option 2. Wenn Systemwiederherstellung auf Ihrem Computer deaktiviert wurde (z.B. nach einem Virenangriff) und Sie keine weitere saubere Sicherungskopie Ihrer Dateien an einem anderen Ort haben (z.B. auf einer "External Unplugged Hard Disk"), dann können Sie dank Nathan Scott (Spitzname: DecrypterFixer, ein Bleeping'sComputer Mitglied), das "Anti-CryptorBit" Dienstprogramm ausprobieren, um Ihre verschlüsselten (beschädigten) Dateien für gängige Formate wie: JPG, PST, MP3 zu entschlüsseln (reparieren),PDF, .DOC, .XLS, .XLSX, .PPTX und DOCX.
NOCH EINMAL: ENTFERNEN SIE DEN CRYPTORBIT-VIRUS NUR DANN, WENN SIE IHN ENTFERNEN:
Sie haben eine saubere Sicherungskopie Ihrer Dateien an einem anderen Ort gespeichert (z. B. auf einer nicht angeschlossenen tragbaren Festplatte).
or
SIE BRAUCHEN DIE VERSCHLÜSSELTEN DATEIEN NICHT, WEIL SIE FÜR SIE NICHT SO WICHTIG SIND.
or
Versuchen Sie, Ihre Dateien mit der Funktion "Schattenkopien" (Schritt 4: Option-1) oder mit der Funktion "Anti-Cryptorbit" (Schritt 4: Option-2) wiederherzustellen.
Wenn Sie also Ihre endgültige Entscheidung getroffen haben, entfernen Sie zunächst die CryptorBit Ransomware-Infektion von Ihrem Computer und versuchen Sie dann, Ihre Dateien wiederherzustellen, indem Sie die folgenden Schritte ausführen:
Wie wird man loswerden CryptorBit RansomWare & CryptorBit verschlüsselte Dateien wiederherstellen.
CryptorBit (HOWDECRYPT) RansomWare-Entfernungsanleitung
Schritt 1: Starten Sie Ihren Computer im "Abgesicherten Modus mit Netzwerkbetrieb".
Um dies zu tun,
1 Schalten Sie Ihren Computer aus.
2. starten Sie Ihren Computer (Einschalten) und, während der Computer hochfährt, Presse die " F8 "Taste, bevor das Windows-Logo erscheint.
3. Wählen Sie mit den Pfeiltasten der Tastatur das Feld " Abgesicherter Modus mit Netzwerkbetrieb " und drücken Sie "Enter".

Schritt 2: Stoppen und bereinigen Sie laufende bösartige Prozesse.
1. herunterladen und speichern "RogueKiller" auf Ihrem Computer* (z. B. auf Ihrem Desktop).
Hinweis*: Herunterladen Version x86 oder X64 Um die Version Ihres Betriebssystems zu ermitteln, wählen Sie " Rechtsklick " auf Ihrem Computersymbol, wählen Sie " Eigenschaften " und schauen Sie sich " System Typ Abschnitt ".

2. doppelklicken zum Laufen RogueKiller.
3. lassen die Vorscan zu Ende führen und drücken Sie dann auf " Scannen ", um einen vollständigen Scan durchzuführen.
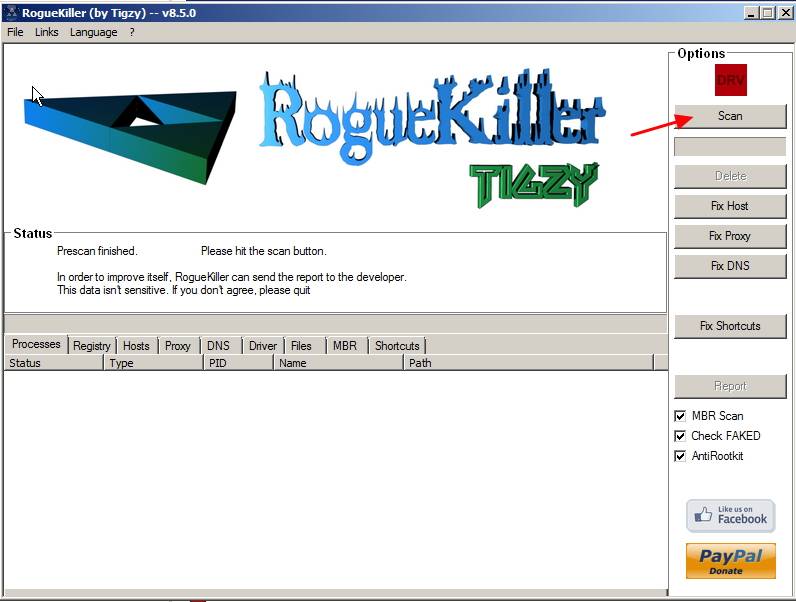
3. Wenn der vollständige Scan abgeschlossen ist, drücken Sie die "Löschen" um alle gefundenen bösartigen Objekte zu entfernen.

4. schließen RogueKiller und fahren Sie mit dem nächsten Schritt fort.
Schritt 3: Reinigen Ihr Computer bleibt nicht bösartige Bedrohungen.
Herunterladen und installieren Eines der zuverlässigsten KOSTENLOSEN Anti-Malware-Programme, um Ihren Computer von verbleibenden bösartigen Bedrohungen zu befreien. Wenn Sie ständig vor bestehenden und zukünftigen Malware-Bedrohungen geschützt sein wollen, empfehlen wir Ihnen, Malwarebytes Anti-Malware PRO zu installieren:
MalwarebytesTM-Schutz
Entfernt Spyware, Adware und Malware.
Starten Sie jetzt Ihren kostenlosen Download!
1. Laufen " Malwarebytes Anti-Malware" und lassen Sie das Programm bei Bedarf auf die neueste Version und die bösartige Datenbank aktualisieren.
2. Wenn das Hauptfenster von "Malwarebytes Anti-Malware" auf Ihrem Bildschirm erscheint, wählen Sie die Schaltfläche " Schnellsuche durchführen " und drücken Sie dann " Scannen " und lassen Sie das Programm Ihr System nach Bedrohungen durchsuchen.

3. Wenn der Scanvorgang abgeschlossen ist, drücken Sie "OK" um die Informationsmeldung zu schließen, und dann Presse die "Ergebnisse anzeigen" Taste zu siehe und entfernen die gefundenen bösartigen Bedrohungen.
 .
.
4. im Fenster "Ergebnisse anzeigen" prüfen - mit der linken Maustaste- alle infizierten Objekte und wählen Sie dann die Option " Ausgewählte entfernen "Option und lassen Sie das Programm die ausgewählten Bedrohungen entfernen.

5. Wenn der Prozess der Entfernung infizierter Objekte abgeschlossen ist "Starten Sie Ihr System neu, um alle aktiven Bedrohungen ordnungsgemäß zu entfernen".

6. Weiter zum nächster Schritt.
Schritt 4: Stellen Sie Ihre Dateien nach einer Cryptorbit-Infektion wieder herOption 1: Stellen Sie von Cryptorbit verschlüsselte Dateien aus Schattenkopien wieder her.
Nachdem Sie Ihren Computer desinfiziert haben von Kryptorbit Für diese Methoden verwenden wir die Funktion Schattenkopie, die bei den neuesten Betriebssystemen (Windows 8, 7 und Vista) hervorragend funktioniert.
Methode 1 Wiederherstellung von mit Cryptorbit verschlüsselten Dateien mit der Windows-Funktion "Vorherige Versionen wiederherstellen".
Methode 2 Cryptorbit-verschlüsselte Dateien mit Shadow Explorer wiederherstellen.
Methode 1: Stellen Sie mit Cryptorbit verschlüsselte (beschädigte) Dateien mit der Windows-Funktion "Vorherige Versionen wiederherstellen" wieder her.
So stellen Sie mit Cryptorbit verschlüsselte Dateien mit der Windows-Funktion "Vorherige Versionen wiederherstellen" wieder her:
1. Navigieren Sie zu dem Ordner oder der Datei, die Sie in einem früheren Zustand wiederherstellen möchten, und Rechtsklick auf darauf.
2. Wählen Sie aus dem Dropdown-Menü " Frühere Versionen wiederherstellen ". *
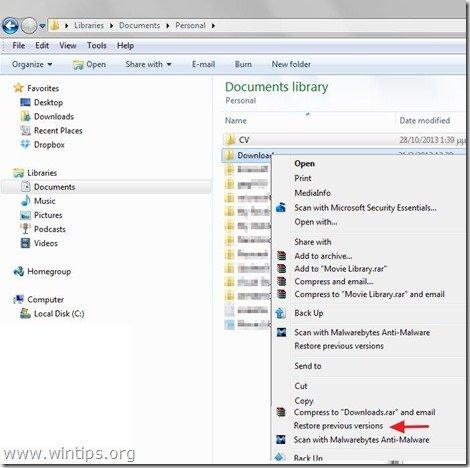
3. Wählen Sie dann eine bestimmte Version eines Ordners oder einer Datei und drücken Sie die Taste:
- “ Öffnen Sie ", um den Inhalt des Ordners/der Datei anzuzeigen. Kopieren ", um diesen Ordner/diese Datei an einen anderen Ort auf Ihrem Computer zu kopieren (z. B. auf eine externe Festplatte). " Wiederherstellen ", um die Ordnerdatei am gleichen Ort wiederherzustellen und die vorhandene Datei zu ersetzen.
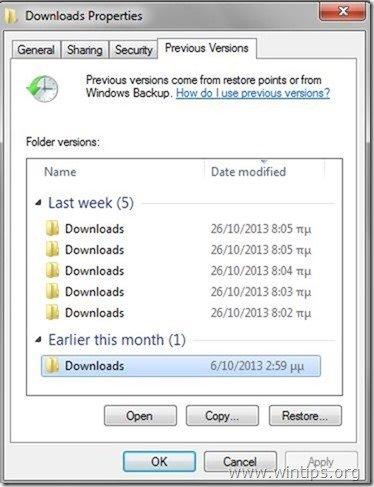
Methode 2: Wiederherstellung von mit Cryptorbit verschlüsselten (beschädigten) Dateien mit Shadow Explorer.
Wie man mit dem Dienstprogramm "Shadow Explorer" beschädigte (verschlüsselte) Cryptorbit-Dateien wiederherstellt.
SchattenExplorer ist ein kostenloser Ersatz für die Frühere Versionen Funktion von Microsoft Windows Vista / 7 / 8. Sie können verlorene oder beschädigte Dateien aus Schattenkopien .
1. Laden Sie das Dienstprogramm ShadowExplorer von hier herunter (Sie können entweder die ShadowExplorer-Installationsprogramm oder die Tragbare Version des Programms).
2. ausführen. SchattenExplorer und wählen Sie dann das Datum aus, an dem Sie die Schattenkopie Ihrer Ordner/Dateien wiederherstellen möchten.
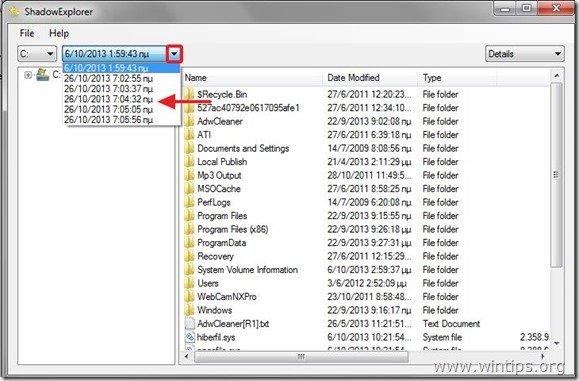
3. Navigieren Sie nun zu dem Ordner/der Datei, dessen/deren vorherige Version Sie wiederherstellen möchten, Rechtsklick auf darauf und wählen Sie " Exportieren ”.
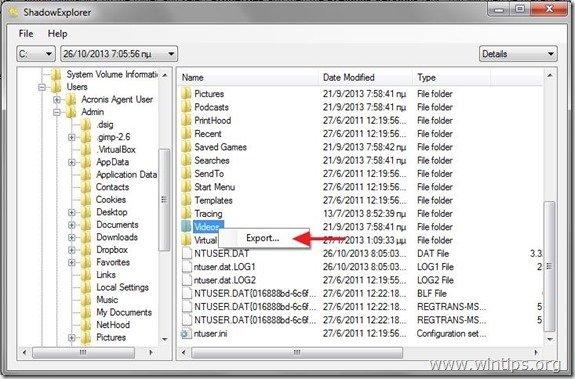
4. geben Sie schließlich an, wohin die Schattenkopie Ihres Ordners/Ihrer Datei exportiert/gespeichert werden soll (z. B. auf Ihrem Desktop) und drücken Sie " OK ”.
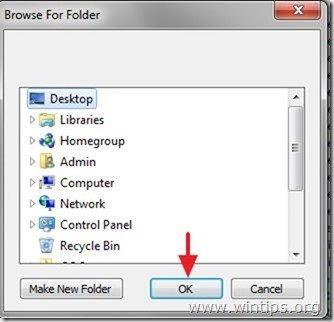
Option 2: Wiederherstellung von mit CryptorBit verschlüsselten Dateien mit dem Dienstprogramm Anti-CryptorBit.
Entschlüsselung (Reparatur) von Cryptorbit verschlüsselt ( beschädigte) Dateien mit dem Programm "Anti-CryptorBit".
1. herunterladen "Anti-CryptorBit"-Dienstprogramm auf Ihrem Computer (z. B. Ihrem Schreibtisch )

2. Wenn der Download abgeschlossen ist, navigieren Sie zu Ihrem Schreibtisch und " Auszug " die " Anti-CryptorBitV2.zip Datei".
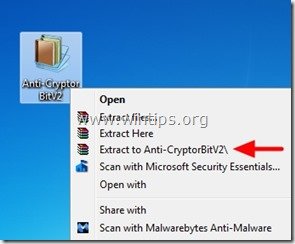
3. Jetzt Doppelklicken Sie auf zur Ausführung der Anti-CryptorBitv2 Nutzen.
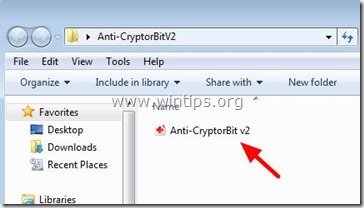
4. Wählen Sie den Dateityp, den Sie wiederherstellen möchten (z. B. "JPG").

5. Wählen Sie schließlich den Ordner aus, der die beschädigten/verschlüsselten (JPG-)Dateien enthält, und drücken Sie dann die Taste " Start ", um sie zu beheben.
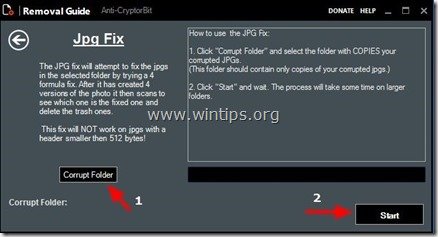
Das war's.

Andy Davis
Der Blog eines Systemadministrators über Windows





