Cuprins
Acest tutorial conține instrucțiuni privind modul în care puteți face o copie de rezervă și restaurare a marcajelor din Chrome Chrome. Importul și exportul marcajelor din Google Chrome este o operațiune necesară dacă doriți să vă transferați manual marcajele în calculatorul personal alternativ sau dacă profilul dvs. a fost corupt.
Rețineți că, dacă v-ați înregistrat deja pentru un cont Google și folosiți Chrome ca browser de internet, puteți folosi aplicația Funcția de conectare din Chrome pentru a vă sincroniza marcajele, extensiile, aplicațiile, tema și alte preferințe ale browserului cu contul Google. Prin utilizarea funcției de conectare a Chrome, setările dvs. sunt întotdeauna disponibile de pe fiecare computer sau dispozitiv după conectarea cu contul Google în Google Chrome.
Cum să faceți o copie de rezervă a marcajelor din Google Chrome Bookmarks.
Există două metode simple de a face o copie de rezervă și de a restabili favoritele în Google Chrome:
Metoda 1: Copie de rezervă și restaurare manuală a fișierului Chrome Bookmarks.Metoda 2: Exportați/Importați Chrome Bookmarks într-un fișier HTML. Metoda 1: Copie de rezervă/restaurare manuală a marcajelor din Chrome Bookmarks.
Cel mai simplu mod de a face o copie de rezervă și de a restaura marcajele din Chrome este să copiați și să lipiți fișierul "Bookmarks" din (în) dosarul de profil Chrome.
În mod implicit, Google Chrome stochează toate informațiile despre profilul dvs. (marcaje, parole, extensii, setări) în folderul "Date de utilizator", în această locație de pe disc: *
Notă: Trebuie să activați vizualizarea fișierelor ascunse pentru a putea vizualiza conținutul acestei locații.
Windows 10, 8, 7 și Vista:
- C:\Users\\\AppData\Local\Google\Chrome\ Date de utilizator
Windows XP:
- C:\Documents and Settings\\\Local Settings\Application Data\Google\Chrome\ Date de utilizator
Cum să faceți manual o copie de rezervă a marcajelor din Chrome Bookmarks.
Pentru a face manual o copie de rezervă a marcajelor din Chrome:
1. Închideți browserul Chrome.
2. Activați vizualizarea fișierelor ascunse.
3. Navigați la locația de mai jos de pe disc (în funcție de sistemul de operare):
Windows 10, 8, 7 și Vista:
- C:\Users\\App\Data\Local\Google\Chrome\Date de utilizator\ Implicit
Windows XP:
- C:\Documents and Settings\\\Local Settings\Application Data\Google\Chrome\User Data\ Implicit
3. Explorați conținutul dosarului implicit, apoi Copiați & Paste la Semne de carte în locația de backup (de exemplu, discul USB extern).

Cum să restaurați manual marcajele din Chrome Bookmarks.
Pentru a vă restaura fișierul Chrome 'Bookmarks':
1. Închideți Browserul Chrome.
2 . Activați vizualizarea fișierelor ascunse.
3. Copiați la Semne de carte din copia de rezervă, în folderul "Default", în următoarea locație de pe disc:
Windows 10, 8, 7 și Vista:
- C:\Users\\App\Data\Local\Google\Chrome\Date de utilizator\ Implicit
Windows XP:
- C:\Documents and Settings\\\Local Settings\Application Data\Google\Chrome\User Data\ Implicit
4. Lansați Chrome și ați terminat!
Metoda 2: Exportați și importați un fișier HTML de marcaje Chrome Bookmarks.
A doua modalitate de a face o copie de rezervă a marcajelor din Chrome este de a le exporta într-un fișier HTML și apoi de a importa fișierul Bookmarks.HTML exportat în Chrome, utilizând comanda 'Export/Import în HTML' din meniul Google Chrome.
Cum să exportați marcajele Chrome Bookmarks într-un fișier HTML.
Pentru a face o copie de rezervă (exporta) a marcajelor din Chrome într-un fișier HTML:
1. Deschideți Google Chrome și, din fereastra de navigare Chrome meniu  alege Semne de carte -> Manager de marcaje .
alege Semne de carte -> Manager de marcaje .
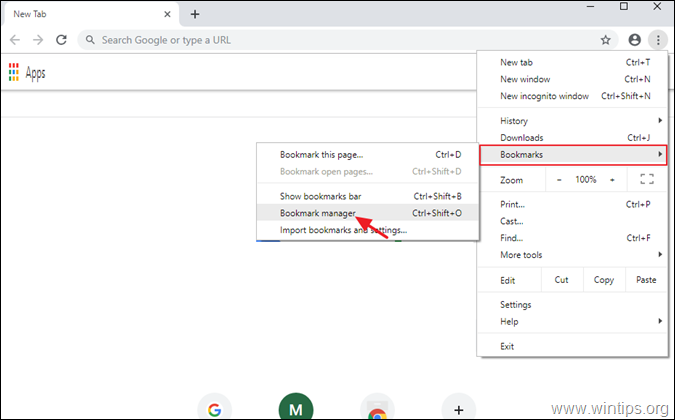
2. Apoi faceți clic din nou la (al doilea) meniu cu trei (3) puncte.  din dreapta sus și selectați Exportați marcaje .
din dreapta sus și selectați Exportați marcaje .
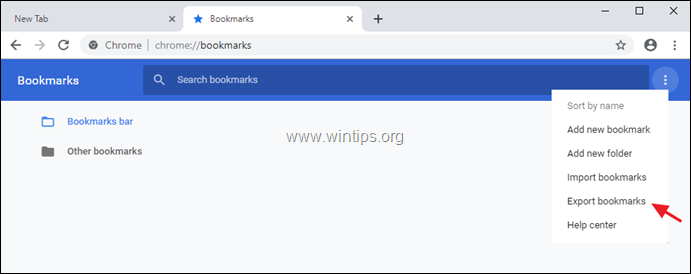
3. Introduceți un nume (dacă doriți) pentru fișierul de marcaje exportat și Salvați fișierul HTML la destinația de backup.
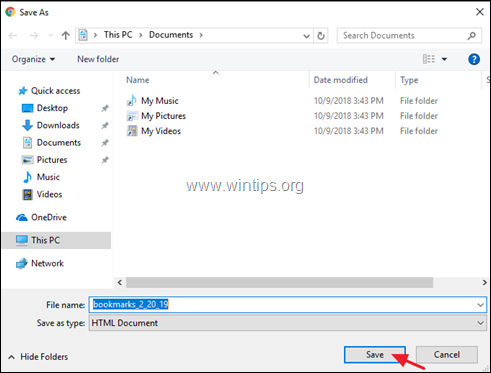
Cum să importați marcaje Chrome Bookmarks dintr-un fișier HTML.
Pentru a restaura (importa) fișierul HTML al marcajelor din Google Chrome:
1. Deschideți Google Chrome și, din fereastra de navigare Chrome meniu  alege Semne de carte -> Manager de marcaje .
alege Semne de carte -> Manager de marcaje .
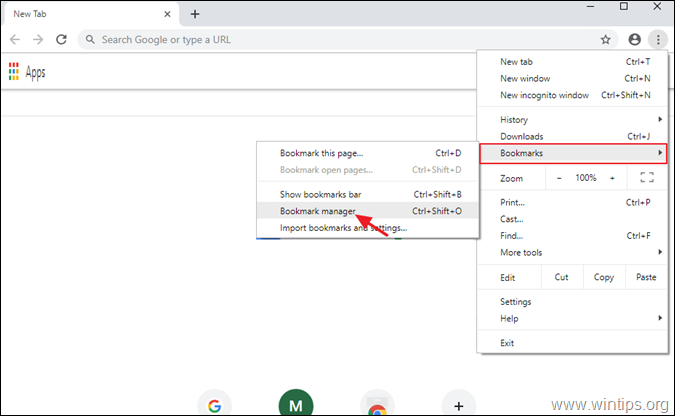
2. Apoi faceți clic din nou pe meniul managerului de marcaje  din dreapta sus și selectați Importați marcaje.
din dreapta sus și selectați Importați marcaje.
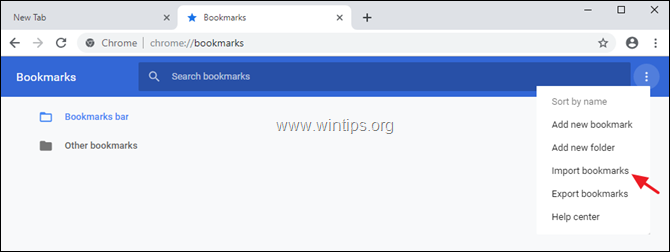
3. Selectați fișierul HTML de marcaje din copia de rezervă și faceți clic pe Deschideți .
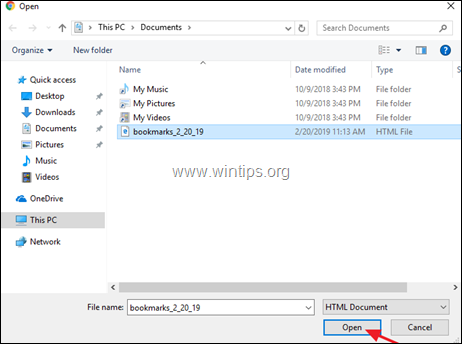
Asta este! Spuneți-mi dacă acest ghid v-a ajutat, lăsând un comentariu despre experiența dvs. Vă rugăm să dați like și să distribuiți acest ghid pentru a-i ajuta și pe alții.

Andy Davis
Blogul unui administrator de sistem despre Windows





