Cuprins
Dacă, din orice motiv, nu mai doriți să utilizați contul Microsoft în Windows 10, acest ghid vă va ajuta să schimbați contul Microsoft în contul local. În cele mai recente sisteme de operare Windows, Windows 8,10 și 11, este posibil să vă conectați computerul cu un cont Microsoft pentru a vă sincroniza dispozitivul, fișierele și serviciile (de exemplu, Outlook, Teams, Skype etc.) cu alte dispozitive pe care utilizați contulacelași cont Microsoft.
Deși conectarea cu un cont Microsoft în Windows 10 vă oferă posibilitatea de a accesa cu ușurință toate serviciile Microsoft, există momente în care ar fi mai bine să folosiți un cont local în schimb. Conturile locale sunt de obicei mai sigure, mai private și mai independente de internet. Dacă doriți să folosiți un cont local în locul unui cont Microsoft, vă aflați în locul potrivit.
Acest tutorial conține instrucțiuni pas cu pas despre cum să vă conectați la Windows 10 cu un cont local în loc de un cont Microsoft.
Cum să comutați contul Microsoft în contul local în Windows 10.
Pasul 1. Treceți la un cont local în setările Windows 10.
1. Apăsați Windows  + I simultan pentru a deschide Windows Settings (Setări Windows).
+ I simultan pentru a deschide Windows Settings (Setări Windows).
2. În fereastra Settings (Setări), deschideți Conturi.
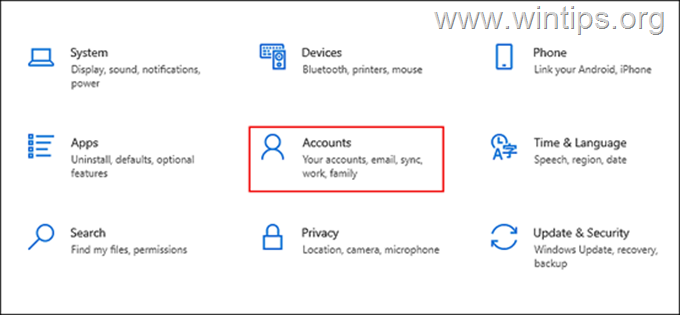
3. Selectați Informația dvs. din panoul din stânga și faceți clic pe În schimb, conectați-vă cu un cont local în panoul din dreapta.
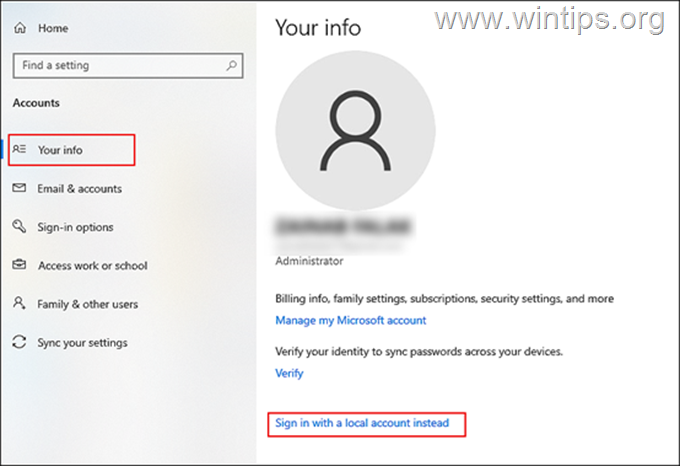
4. În fereastra următoare, introduceți numele dvs. PIN sau a ta Parola contului Microsoft și a lovit Următorul .
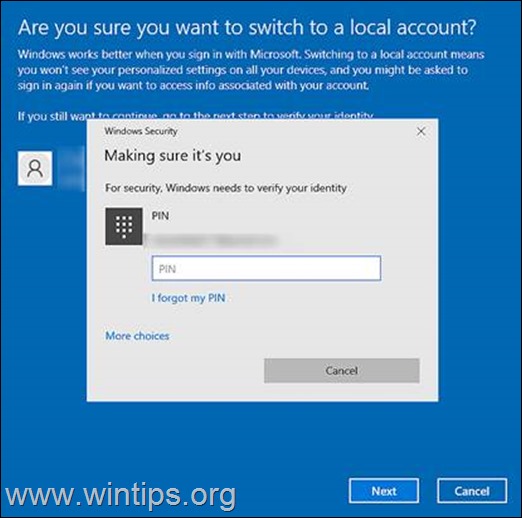
5. În ecranul următor, introduceți numele contului local și introduceți o nouă parolă (de două ori). Introduceți o sugestie de parolă dacă aveți probleme în a vă aminti parolele și faceți clic pe Următorul pentru a continua.
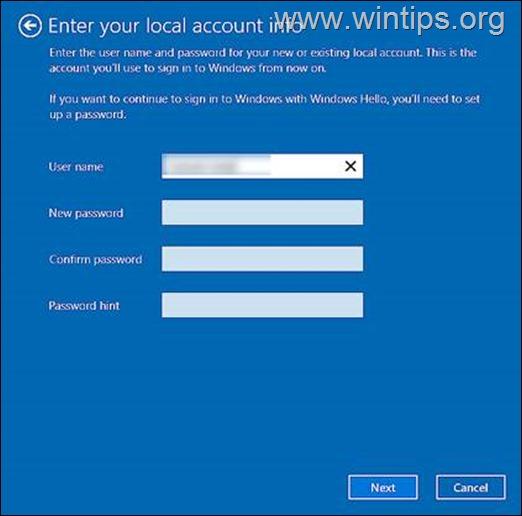
6. Apoi apăsați pe Semnați și terminați buton.
7. În cele din urmă, conectați-vă din nou la Windows utilizând contul local. Odată ce ați făcut acest lucru, contul dvs. de Windows 10 nu va mai fi legat de contul Microsoft și vă veți conecta la Windows 10 cu un cont local.
Pasul 2. Cum să eliminați complet contul Microsoft din Windows 10
Dacă nu utilizați contul Microsoft în alte aplicații (de exemplu, Outlook, Teams etc.) sau dacă doriți să eliminați complet informațiile și acreditările contului Microsoft de pe computer, procedați după cum urmează:
1. Presa Windows  + I simultan pentru a deschide Windows Settings (Setări Windows).
+ I simultan pentru a deschide Windows Settings (Setări Windows).
2. În fereastra Settings (Setări), deschideți Conturi.
3. Acum selectați E-mail și conturi la stânga și sub Conturi utilizate de alte aplicații în panoul din dreapta, selectați la Contul Microsoft pe care doriți să le ștergeți.
4. Faceți clic pe Eliminați și Da pentru a elimina contul de pe PC.
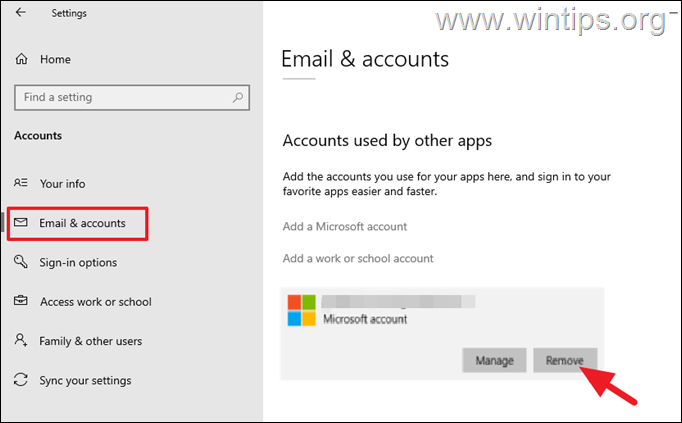
5. În cele din urmă, restart PC-ul dumneavoastră pentru a salva modificările.
Asta este! Spuneți-mi dacă acest ghid v-a ajutat, lăsând un comentariu despre experiența dvs. Vă rugăm să dați like și să distribuiți acest ghid pentru a-i ajuta și pe alții.

Andy Davis
Blogul unui administrator de sistem despre Windows





