Cuprins
Partajarea fișierelor în rețea este foarte utilă în toate spațiile de lucru (companii, organizații, birouri sau chiar acasă), pentru a asigura un flux de lucru continuu. Partajarea fișierelor și a dosarelor este esențială, deoarece permite utilizatorilor să partajeze și să lucreze cu ușurință cu fișierele lor, ceea ce duce la o execuție mai rapidă a muncii.

În Windows 10, modalitatea de partajare a fișierelor și folderelor este o sarcină ușoară, chiar și pentru un utilizator amator, dar trebuie să selectați cu atenție utilizatorii și permisiunile acestora la dosarul (dosarele) partajat(e) pentru a evita conflictele și problemele inutile cu fișierele partajate.
În acest ghid vă voi arăta modul corect de a partaja fișierele cu alți utilizatori din rețea în Windows 10.
Cum se activează partajarea fișierelor în Windows 10:
Pasul 1. Creați utilizatorul (utilizatorii) care va (vor) avea acces la folderul partajat.
Pentru a partaja în mod corespunzător fișierele și folderele cu alte persoane și pentru a evita problemele cu fișierele partajate (de exemplu, modificarea sau ștergerea accidentală), se recomandă să definiți exact ce utilizatori vor avea acces la folderul (folderele) partajat(e) și cu ce permisiuni (Doar citire, Control total etc.).
Așadar, primul pas pentru partajarea unui dosar este crearea utilizatorilor (conturi) care vor avea acces la mașina cu dosarul partajat. Pentru a face acest lucru:
1. Apăsați simultan butonul Windows  + R pentru a deschide caseta Run.
+ R pentru a deschide caseta Run.
2. Tip control userpasswords2 și apăsați Intră.
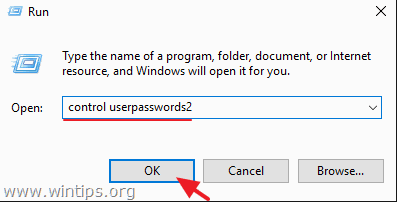
3. La Conturi de utilizator click Adăugați .
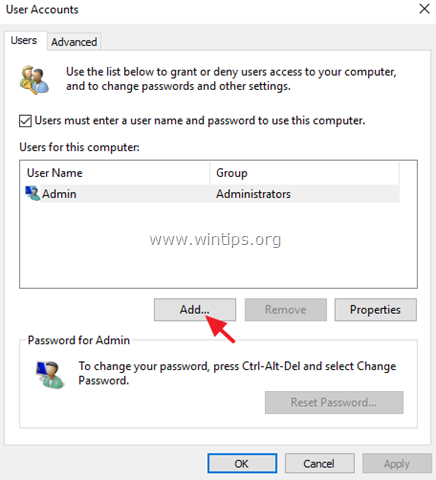
4. Selectați Conectați-vă fără un cont Microsoft .
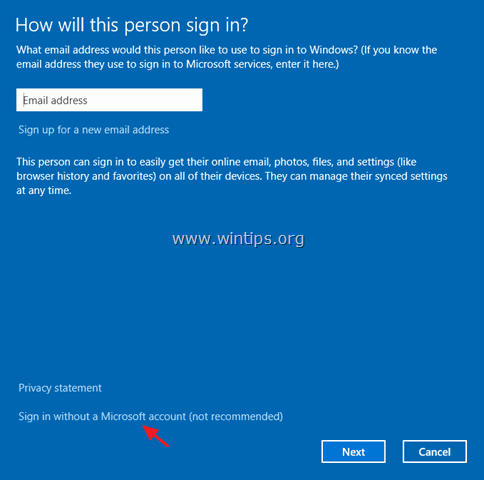
5. Alegeți Cont local în ecranul următor.
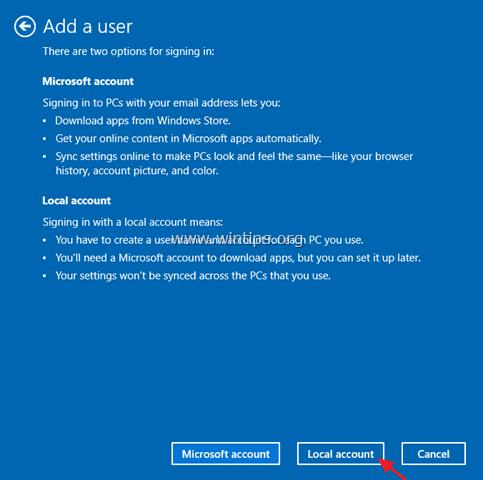
6. Introduceți un nume de cont (de exemplu, User1) și o parolă (dacă doriți) și faceți clic pe Următorul și Finisaj.
7. Apoi selectați noul cont și faceți clic pe butonul Resetare parolă pentru a specifica o parolă pentru noul cont.
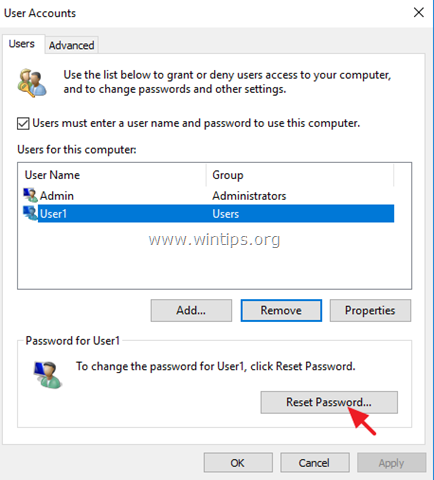
8. Introduceți o parolă pentru noul cont și faceți clic pe OK .
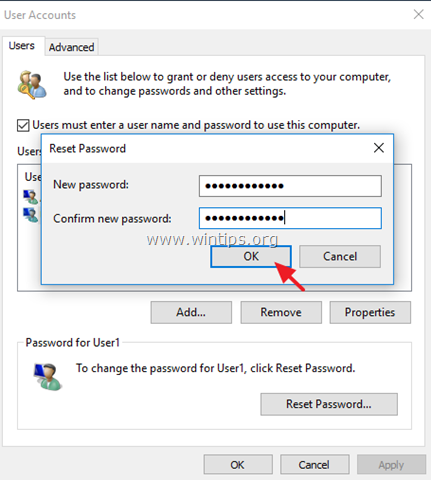
9. Dacă este necesar, repetați aceiași pași pentru a adăuga conturi suplimentare pe P,C, altfel închideți proprietățile "Conturi de utilizator" și treceți la pasul 2, pentru a partaja folderele și fișierele.
Pasul 2. Specificați folderul Shared (Partajat) și Shared Permissions (Permisiuni partajate).
Să presupunem că doriți să partajați folderul "C:\Shared" de pe unitatea rădăcină.
1. Deschideți exploratorul de fișiere și faceți clic dreapta pe dosarul pe care doriți să îl partajați cu alții. *.
De exemplu, pentru acest exemplu, vom partaja folderul "C:\Shared" de pe unitatea rădăcină.
2. Alegeți Oferiți acces la -> Persoane specifice .
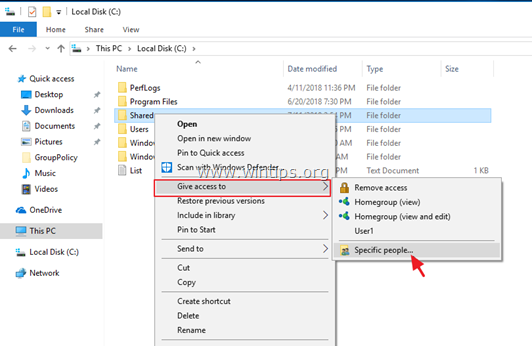
3. Faceți clic pe butonul săgeată derulantă pentru a vedea toți utilizatorii de pe mașină și pentru a selecta utilizatorul care va avea acces la dosarul partajat.
Notă: Fiți foarte atenți la opțiunea "Everyone" (Toată lumea) și folosiți-o numai dacă este absolut necesar.
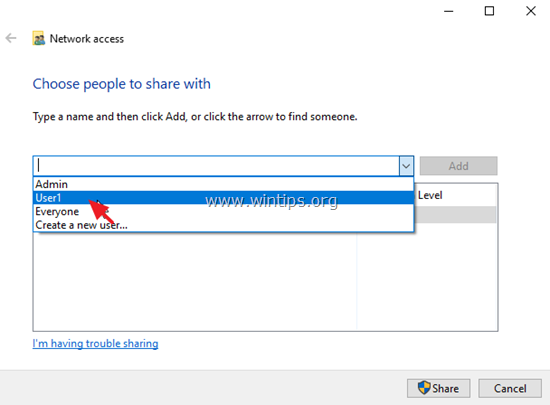
4. Când ați terminat, faceți clic pe Adăugați.
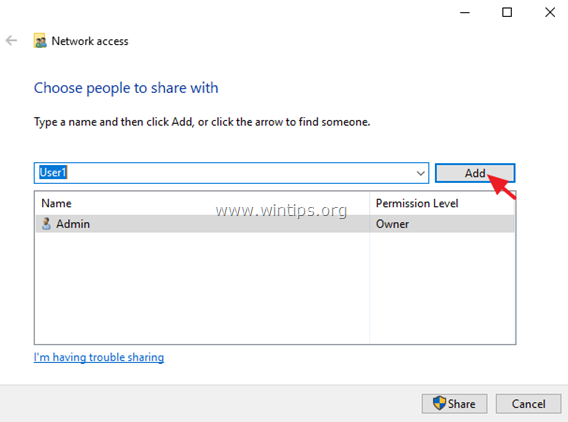
5. Apoi, făcând clic pe săgeata derulantă de lângă utilizator, alegeți permisiunile utilizatorului pentru folderul partajat (Read sau Read/Write).
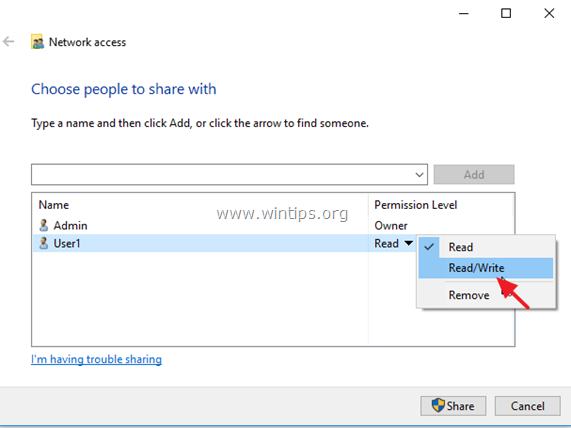
6. Când ați terminat, faceți clic pe butonul Share buton.
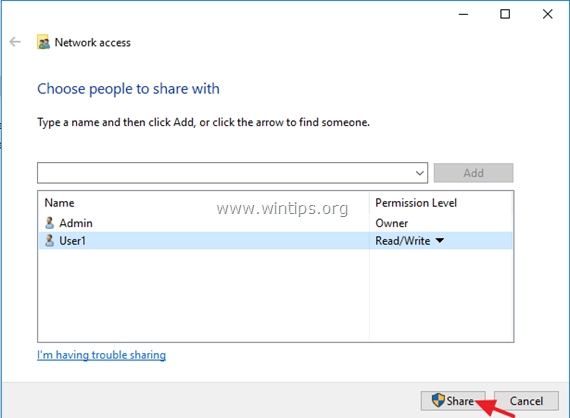
7. În ecranul următor, alegeți dacă doriți să activați descoperirea rețelei și partajarea fișierelor numai pentru rețeaua privată sau pentru toate rețelele publice. Dacă nu știți ce să faceți, selectați Da, activați detectarea rețelei și partajarea de fișiere pentru toate rețelele publice .
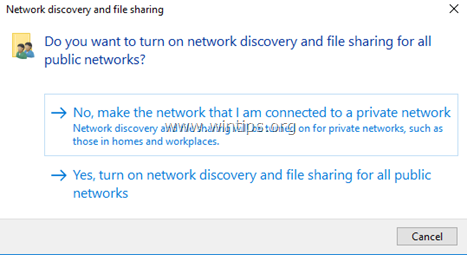
8. După câteva secunde, va apărea o fereastră de confirmare cu calea unică de rețea către folderul partajat. Faceți clic pe e-mail pentru a trimite calea către utilizator(i) sau - de la o altă mașină- copie și inserați calea în bara de adrese a exploratorului de fișiere și apăsați "Enter" pentru a accesa dosarul.
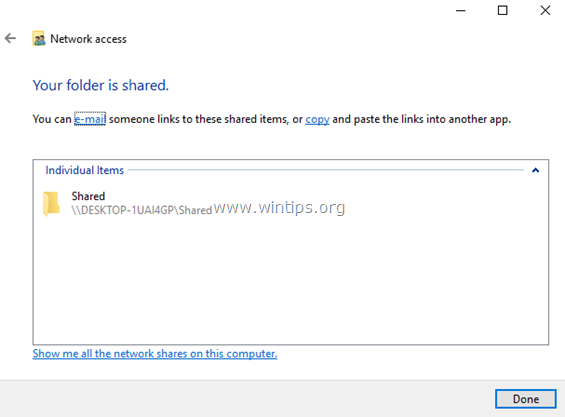
SFAT: Pentru a vă face viața mai ușoară, procedați și specificați o adresă IP statică la mașina cu folderul partajat. După aceea, dacă doriți să accesați folderul partajat de la o mașină la distanță, trebuie doar să introduceți adresa IP statică în bara File Explorer. *
De exemplu, dacă mașina cu folderul partajat are adresa IP "192.168.1.10", atunci pe mașina la distanță introduceți: \\192.168.1.10 și apăsați Introduceți pentru a accesa dosarul partajat.
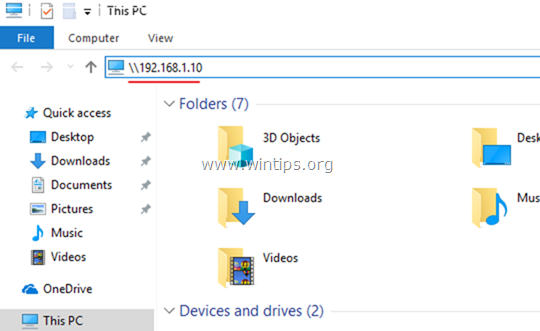
Ajutor suplimentar: Dacă doriți să modificați permisiunile pentru dosarul partajat, faceți clic pe dosar și selectați Proprietăți Apoi selectați Securitate și faceți clic pe Editați , pentru a adăuga noi utilizatori sau pentru a modifica permisiunile de partajare.
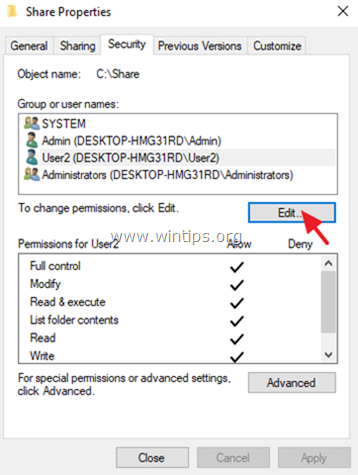
Asta este! Spuneți-mi dacă acest ghid v-a ajutat, lăsând un comentariu despre experiența dvs. Vă rugăm să dați like și să distribuiți acest ghid pentru a-i ajuta și pe alții.

Andy Davis
Blogul unui administrator de sistem despre Windows





