Cuprins
VMware vSphere ESXi este un hipervizor care există încă din anul 2009, când VMware a lansat ESX 4. Hipervizorul s-a maturizat de-a lungul anilor cu multiple îmbunătățiri ale funcțiilor. În prezent, ne aflăm la VMware vSphere ESXi versiunea 7.
Hipervizorul VMware vSphere ESXi oferă un nivel de virtualizare care abstractizează resursele hardware ale serverului fizic, cum ar fi CPU, memoria, rețeaua și stocarea, și le alocă mai multor mașini virtuale.
VMware vSphere Hypervisor este disponibil pentru achiziționare împreună cu vSphere sau poate fi descărcat ca versiune gratuită pentru testare sau pentru a acoperi nevoile de bază ale întreprinderilor mici. Poate fi instalat pe hard disk-urile locale ale serverului, pe dispozitive USB, pe LUN-urile SAN, pe cardurile SD și pe gazdele fără disc.
Cum se instalează ESXi vSphere Hypervisor 6.7 pe un server Bare Metal.
În acest articol, vom trece în revistă pașii pe care va trebui să îi urmați pentru a instala cu succes VMware vSphere ESXi pe un server bare metal. Mai jos este un rezumat al pașilor pe care îi vom parcurge:
Pasul 1. Verificați cerințele hardware pentru ESXi vSphere. pasul 2. Descărcați imaginea ESXi vSphere Hypervisor. pasul 3. Instalați ESXi vSphere Hypervisor 6.7. Pasul 1. Verificați compatibilitatea hardware înainte de a instala vSphere ESXi Hypervisor.
Acesta este probabil cel mai important pas și vă va scuti de multe probleme de depanare dacă este respectat. Dacă este omis, este posibil să nu puteți instala ESXi sau să întâmpinați probleme semnificative în cazul în care executați ESXi pe un hardware incompatibil. De asemenea, VMware nu vă va putea oferi asistență dacă ESXi rulează pe un hardware care nu este suportat
Pentru a verifica compatibilitatea serverului dvs., accesați Ghidul de compatibilitate VMware și selectați opțiunile care se potrivesc serverului dvs.
1. Selectați versiunea ESXi pe care doriți să o instalați pe serverul dumneavoastră.
2. Alegeți furnizorul serverului dvs. la rubrica Nume partener. Puteți selecta orice opțiune suplimentară pentru a filtra rezultatele.
3. Faceți clic pe Actualizare rezultate pentru a vizualiza o listă cu toate configurațiile acceptate în cadrul opțiunilor pe care le-ați selectat.

Pasul 2. Descărcați imaginea ESXi vSphere Hypervisor 6.7.
După ce am confirmat versiunea ESXi suportată pe serverul nostru, vom trece la descărcarea imaginii pe care o vom folosi pentru instalare.
ESXi este distribuit sub forma unei imagini ISO bootabile, pe care o puteți inscripționa pe un DVD sau copia pe un USB, în funcție de necesități. Există două tipuri de imagini disponibile pentru instalarea ESXi.
1. Imagini ESXi personalizate: Acestea sunt furnizate de majoritatea producătorilor de hardware, cum ar fi HP, DELL, CISCO și Lenovo. Aceste imagini au software și drivere specifice hardware-ului. Dacă instalați ESXi pe un server bare metal de marcă, atunci aceasta este opțiunea pentru care ar trebui să optați în timpul instalării.
Mai jos sunt linkuri către imagini personalizate pentru unii dintre producătorii de hardware obișnuiți:
- HP - https://www.hpe.com/emea_europe/en/servers/hpe-esxi.html Lenovo - https://vmware.lenovo.com/content/custom_iso/ Dell - https://www.dell.com/support/article/us/en/04/sln288152/how-to-download-the-dell-customized-esxi-embedded-iso-image?lang=en#2 Cisco - https://software.cisco.com/download/home/286305798/type/286312290/release/6.5.U1patch2
2. Imagine VMware ESXi: Aceasta poate fi descărcată de pe site-ul web al VMware * (trebuie să vă creați un cont VMware) și poate fi utilizată pentru un mediu imbricate sau pentru orice hardware fără o imagine personalizată.
Notă: Dacă doriți să convertiți licența de evaluare vSphere ESXi (după perioada de încercare de 60 de zile) în licență gratuită, înregistrați cheia de licență VMware vSphere Hypervisor 6.
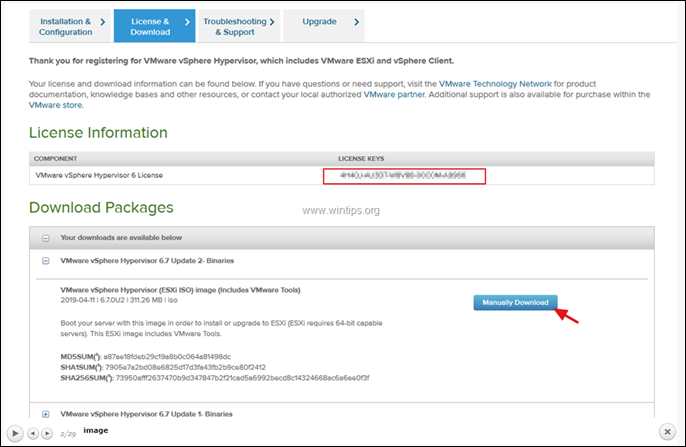
3. Cum se instalează vSphere ESXi Hypervisor 6.7 pe serverul Bare Metal.
După ce am copiat/gravat imaginea ESXi pe suportul de instalare, putem trece la instalare.
1. Porniți serverul și apăsați tasta funcțională corespunzătoare "Boot options" (Fn).
2. Atașați și selectați suportul de instalare ESXi (USB sau DVD) ca dispozitiv de pornire.
În acest exemplu, am selectat unitatea CD-ROM, deoarece vom efectua instalarea de pe DVD.
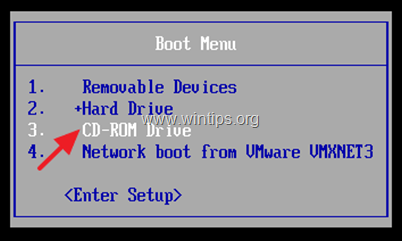
3. La primul ecran care apare după pornire, apăsați Introduceți .
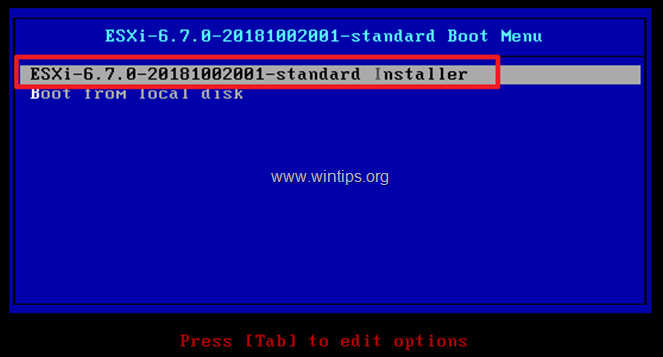
4. Programul de instalare ESXi va începe...
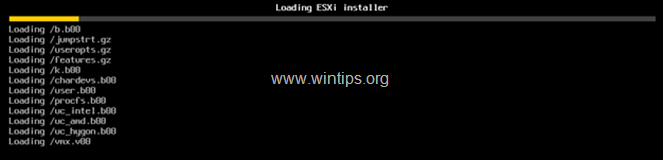
5. După ce se încarcă programul de instalare, veți primi următoarea solicitare. Faceți clic pe Introduceți pentru a continua.
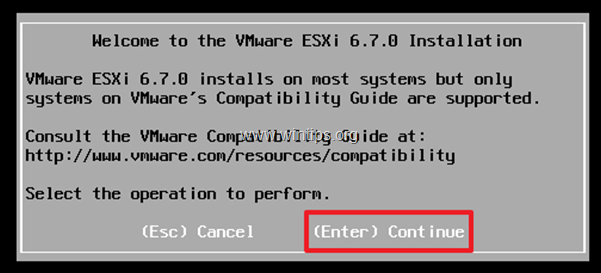
6. Acceptare acordul de licență făcând clic pe F11.
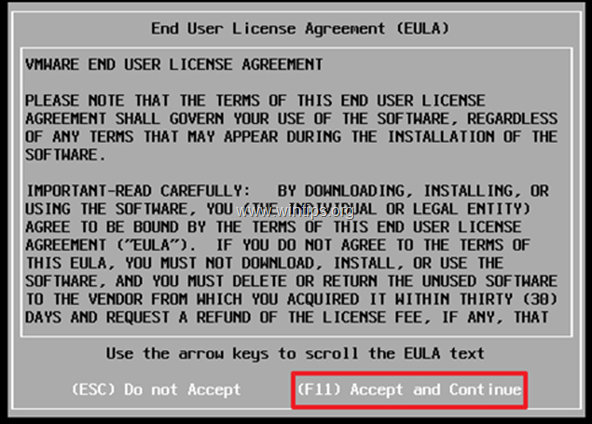
7. Pe ecranul următor, vi se va solicita să alegeți un disc pentru instalarea ESXi. Selectați discul și apăsați pe Introduceți pentru a continua. *
Note:
1. Dacă serverul dvs. suportă RAID, atunci trebuie să configurați RAID înainte de instalare. În caz contrar, puteți anula instalarea, configura RAID și începe din nou.
2. Dacă aveți volume SAN, acestea vor fi, de asemenea, descoperite și pot fi utilizate ca disc de instalare. Unitățile USB vor fi, de asemenea, disponibile pentru utilizare în acest pas.
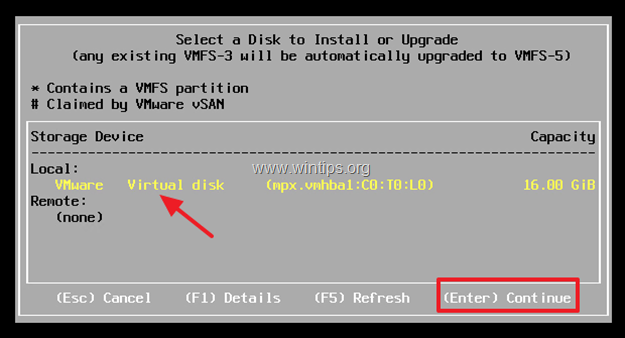
8. Selectați aspectul tastaturii, apoi faceți clic pe Introduceți pentru a continua.
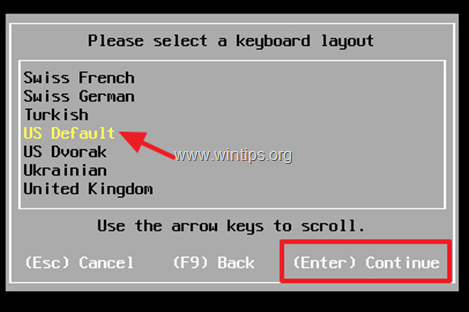
9. Introduceți o parolă pentru contul root* și apoi faceți clic pe Intră.
Notă: Parola trebuie să aibă cel puțin 7 caractere și să fie o combinație de litere normale și majuscule, simboluri și numere.
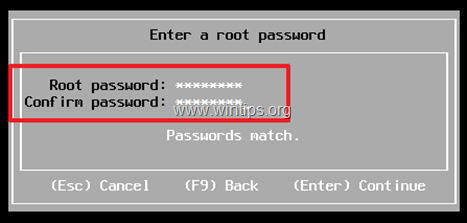
10. ESXi este acum pregătit să înceapă instalarea. Faceți clic pe F11 pentru a instala ESXi.
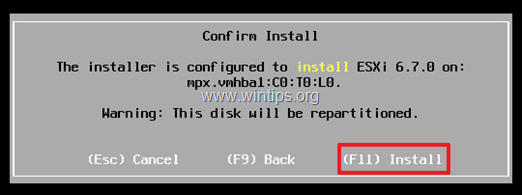
11. Veți vedea apoi următorul ecran de progres, care ar trebui să dureze între 2 și 5 minute.
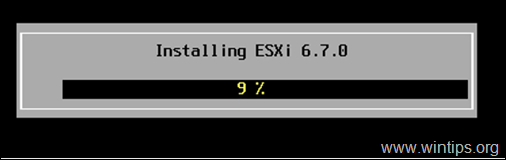
12. Când instalarea este finalizată, scoateți suportul de instalare și faceți clic pe Introduceți pentru a reporni.
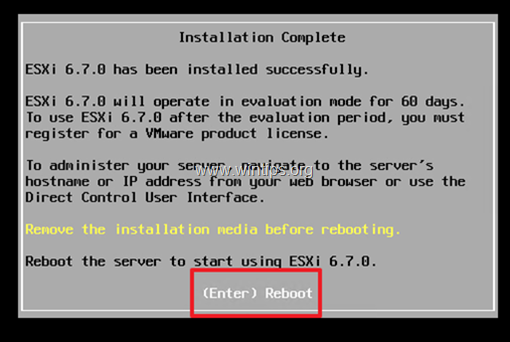
13. La pornirea mașinii gazdă VMware ESXi, observați adresa IP a serverului VMware ESXi. Dacă aveți DHCP configurat în rețea, atunci serverului ESXi i se va atribui automat o adresă IP. Dacă nu există DHCP disponibil în rețea sau dacă doriți să atribuiți manual adresa IP:
a. Faceți clic pe F2 pentru ecranul de conectare.
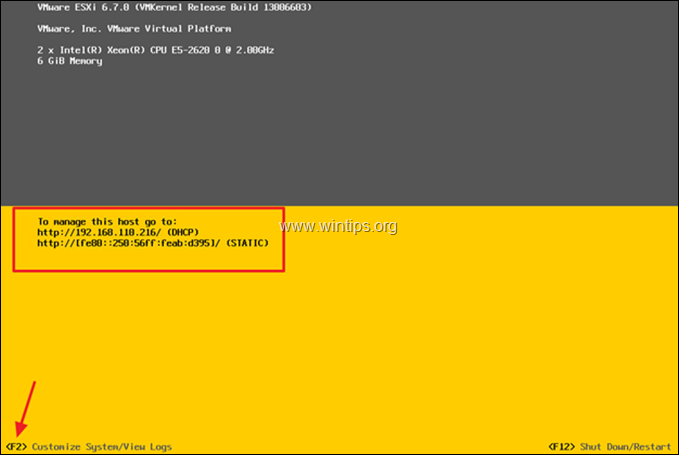
b. După ce faceți clic pe F2, vi se va cere să introduceți parola de root pe care am setat-o în timpul instalării. Introduceți parola și faceți clic pe Introduceți .
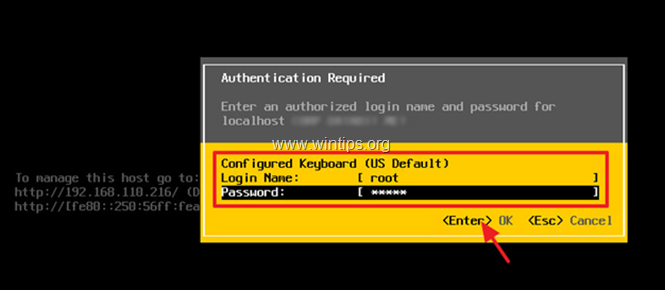
c. Dintre opțiunile disponibile, selectați: Configurarea rețelei de management
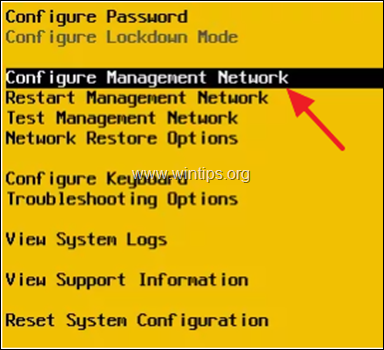
d. Faceți clic pe Adaptoare de rețea și apoi selectați adaptorul de rețea pe care doriți să îl utilizați și modificați adresa IP a acestuia, făcând clic pe bara de spațiu.
e. Confirmați că starea adaptorului arată " Conectat " , apoi faceți clic pe Intră.
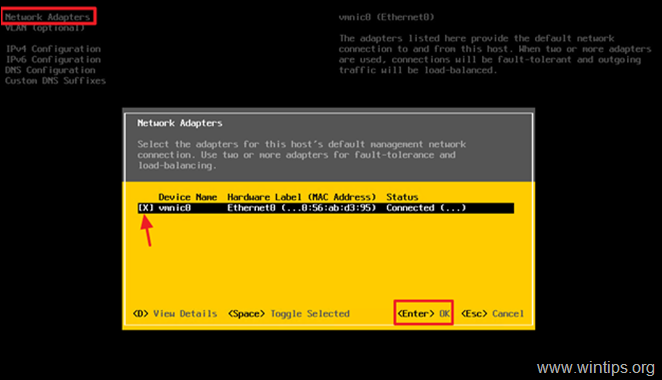
e. Apoi selectați Configurație IPv4.
f. Cu ajutorul săgeților (tastelor) sus/jos, navigați la Setați adresa IPv4 statică și Configurare rețea, și apăsați bara de spațiu pentru a o selecta.
g. Introduceți adresa IP, subnetul și gateway-ul pentru rețeaua dvs. și faceți clic pe Introduceți .
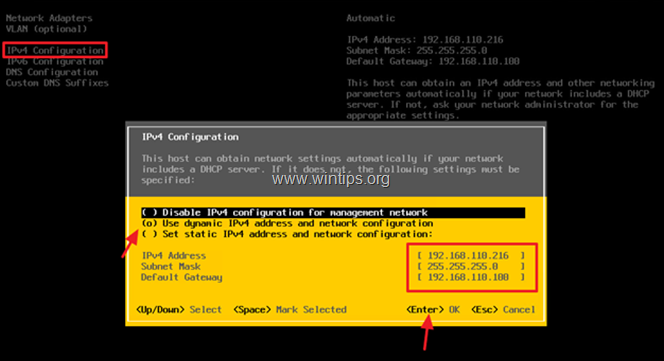
h. Apoi selectați Configurația DNS , pentru a configura DNS și numele de gazdă pentru serverul nostru ESXi.
i. Introduceți adresa IP a serverului (serverelor) DNS și modificați numele de gazdă pentru serverul ESXi (dacă doriți). După ce ați terminat, faceți clic pe E nter .
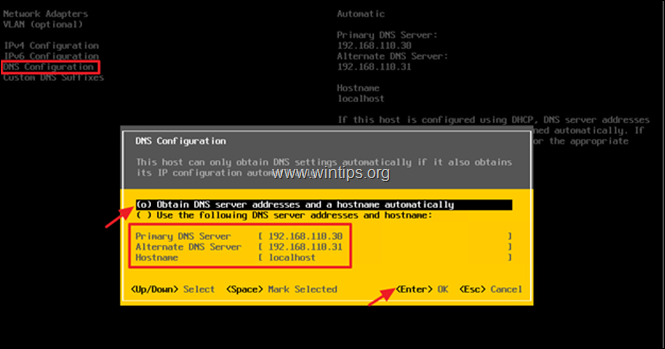
k. În final, faceți clic pe ESC pentru a ieși. Veți primi o solicitare de aplicare a modificărilor și de repornire a rețelei de management. Faceți clic pe Y.
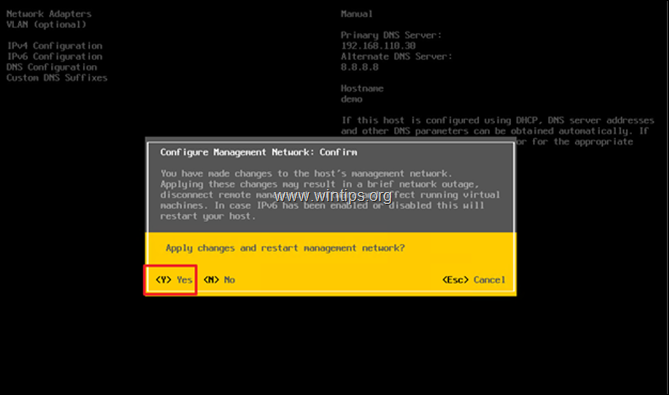
14. Gazda ESXi este acum gata de utilizare. Deschideți un browser de pe un alt computer din rețea și tastați adresa IP a serverului gazdă ESXi pentru a o gestiona.
Ajutor pentru adunare: Dacă ați achiziționat ESXi vShere și doriți să vă atribuiți licența sau dacă doriți să convertiți licența de evaluare ESXi în licență gratuită:
1. Mergeți la Gestionați -> Licențiere și apoi faceți clic pe Atribuiți licență .
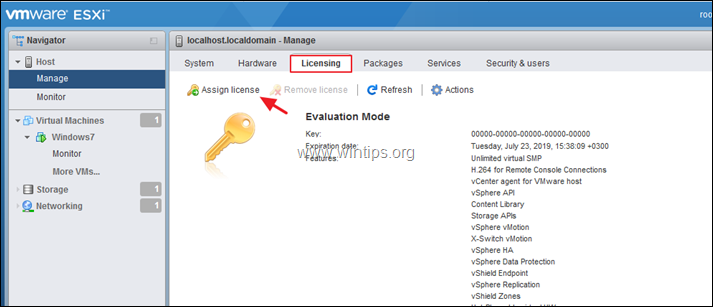
2. Copiați și lipiți cheia de licență vSphere Hypervisor 6 și faceți clic pe Verificați licența
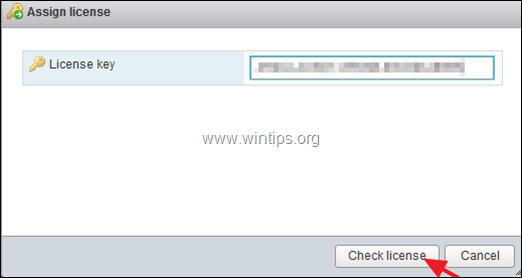
3. În cele din urmă faceți clic pe Atribuiți licență
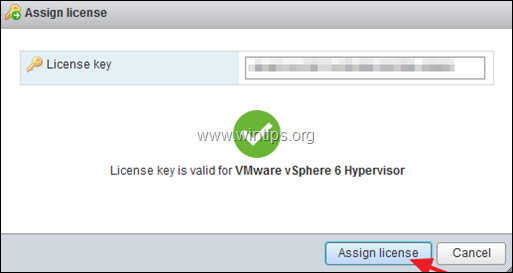
Asta e!
Spuneți-mi dacă acest ghid v-a ajutat, lăsând un comentariu despre experiența dvs. Vă rog să dați like și să distribuiți acest ghid pentru a-i ajuta și pe alții.

Andy Davis
Blogul unui administrator de sistem despre Windows





