Cuprins
Dacă ați configurat contul IMAP în Outlook și mai multe dosare IMAP nu apar în panoul Outlook, atunci continuați mai jos pentru a rezolva problema. Când utilizați Outlook pentru a accesa contul IMAP, Outlook ar trebui să afișeze toate dosarele IMAP în panoul de navigare. Dacă nu puteți vedea toate dosarele IMAP în panoul de dosare, atunci continuați să citiți mai jos.
Cum să remediați: Dosarele IMAP lipsesc (nu sunt vizibile) în panoul de navigare din Outlook.
Metoda 1: Alegeți ce dosare ale contului IMAP apar în Outlook.
Prima metodă pentru a rezolva problema "Dosarele IMAP nu apar în panoul de foldere" în Outlook, este să vă abonați toate dosarele IMAP pe care doriți să apară în panoul de navigare. Pentru a face acest lucru:
1. În panoul de navigare, faceți clic dreapta pe pe contul IMAP și selectați Dosare IMAP .

2. Apoi faceți clic pe Interogare pentru a afișa o listă a tuturor dosarelor IMAP de pe serverul de poștă electronică.
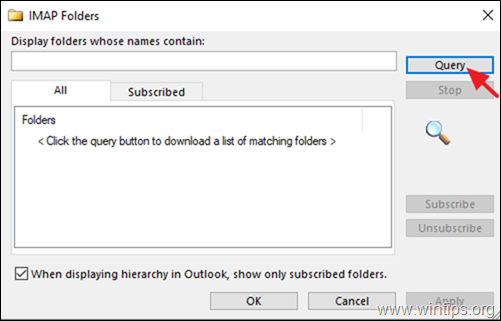
3. Acum selectați dosarele IMAP care nu apar în panoul de navigare și faceți clic pe Abonează-te la . Repetați procedura de la orice alt dosar pe care doriți să apară în panoul de navigare. Pentru a selecta mai multe dosare, țineți apăsată tasta CTRL în timp ce faceți clic pe numele dosarului.
4. Când ați terminat, faceți clic pe OK .
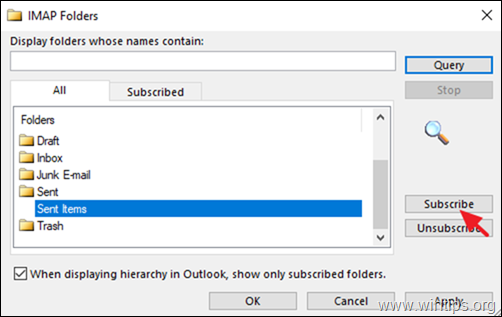
5. În cele din urmă, faceți clic dreapta pe contul IMAP și selectați Actualizarea listei de dosare pentru a aplica modificarea.
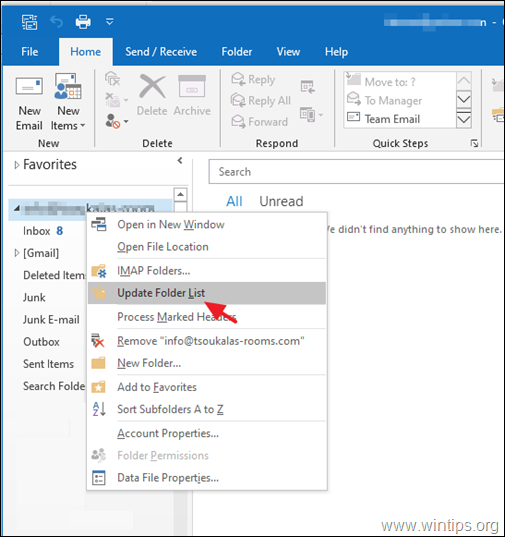
6. Acum, verificați dacă toate dosarele IMAP apar în Outlook și dacă problema persistă, treceți la următoarea metodă.
Metoda 2: Specificați calea dosarului rădăcină IMAP.
Dacă nu toate dosarele IMAP sunt afișate în Outlook, continuați și specificați "Calea dosarului Rot" pentru contul IMAP. Pentru a face acest lucru:
1. Din Outlook Fișier clic pe meniu Setări cont -> Setări cont.
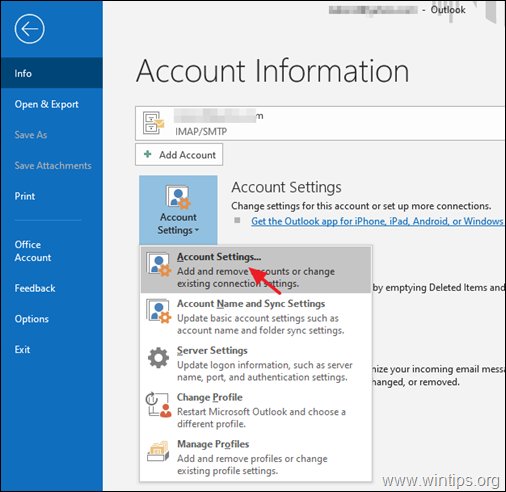
2. Evidențiați contul IMAP și faceți clic pe Schimbare .
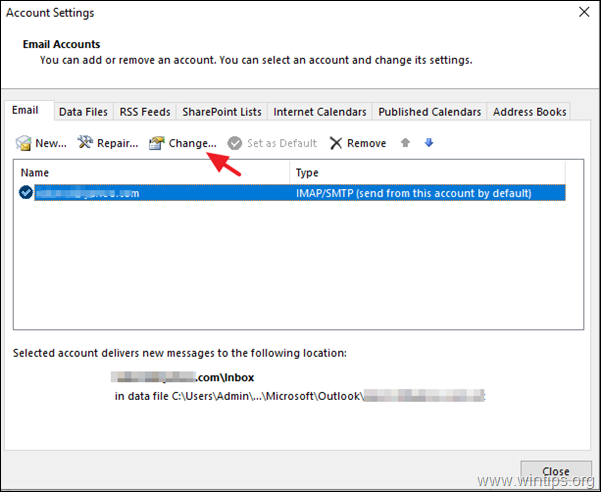
3. În cazul în care "Calea dosarului rădăcină este gol, introduceți cuvântul " Inbox " și apoi faceți clic pe Următorul și Finisaj pentru a aplica modificarea.
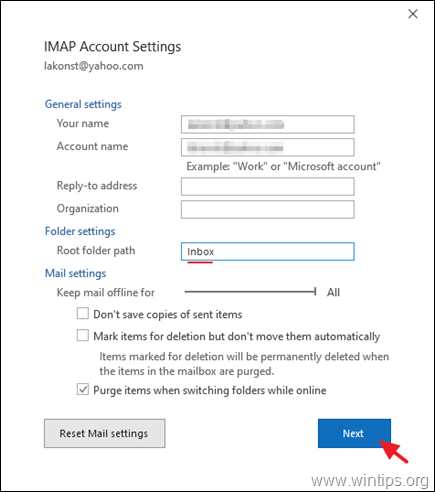
4. Închideți și restart Outlook pentru a vă resincroniza contul IMAP.
Metoda 3. Dezactivați integrarea antivirusului în Outlook.
Metoda finală, pentru a rezolva problema "Nu toate folderele IMAP arată în Outlook", este de a dezactiva integrarea Antivirusului cu programul Outlook, sau încercați să dezinstalați complet software-ul Antivirus de pe PC-ul dvs. și dacă problema este rezolvată, apoi descărcați și reinstalați cea mai recentă versiune a programului AV. *
Ajutor suplimentar: În cazul în care folderele IMAP nu se afișează, după copierea sau după importarea mesajelor dintr-un cont IMAP existent sau dintr-un fișier de date Outlook PST, urmați instrucțiunile acestui tutorial: FIX: Mesajele de e-mail importate sau copiate pe IMAP lipsesc.
Asta este! Spuneți-mi dacă acest ghid v-a ajutat, lăsând un comentariu despre experiența dvs. Vă rugăm să dați like și să distribuiți acest ghid pentru a-i ajuta și pe alții.

Andy Davis
Blogul unui administrator de sistem despre Windows





