Obsah
Chyba STATUS ACCESS VIOLATION v prehliadači Chrome alebo Edge sa zvyčajne vyskytuje v dôsledku zastaranej verzie prehliadača alebo rozšírenia prehliadača, ktoré blokuje prístup k webovej lokalite. V iných prípadoch sa chyba zobrazuje na "náročných" webových lokalitách alebo z dôvodu problematického internetového pripojenia.
V tomto návode nájdete niekoľko spôsobov opravy chyby STATUS ACCESS VIOLATION v prehliadačoch Chrome alebo Edge.
Ako opraviť: STATUS_ACCESS_VIOLATION na CHROME/EDGE.*
*Návrh: Skôr ako budete pokračovať ďalej, skontrolujte počítač na prítomnosť vírusov/malvéru pomocou pokynov v tejto príručke: Rýchla kontrola a odstránenie malvéru pre PC.
- Metóda 1. Aktualizácia prehliadačaMetóda 2. Zakázanie rozšírení prehliadača.Metóda 3. Obnovenie nastavení prehliadača.Metóda 4. Stiahnutie a inštalácia stabilnej verzie prehliadača Chrome.Metóda 5. Premenovanie súboru .EXE prehliadača.Metóda 6. Vytvorenie nového používateľského profilu v prehliadači.
Metóda 1. OPRAVA STATUS_ACCESS_VIOLATION aktualizáciou webového prehliadača
Prvým spôsobom riešenia chyby STATUS ACCESS VIOLATION je aktualizácia webového prehliadača na jeho najnovšiu verziu.
Aktualizácia prehliadača Google Chrome:
1. Spustite prehliadač Chrome a kliknite na Tlačidlo Viac (tri bodky) v pravom hornom rohu.
2. Vyberte Nastavenia zo zobrazenej kontextovej ponuky.

3. V okne Nastavenia vyberte O prehliadači Chrome na ľavom paneli.
4. Na stránke O prehliadači by sa teraz malo zobraziť, či je Chrome aktualizovaný. Ak nie, nainštalujte čakajúce aktualizácie zobrazené na obrazovke.
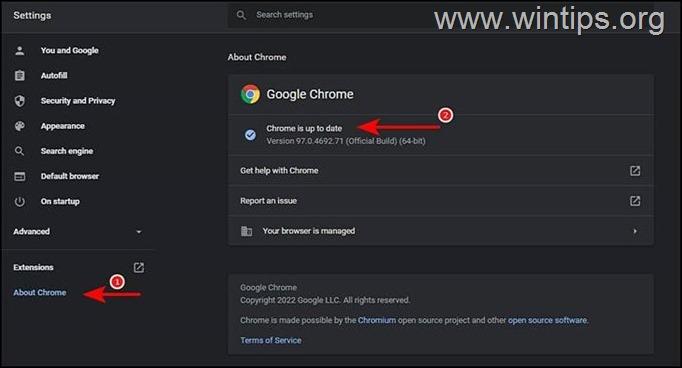
5. Po dokončení reštartujte Chrome a skontrolujte, či sa problém vyriešil.
Aktualizácia prehliadača Microsoft Edge:
1. Spustite prehliadač Microsoft Edge a kliknite na Tlačidlo Viac (tri bodky) v pravom hornom rohu.
2. Vyberte Nastavenia z kontextového menu.
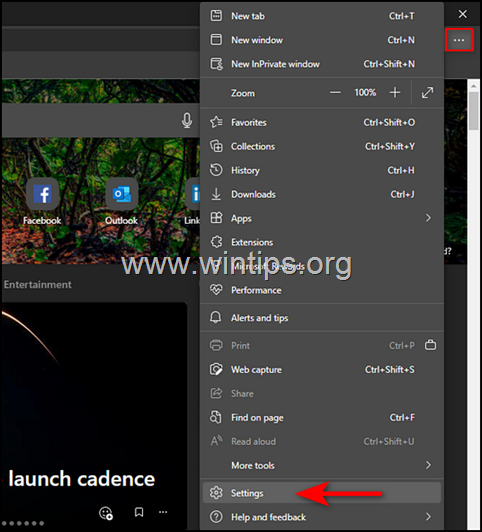
3. V okne Nastavenia vyberte O prehliadači Microsoft Edge na ľavom paneli.
4. Potom skontrolujte, či nie je potrebné nainštalovať nejaké čakajúce aktualizácie. Ak nejaké nájdete, nainštalujte ich.
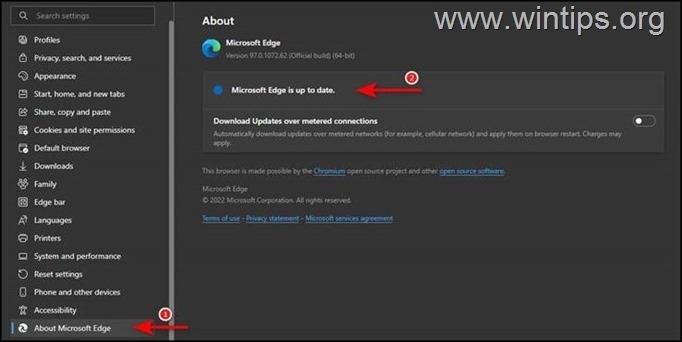
5. Po aktualizácii prehliadača ho reštartujte a skontrolujte, či sa problém vyriešil.
Metóda 2. OPRAVENIE Porušenia štatútu prístupu zakázaním rozšírení. Zakážte rozšírenia prehliadača.
Chyba STATUS_ACCESS_VIOLATION sa môže vyskytnúť aj vtedy, ak niektoré z rozšírení prehliadača zasahuje do jeho procesov a bráni načítaniu stránky. V takom prípade pokračujte, zakážte rozšírenia a skontrolujte, či sa tým problém vyrieši.
Ako zakázať rozšírenia prehliadača Chrome:
1. Spustite prehliadač Chrome a kliknite na Tlačidlo Viac (tri bodky) v pravom hornom rohu obrazovky.
2. Vyberte Ďalšie nástroje z kontextového menu a potom kliknite na Rozšírenia .
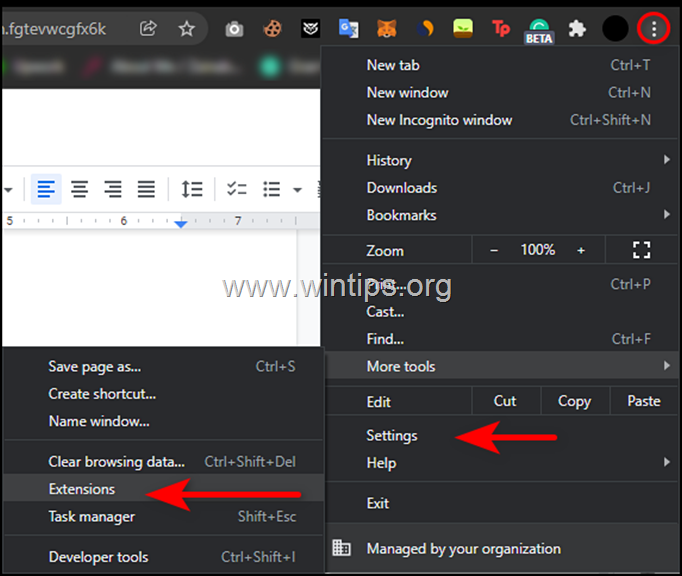
3. Zakážte všetky rozšírenia prepnutím prepínača na OFF a potom reštartovať vášho prehliadača.
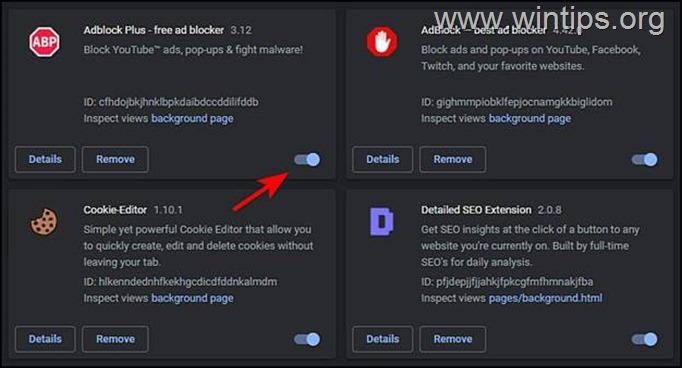
Ako zakázať rozšírenia Edge:
1. Spustite Edge a kliknite na Tlačidlo Viac (tri bodky) v pravom hornom rohu obrazovky. Potom vyberte Rozšírenia z kontextového menu.
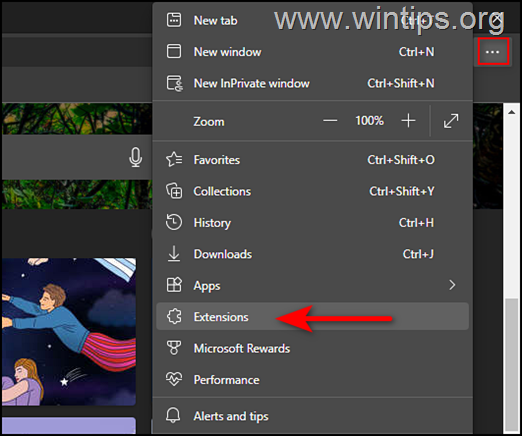
2. Ak sa zobrazí dialógové okno, vyberte Správa rozšírení .
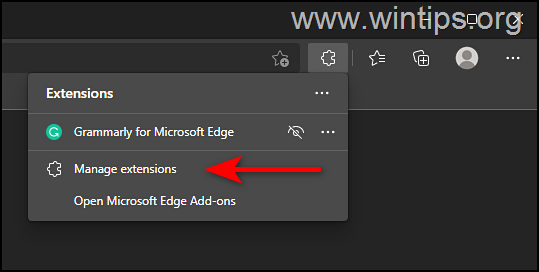
3. Na ďalšej obrazovke otočte prepínač mimo proti všetkým rozšíreniam, aby ste ich zakázali.
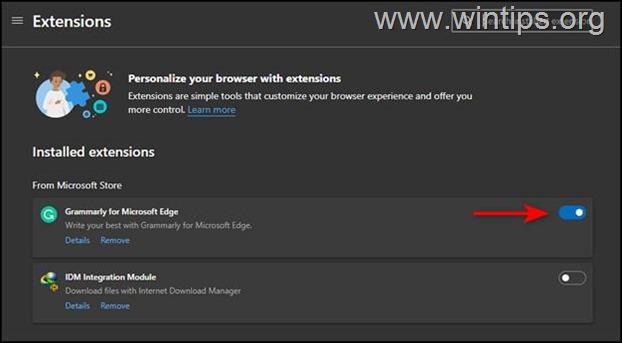
4. Reštartovanie Microsoft Edge.
Metóda 3. Obnovenie nastavení prehliadača.
Ak žiadna z uvedených metód nefunguje, znamená to, že túto chybu nemožno odstrániť bežnými krokmi riešenia problémov a bude potrebné obnoviť továrenské nastavenia prehliadača.
Ako obnoviť predvolené nastavenia prehliadača Chrome.
1. Spustite prehliadač Chrome a kliknite na Tlačidlo Viac (tri bodky) v pravom hornom rohu okna.
2. Zo zoznamu dostupných možností vyberte Nastavenia .
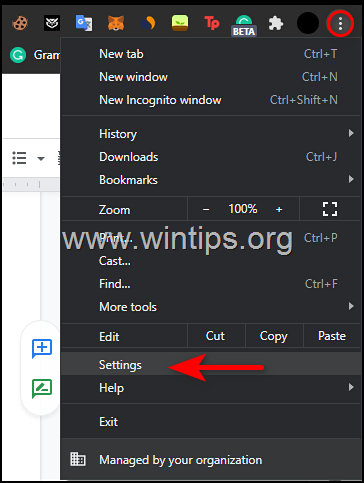
3. V okne Nastavenia prejdite nadol a nájdite položku Rozšírená možnosť a rozšíriť ho.
4. Teraz kliknite na Obnovenie a vyčistenie na ľavom paneli a vyberte Obnovenie pôvodných predvolených nastavení vpravo.
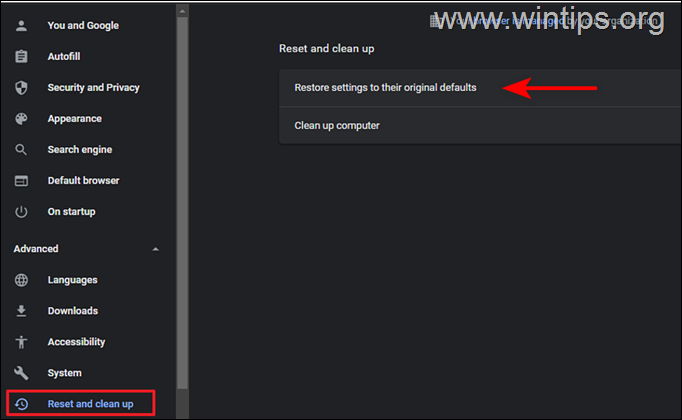
5. Nakoniec kliknite na Obnovenie nastavení tlačidlo.
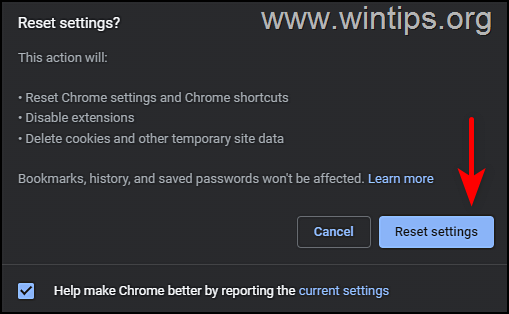
6. Po dokončení procesu znovu spustite prehliadač Chrome a skontrolujte, či je problém vyriešený.
Ako resetovať Edge na predvolené nastavenia.
1. Otvorte prehliadač Microsoft Edge a kliknite na Tlačidlo Viac (tri bodky) v pravom hornom rohu okna.
2. Vyberte Nastavenia z kontextového menu.
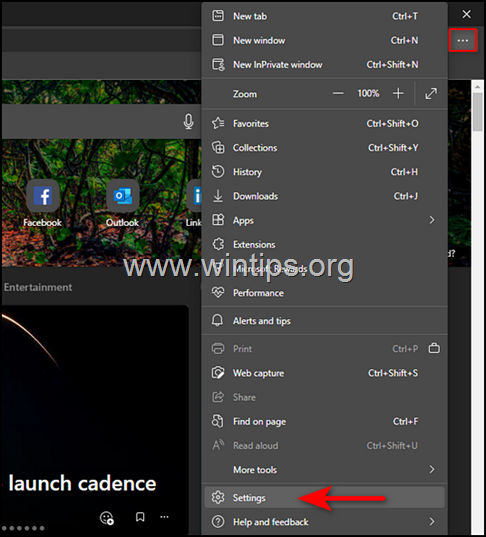
3. Potom v okne Nastavenia vyberte Obnovenie nastavení na ľavom paneli.
4. Nakoniec kliknite na tlačidlo Obnovenie predvolených hodnôt nastavení a potom kliknite na OK .
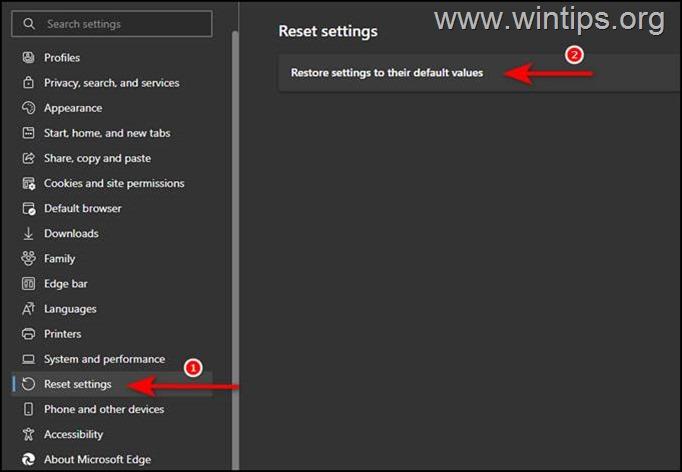
5. Po dokončení znovu spustite Edge a skontrolujte, či je problém vyriešený.
Metóda 4. Stiahnutie a inštalácia stabilnej verzie prehliadača Chrome.
Objavili sa viaceré správy o používateľoch, ktorým sa podarilo problém odstrániť odinštalovaním zostavy Google Chrome Canary a nainštalovaním stabilnej verzie kanála Google Chrome. Skúste to teda a odinštalujte a znova nainštalujte Chrome vo svojom počítači podľa nižšie uvedených krokov:
1. Súčasne stlačte tlačidlo Windows  + R otvoriť príkazové okno spustenia.
+ R otvoriť príkazové okno spustenia.
2 . Do príkazového riadka spustenia zadajte: appwiz.cpl a stlačte Vstúpte.
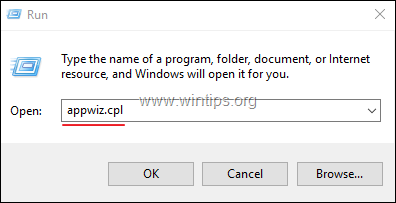
3. Vyhľadajte a kliknite pravým tlačidlom myši na Chrómový kanárik alebo na Google Chrome a kliknite na Odinštalovanie stránky
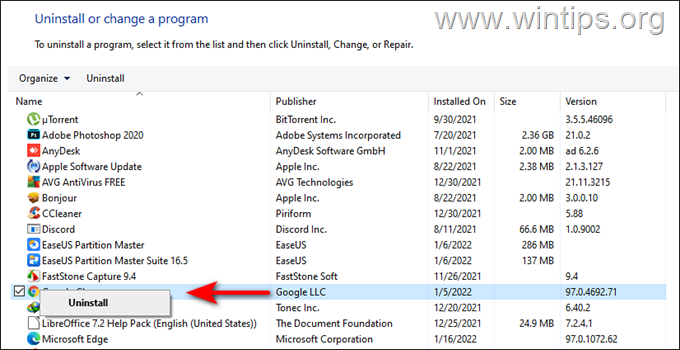
5. Po dokončení procesu odinštalovania pokračujte v preberaní a inštalácii stabilnej verzie MSI prehliadača Google Chrome do počítača.
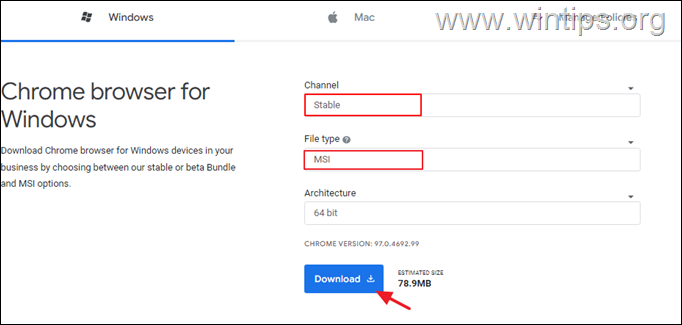
Metóda 5. Premenujte súbor .EXE prehliadača.
Niektorí používatelia hlásili, že chyba STATUS ACCESS VIOLATION v prehliadačoch Chrome a Edge zmizla po premenovaní vykonávacieho súboru prehliadača. (Viem, že riešenie je zvláštne, ale skúste to.)
Chrome
1. Zatvoriť Chróm.
2. Otvorte Prieskumníka súborov stlačením tlačidla Windows  + E súčasne na klávesnici.
+ E súčasne na klávesnici.
3. V Prieskumníkovi súborov prejdite do nižšie uvedeného umiestnenia:
- C:\Program Files (x86)\Google\Chrome\Aplikácie
4. Kliknite pravým tlačidlom myši na Chrome a vyberte Premenovať stránku .
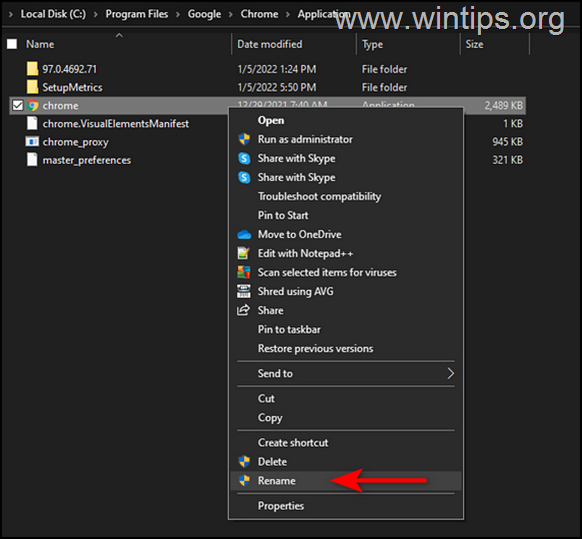
4. Premenovať súbor ako Chrome1.exe a stlačte Vstúpte.
5. Spustite prehliadač Chrome a zistite, či problém pretrváva.
Microsoft Edge.
1. Zatvoriť Hrana.
2. Otvorte Prieskumníka súborov stlačením tlačidla Windows  + E súčasne na klávesnici.
+ E súčasne na klávesnici.
3. V Prieskumníkovi súborov prejdite do nižšie uvedeného umiestnenia:
- C:\Program Files (x86)\Microsoft\Edge\Aplikácie
4. Kliknite pravým tlačidlom myši na msedge (msedge.exe) a vyberte Premenovať stránku .
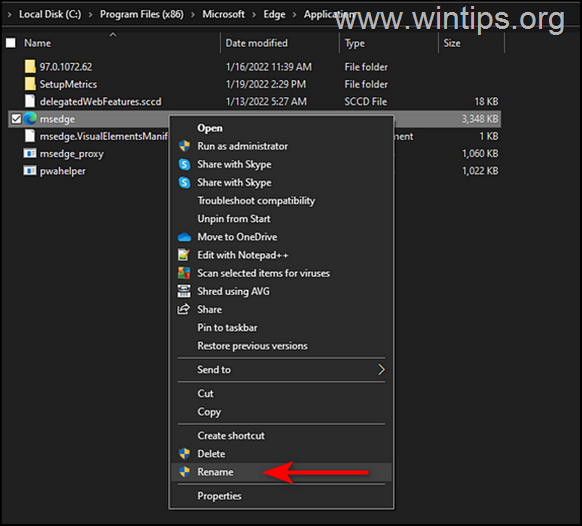
4. Premenujte súbor na msedge1.exe a stlačte kláves Enter.
5. Spustite prehliadač Edge a zistite, či problém pretrváva.
Metóda 6. Vytvorenie nového používateľského profilu v prehliadači.
Vytvorenie nového profilu používateľa v prehliadači Chrome.
1. Spustite prehliadač Google Chrome a kliknite na stránku svojho aktuálneho profilu ikona používateľa .
2. Stlačte tlačidlo Pridať tlačidlo a v ďalšom okne vytvorte nový používateľský profil podľa pokynov na obrazovke.
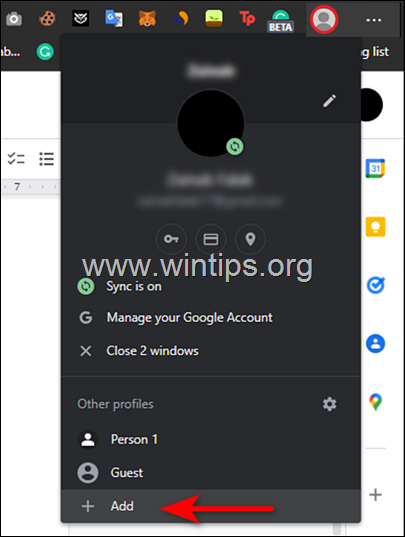
Vytvorenie nového profilu používateľa v prehliadači Edge.
1. Spustite prehliadač Microsoft Edge a kliknite na aktuálny profil ikona používateľa .
2. Stlačte tlačidlo Pridať profil a podľa pokynov na obrazovke vytvorte nový používateľský profil.
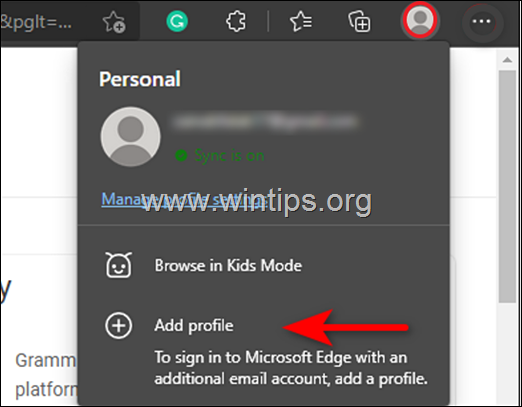
To je všetko! Dúfam, že vám tento článok pomohol. Dajte mi vedieť, či vám táto príručka pomohla, a zanechajte komentár o svojich skúsenostiach. Prosím, lajkujte a zdieľajte túto príručku, aby ste pomohli ostatným.

Andy Davis
Blog správcu systému o systéme Windows





