Obsah
Ak sa v systéme Windows 10 stretávate s upozornením "Žltý trojuholník na jednotke C:", pokračujte v čítaní nižšie a problém odstráňte. "Žltý trojuholník s výkričníkom na jednotke C:" (alebo iných jednotkách) pochádza z nástroja BitLocker, pretože šifrovanie BitLocker na jednotke ešte nie je aktivované a zobrazuje sa "Čaká na aktiváciu". (v Ovládacom paneli -> Šifrovanie jednotky BitLocker).
Upozornenie nástroja BitLocker sa môže objaviť po inštalácii aktualizácie systému Windows 10 alebo po dokončení programu OOBE (Out Of Box Experience) na novozakúpenom prenosnom alebo stolnom počítači, ktorý podporuje nástroj BitLocker.
- Súvisiaci článok: Firemné počítače HP - na jednotke C v Prieskumníkovi súborov sa zobrazuje upozornenie žltého trojuholníka.

Tento návod obsahuje pokyny na odstránenie upozornenia žltého trojuholníka na jednotke C: a správy "BitLocker čaká na aktiváciu" v systéme Windows 10.
Ako odstrániť varovanie žltého trojuholníka nástroja BitLocker na jednotke C: (Windows 10).
Žlté vysvetlenie na jednotke (jednotkách) v Prieskumníkovi súborov znamená, že automatické šifrovanie zariadenia nie je povolené, pretože bolo pozastavené z dôvodu aktualizácie firmvéru alebo aktualizácie systému. Ak chcete problém vyriešiť, môžete postupovať podľa pokynov jednej z nižšie uvedených metód podľa vášho prípadu:
- Prípad A: Ak chcete použiť šifrovanie BitLocker, postupujte podľa pokynov v časti Metóda 1. Prípad B: Ak nechcete používať šifrovanie BitLocker, postupujte podľa pokynov v časti Metóda 2.
Metóda 1. Zapnutie (obnovenie) šifrovania BitLocker na jednotke C:.
Ak používate (alebo chcete používať) šifrovanie BitLocker na ochranu počítača a citlivých údajov, pokračujte a obnovte (povoľte) šifrovanie BitLocker na jednotke C: podľa nasledujúcich pokynov:
1. Prejdite do Ovládacieho panela systému Windows (zobrazenie malých ikon) a otvorte Šifrovanie jednotky BitLocker .
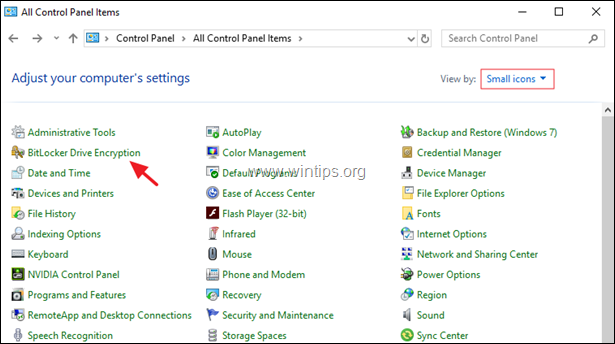
2. Kliknite na . Zapnite nástroj BitLocker, pri každej jednotke, ktorá má označenie " Nástroj BitLocker čaká na aktiváciu ".
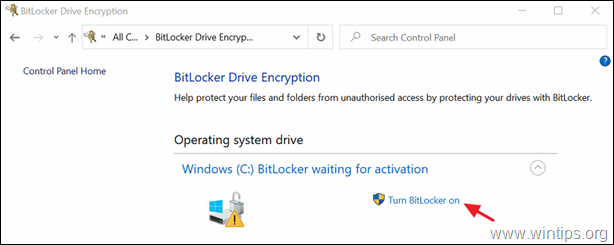
3. Postupujte podľa pokynov na obrazovke, aby ste povolili nástroj BitLocker na vybranej jednotke. *
Poznámka: Podrobné pokyny na zapnutie nástroja BitLocker v systéme nájdete tu.
Metóda 2. Trvalé vypnutie ochrany BitLocker na disku.
Ak nechcete používať ochranu BitLocker, pokračujte vypnutím (deaktiváciou) nástroja BitLocker a dešifrovaním disku. Ak to chcete urobiť:
1. Otvorte príkazový riadok ako správca:
1. Do vyhľadávacieho poľa zadajte: cmd or príkazový riadok
2. Kliknite pravým tlačidlom myši na príkazový riadok (výsledok) a vyberte Spustiť ako správca .
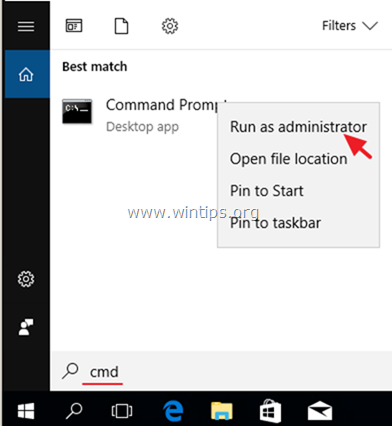
2. Do okna príkazového riadku zadajte nasledujúci príkaz a stlačte tlačidlo Vstúpte na stránku dešifrovanie jednotky C: *
- manage-bde C: -off
Poznámka: Vyššie uvedený príkaz zakáže šifrovanie BitLocker na disku C :. Nahraďte písmeno jednotky "C", ak chcete dešifrovať iné jednotky (napr. pre dešifrovanie jednotky D: bude príkaz: "manage-bde D: -off").
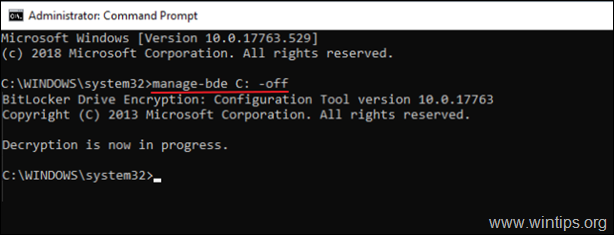
3. Zatvorte okno príkazového riadku.
4. Prejdite na Ovládací panel (zobrazenie malých ikon) a otvorte Šifrovanie jednotky BitLocker .
5. Počkajte Dešifrovanie nástroja BitLocker (dokončenie procesu môže trvať určitý čas a je to normálne.)
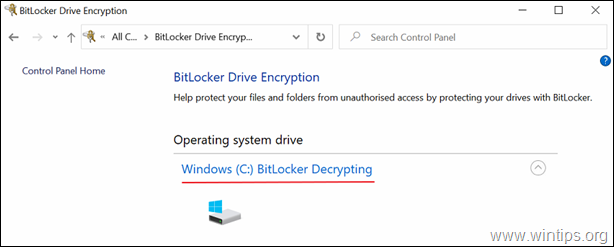
6. Keď sa Nástroj BitLocker je vypnutý , "upozornenie žltého trojuholníka" na jednotke v Prieskumníkovi súborov sa odstráni.
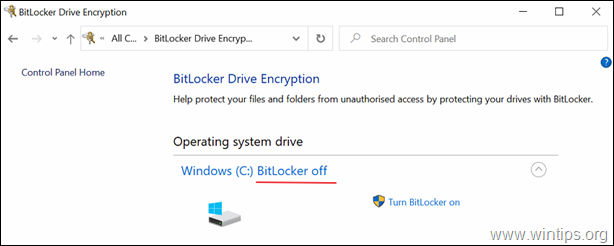
To je všetko! Dajte mi vedieť, či vám tento návod pomohol, a zanechajte komentár o svojich skúsenostiach. Prosím, lajkujte a zdieľajte tento návod, aby ste pomohli ostatným.

Andy Davis
Blog správcu systému o systéme Windows





