Kazalo
To navodilo vsebuje navodila za odstranitev OneDrive iz podokna Raziskovalca (stranske vrstice). V prejšnjem članku sem omenil način za popolno odstranitev OneDrive iz sistema Windows. Toda, kot ste morda ugotovili, se po odstranitvi OneDrive bližnjica OneDrive v stranski vrstici Raziskovalca
in mapa OneDrive v imeniku uporabniškega profila ostaneta.

V tem priročniku vam bom pokazal, kako odstraniti (izklopiti) bližnjico OneDrive iz stranske vrstice Raziskovalca in kako odstraniti vse druge ostanke OneDrive v operacijskih sistemih Windows 10, 8/8.1 ali 7.
Kako preprečiti prikaz OneDrivea v navigacijskem podoknu Raziskovalca.
1. Odprite Urejevalnik registra. To lahko storite:
1. Hkrati pritisnite Zmaga  + R da odprete ukazno okno za zagon.
+ R da odprete ukazno okno za zagon.
2. Tip regedit in pritisnite Vnesite za odprtje urejevalnika registra.
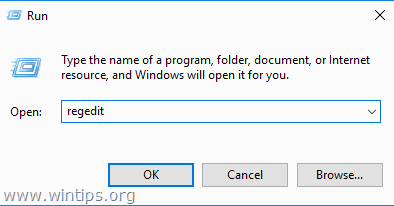
2. Nato v skladu s svojimi potrebami izvedite naslednje korake:
A. Odstranitev ONEDRIVE iz podokna Explorer samo za trenutnega uporabnika.
- Pojdite do tega ključa registra:
- HKEY_CURRENT_USER\SOFTWARE\Classes\CLSID\{018D5C66-4533-4307-9B53-224DE2ED1FE6}
- V desnem podoknu dvakrat kliknite na " System.IsPinnedToNameSpaceTree " vrednost REG_DWORD in spremenite podatke o vrednosti od od 1 na . 0. Kliknite . OK in . zaprite Urednik registra. Zaprite in ponovno odprite Raziskovalca.
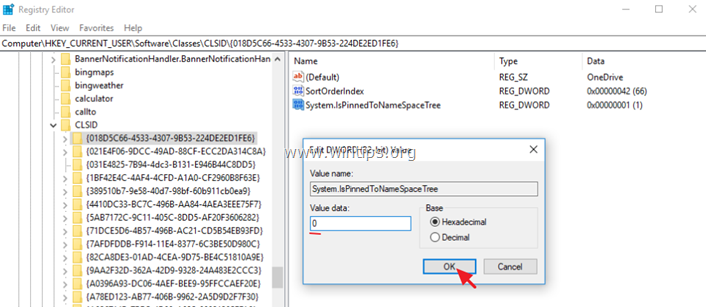
B. Odstranitev ONEDRIVE iz podokna Raziskovalca za VSE UPORABNIKE.
- Izbriši ključ "{018D5C66-4533-4307-9B53-224DE2ED1FE6}" na spodnjih dveh (2) lokacijah registra:
- HKEY_CURRENT_USER\SOFTWARE\Classes\CLSID\ {018D5C66-4533-4307-9B53-224DE2ED1FE6}
Windows 32bit :
- HKEY_CLASSES_ROOT\CLSID\ {018D5C66-4533-4307-9B53-224DE2ED1FE6}
Windows 64bit:
- HKEY_CLASSES_ROOT\Wow6432Node\CLSID\ {018D5C66-4533-4307-9B53-224DE2ED1FE6
- Zapri Urejevalnik registra. Ponovni zagon računalnik.
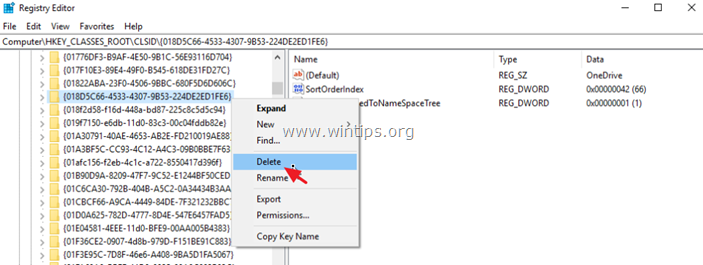
3. Po ponovnem zagonu odstranite naslednje mape (v krepkem tisku), da odstranite ostanke OneDrive. *
* Pomembno: Pred odstranitvijo mape OneDrive iz mape uporabniškega profila naredite varnostno kopijo vseh vsebovanih datotek na drugo mesto na disku.
- C:\Users\%USERPROFILE%\ OneDrive C:\Users\%USERPROFILE%\AppData\Local\Microsoft\ OneDrive C:\ProgramData\ Microsoft OneDrive
To je to! Povejte mi, ali vam je ta vodnik pomagal, tako da pustite komentar o svoji izkušnji. Všečkajte in delite ta vodnik, da pomagate drugim.

Andy Davis
Blog sistemskega skrbnika o sistemu Windows





