Indholdsfortegnelse
Denne vejledning indeholder instruktioner til at fjerne OneDrive fra Explorer Pane (sidebar). I en tidligere artikel har jeg nævnt hvordan man helt afinstallerer OneDrive fra Windows. Men som du måske har opdaget, vil OneDrive genvejen i Explorer sidebar efter OneDrive fjernelsen
og mappen "OneDrive" under din brugerprofilmappe forbliver.

I denne vejledning viser jeg dig, hvordan du fjerner (slukker) OneDrive-genvejen fra Explorer's sidebar, og hvordan du fjerner alle andre OneDrive-rester i Windows 10, 8/8.1 eller 7 OS.
Sådan forhindrer du, at OneDrive vises i Explorer Navigationsrude.
1. Åbn Registreringseditor. For at gøre det:
1. Tryk samtidig på Vind  + R for at åbne kommandoboksen Kør.
+ R for at åbne kommandoboksen Kør.
2. Type regedit og tryk på Indtast for at åbne Registreringseditor.
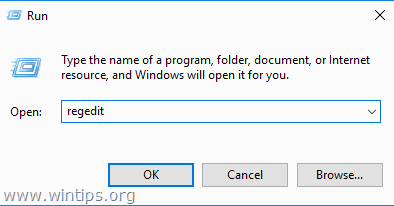
2. Anvend derefter nedenstående trin i overensstemmelse med dine behov:
A. Sådan fjernes ONEDRIVE fra Explorer-ruden kun for den aktuelle bruger.
- Naviger til denne registreringsdatabasenøgle:
- HKEY_CURRENT_USER\SOFTWARE\Classes\CLSID\{018D5C66-4533-4307-9B53-224DE2ED1FE6}
- I højre rude skal du dobbeltklikke på " System.IsPinnedToNameSpaceSpaceTree " REG_DWORD-værdi og ændre værdidataene fra fra fra 1 til 0. Klik på OK og luk Registreringseditor. Luk og genåbn Stifinder.
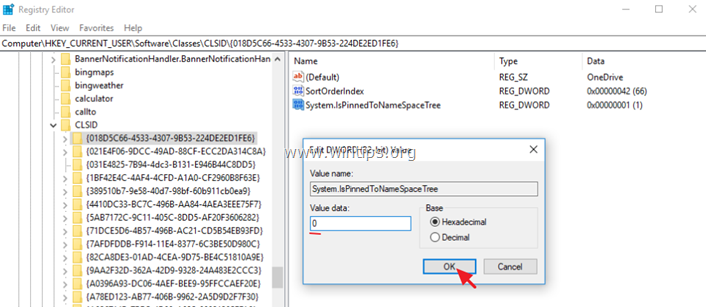
B. Sådan fjerner du ONEDRIVE fra Explorer-ruden for ALLE BRUGERE.
- Slet "{018D5C66-4533-4307-9B53-224DE2ED1FE6}"-nøglen på de to (2) nedenstående steder i registreringsdatabasen:
- HKEY_CURRENT_USER\SOFTWARE\Classes\CLSID\. {018D5C66-4533-4307-9B53-224DE2ED1FE6}
Windows 32bit :
- HKEY_CLASSES_ROOT\CLSID\ {018D5C66-4533-4307-9B53-224DE2ED1FE6}
Windows 64bit:
- HKEY_CLASSES_ROOT\Wow6432Node\CLSID\ {018D5C66-4533-4307-9B53-224DE2ED1FE6
- Luk Registreringseditor. Genstart din computer.
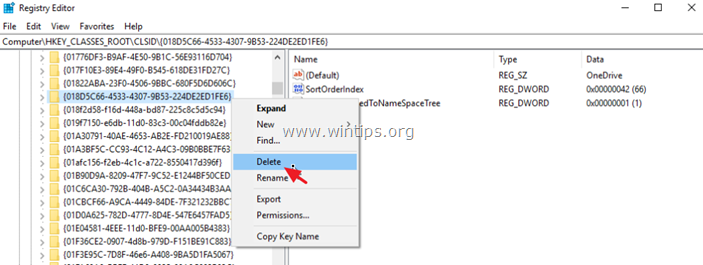
3. Efter genstart skal du fortsætte og slette følgende mapper (med fed skrift) for at fjerne OneDrive-rester. *
* Vigtigt: Før du fjerner OneDrive-mappen fra din brugerprofilmappe, skal du tage en sikkerhedskopi af alle de indeholdte filer til en anden placering på din disk.
- C:\Users\%USERPROFILE%\\ OneDrive C:\Users\%USERPROFILE%\AppData\Local\Microsoft\ OneDrive C:\ProgramData\ Microsoft OneDrive
Lad mig vide, om denne guide har hjulpet dig ved at skrive en kommentar om dine erfaringer. Synes godt om og del denne guide for at hjælpe andre.

Andy Davis
En systemadministrators blog om Windows





