Inhaltsverzeichnis
Diese Anleitung enthält Anweisungen zum Entfernen von OneDrive aus dem Explorer-Fenster (Seitenleiste). In einem früheren Artikel habe ich erwähnt, wie man OneDrive vollständig von Windows deinstalliert. Aber, wie Sie vielleicht entdeckt haben, nach der OneDrive-Entfernung, die OneDrive-Verknüpfung in der Explorer-Seitenleiste
und der Ordner "OneDrive" unter Ihrem Benutzerprofilverzeichnis bleiben erhalten.

In diesem Tutorial zeige ich Ihnen, wie Sie die OneDrive-Verknüpfung aus der Seitenleiste des Explorers entfernen (ausschalten) und wie Sie alle anderen OneDrive-Reste in Windows 10, 8/8.1 oder 7 OS entfernen.
So verhindern Sie, dass OneDrive im Navigationsbereich des Explorers angezeigt wird.
1. öffnen Registrierungs-Editor, um dies zu tun:
1. drücken Sie gleichzeitig die Gewinnen Sie  + R Tasten, um das Befehlsfeld Ausführen zu öffnen.
+ R Tasten, um das Befehlsfeld Ausführen zu öffnen.
2. typ regedit und drücken Sie Eingabe um den Registry Editor zu öffnen.
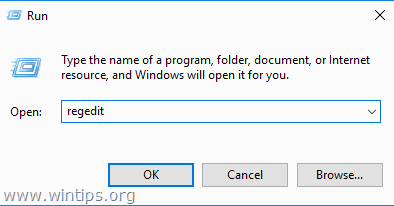
2. Wenden Sie dann die folgenden Schritte entsprechend Ihren Bedürfnissen an:
A. So entfernen Sie ONEDRIVE nur für den AKTUELLEN BENUTZER aus dem Explorer-Fenster.
- Navigieren Sie zu diesem Registrierungsschlüssel:
- HKEY_CURRENT_USER\SOFTWARE\Classes\CLSID\{018D5C66-4533-4307-9B53-224DE2ED1FE6}
- Doppelklicken Sie im rechten Fensterbereich auf " System.IsPinnedToNameSpaceTree " REG_DWORD-Wert und ändern Sie die Wertdaten von von 1 zu 0. Klicken Sie auf OK und schließen Schließen Sie den Explorer und öffnen Sie ihn erneut.
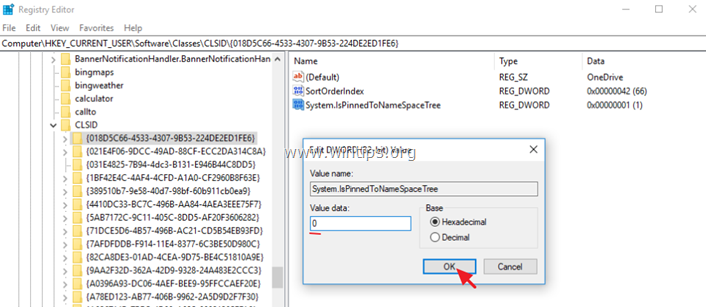
B. So entfernen Sie ONEDRIVE für ALLE BENUTZER aus dem Explorer-Fenster.
- Löschen den Schlüssel "{018D5C66-4533-4307-9B53-224DE2ED1FE6}" an den folgenden zwei (2) Registrierungspositionen:
- HKEY_CURRENT_USER\SOFTWARE\Classes\CLSID\ {018D5C66-4533-4307-9B53-224DE2ED1FE6}
Windows 32bit :
- HKEY_CLASSES_ROOT\CLSID\ {018D5C66-4533-4307-9B53-224DE2ED1FE6}
Windows 64bit:
- HKEY_CLASSES_ROOT\Wow6432Node\CLSID\ {018D5C66-4533-4307-9B53-224DE2ED1FE6
- Schließen Sie Registry-Editor. Neustart Ihren Computer.
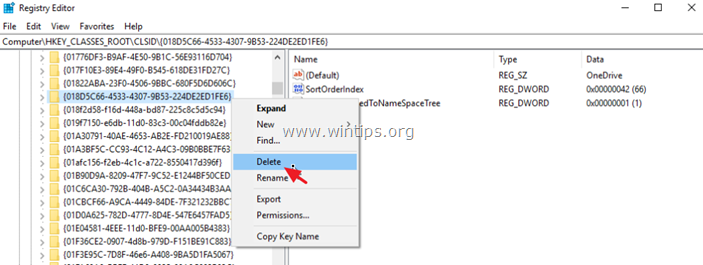
3. Fahren Sie nach dem Neustart fort und löschen Sie die folgenden Ordner (fett gedruckt), um OneDrive-Reste zu entfernen. *
* Wichtig: Bevor Sie den OneDrive-Ordner aus Ihrem Benutzerprofilordner entfernen, sichern Sie alle enthaltenen Dateien an einem anderen Speicherort auf Ihrer Festplatte.
- C:\Benutzer\%BENUTZERPROFIL%\ OneDrive C:\Benutzer\%BENUTZERPROFIL%\AppData\Local\Microsoft\ OneDrive C:\ProgramData\ Microsoft OneDrive
Das war's! Lassen Sie mich wissen, ob dieser Leitfaden Ihnen geholfen hat, indem Sie einen Kommentar über Ihre Erfahrungen hinterlassen. Bitte mögen und teilen Sie diesen Leitfaden, um anderen zu helfen.

Andy Davis
Der Blog eines Systemadministrators über Windows





