Innehållsförteckning
Den här handledningen innehåller instruktioner för att ta bort OneDrive från Explorer Pane (sidofältet). I en tidigare artikel nämnde jag hur du helt avinstallerar OneDrive från Windows. Men, som du kanske har upptäckt, efter att OneDrive har tagits bort, kommer genvägen OneDrive i Explorer sidofältet att
och mappen "OneDrive" i din användarprofilkatalog finns kvar.

I den här handledningen visar jag hur du tar bort (stänger av) OneDrive-genvägen från Explorer sidofältet och hur du tar bort alla andra OneDrive-rester i Windows 10, 8/8.1 eller 7 OS.
Så här förhindrar du att OneDrive visas i Utforskarens navigeringsfönster.
1. Öppna Registereditor. För att göra det:
1. Tryck samtidigt på Vinn  + R för att öppna kommandorutan kör.
+ R för att öppna kommandorutan kör.
2. Typ regedit och tryck på Gå in på för att öppna Registereditorn.
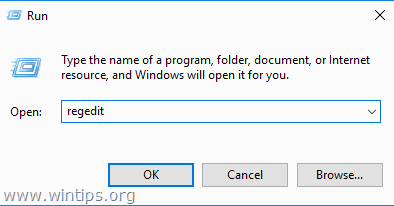
2. Följ sedan nedanstående steg i enlighet med dina behov:
A. Ta bort ONEDRIVE från Utforskarfönstret endast för den aktuella användaren.
- Navigera till denna registernyckel:
- HKEY_CURRENT_USER\SOFTWARE\Classes\CLSID\{018D5C66-4533-4307-9B53-224DE2ED1FE6}
- I den högra rutan dubbelklickar du på " System.IsPinnedToNameSpaceSpaceTree " REG_DWORD-värde och ändra värdet från från från 1 till 0. Klicka på OK och stäng Registry Editor. Stäng och öppna Explorer igen.
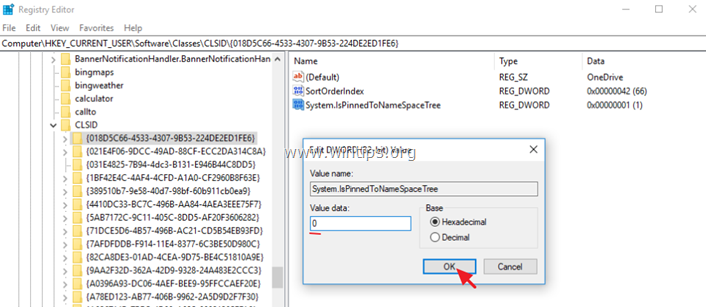
B. Ta bort ONEDRIVE från Utforskarfönstret för ALLA ANVÄNDARE.
- Ta bort nyckeln "{018D5C66-4533-4307-9B53-224DE2ED1FE6}" på följande två (2) platser i registret:
- HKEY_CURRENT_USER\SOFTWARE\Classes\CLSID\. {018D5C66-4533-4307-9B53-224DE2ED1FE6}
Windows 32bit :
- HKEY_CLASSES_ROOT\CLSID\. {018D5C66-4533-4307-9B53-224DE2ED1FE6}
Windows 64bit:
- HKEY_CLASSES_ROOT\Wow6432Node\CLSID\ {018D5C66-4533-4307-9B53-224DE2ED1FE6
- Stäng Registereditor. Starta om din dator.
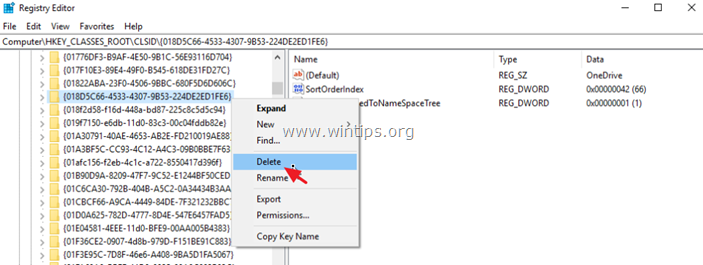
3. Efter omstarten kan du fortsätta och radera följande mappar (med fet stil) för att ta bort OneDrive-rester. *
* Viktigt: Innan du tar bort OneDrive-mappen från mappen Användarprofil ska du säkerhetskopiera alla filer som ingår i mappen till en annan plats på disken.
- C:\Users\%USERPROFILE%\\ OneDrive C:\Users\%USERPROFILE%\AppData\Local\Microsoft\ OneDrive C:\ProgramData\ Microsoft OneDrive
Låt mig veta om den här guiden har hjälpt dig genom att lämna en kommentar om dina erfarenheter. Gilla och dela den här guiden för att hjälpa andra.

Andy Davis
En systemadministratörs blogg om Windows





