Kazalo
Oraclov virtualni okvir VM uporabljajo številni uporabniki za zagon različnih operacijskih sistemov v istem računalniku, da lahko izvajajo ali preizkušajo programe, ne da bi to vplivalo na glavno namestitev operacijskega sistema.

Ena od zmožnosti VirtualBoxa je, da lahko v gostujočem računalniku uporabljate katero koli napravo USB, priključeno na gostiteljski računalnik (npr. disk USB, tiskalnik USB). Toda pri privzeti namestitvi VirtualBoxa za goste naprave USB niso prepoznane v gostujočem operacijskem sistemu, zato morate izvesti nekaj dodatnih korakov, ki so potrebni za odpravo funkcionalnosti USB v VirtualBoxu.
V tem priročniku vam bom pokazal, kako pravilno nastaviti podporo USB v operacijskem sistemu VirtualBox Guest OS za dostop do katere koli naprave USB, priključene na gostiteljski računalnik.
Kako omogočiti podporo USB in dostop do naprav USB v gostujočem stroju Oracle VM VirtualBox.
Če želite brez težav dostopati do naprav USB v gostujočem programu VirtualBox, morate opraviti naslednje korake:
Korak 1. V gostujoči računalnik namestite dodatke za goste.
Korak 2. Namestitev razširitvenega paketa v gostiteljski računalnik.
Korak 3. Omogočite podporo USB 2.0/USB3.0 v gostujočem Virtual Boxu.
Korak 4. Priključite naprave USB na gostujoči sistem VirtualBox.
Korak 1. V gostujoči računalnik namestite dodatke za goste.
1. V glavnem meniju Oracle VM VirtualBox izberite Naprave > Namestitev dodatkov za goste *
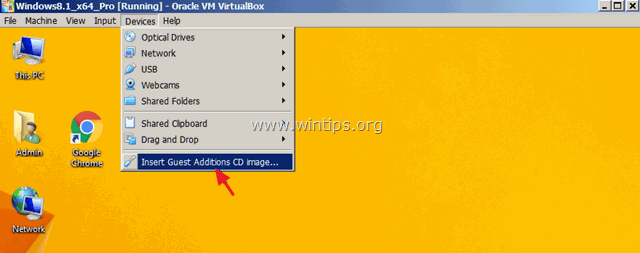
Če se namestitveni program ne zažene samodejno, odprite Raziskovalca sistema Windows in ga zaženite ročno. Ko se odpre Raziskovalec datotek:
a. Dvakrat kliknite na "CD Drive (X:) VirtualBox Guest additions", da raziščete njegovo vsebino.
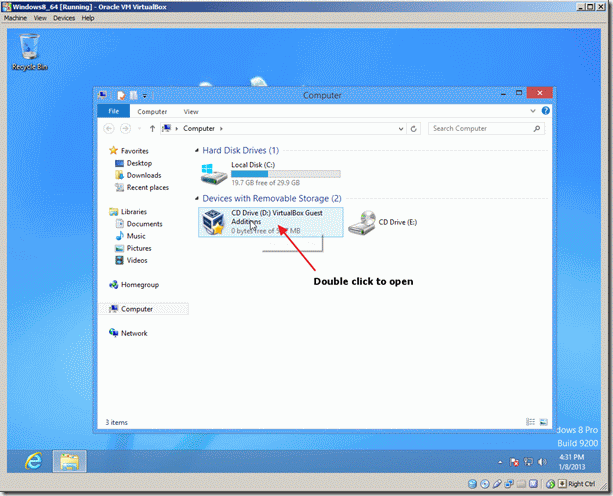
b. Z desno tipko miške kliknite aplikacijo "VBoxWindowsAdditions" in v priročnem meniju izberite " Zaženi kot skrbnik ".
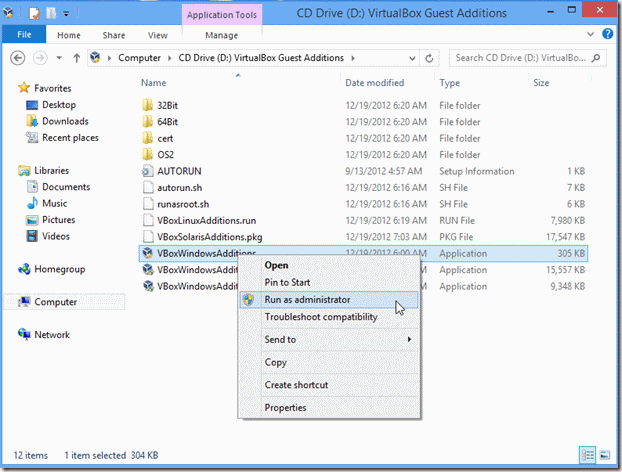
2. Pritisnite Naslednji in sledite navodilom na zaslonu, da dokončate namestitev dodatkov za goste.
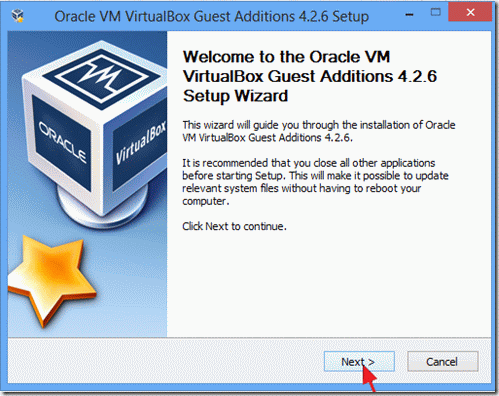
3. Ko je nastavitev končana, izberite Zaključek in . ponovni zagon računalnik.
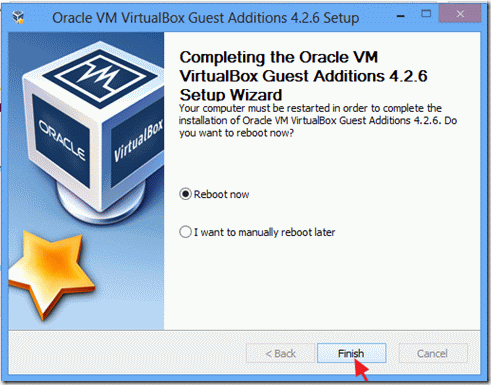
Korak 2. Namestitev razširitvenega paketa v gostiteljski računalnik.
Če želite omogočiti podporo USB (USB 2.0 ali 3,0) v računalniku Oracle VM VirtualBox Guest, morate namestiti Oracle VM Extension Pack na Gostitelj stroj.
1. Izklop gostujoči računalnik.
2. Prenesite razširitveni paket Oracle VM VirtualBox Extension Pack (v gostitelju). *
Če uporabljate najstarejšo različico programa VirtualBox, prenesite razširitveni paket s tega mesta.
3. Ko je prenos končan, z dvojnim klikom zaženite " Oracle_VM_VirtualBox_Extension_Pack-5.x.x.x.x.vbox-extpack " namestitveni program.
4. Sledite navodilom na zaslonu, da v računalnik namestite paket razširitev.
Korak 3. Omogočite podporo USB 2.0/USB3.0 v gostujočem Virtual Boxu.
Zadnji korak je omogočiti dostop naprave USB do operacijskega sistema VirtualBox Host Guest OS:
1. Označite VirtualBox Gost računalnik, v katerem želite omogočiti podporo USB, in izberite Nastavitve .
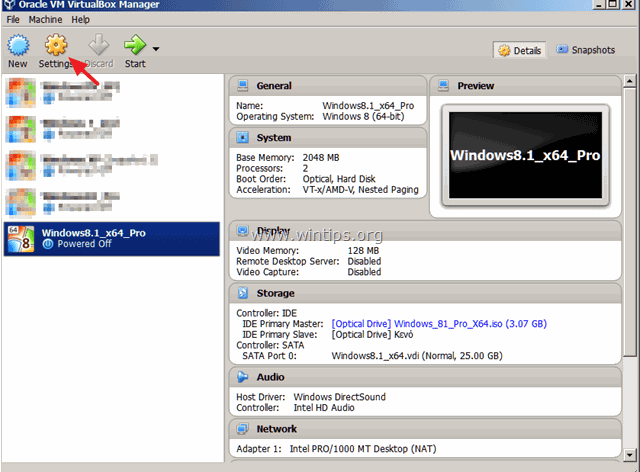
2. V levem podoknu izberite USB, nato pa v desnem podoknu potrdite podporo USB 2.0 (ali USB 3.0) in kliknite OK .
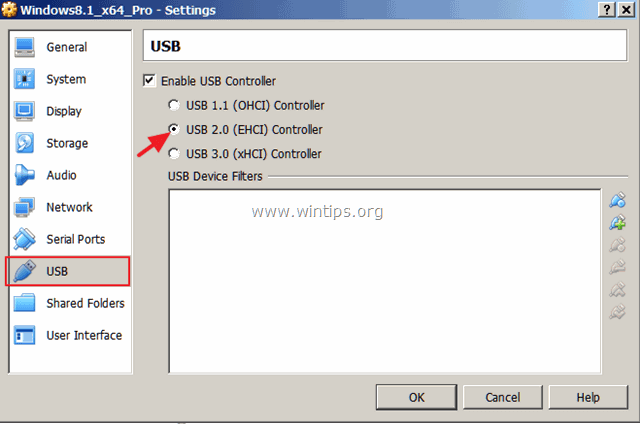
Korak 4. Priključite naprave USB na gostujoči sistem VirtualBox.
1. Začnite . Gost stroj.
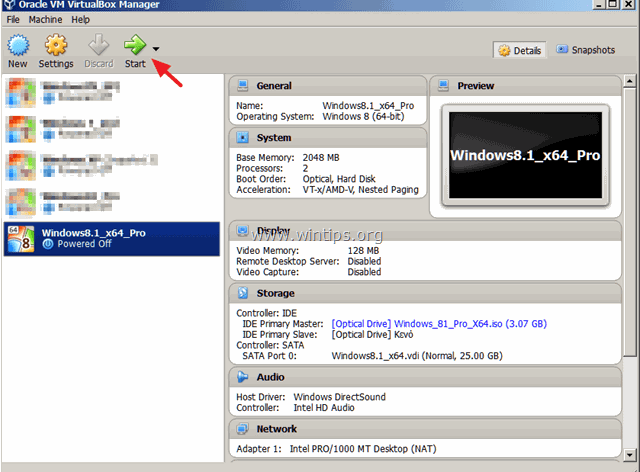
2. Ko je gostujoči operacijski sistem naložen, kliknite Naprave (v glavnem meniju VM), pojdite na USB in kliknite napravo USB, ki jo želite priključiti na gostujoči operacijski sistem.
Če želite npr. dostopati do vsebine diska USB, priključenega v gostitelju, ga poiščite na seznamu in kliknite nanj, da bo dostopen v gostujočem operacijskem sistemu.
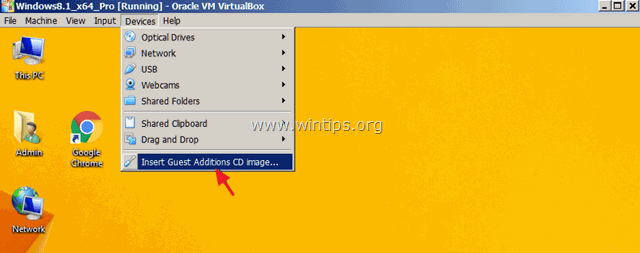
Opombe:
1. Če ste priključili napravo USB (npr. tiskalnik ali fotoaparat), boste morda morali v gostujoči operacijski sistem namestiti dodatne gonilnike, da bo priključena naprava pravilno delovala.
2. Upoštevajte, da naprava USB, ki je priključena na gostujoči operacijski sistem, ni hkrati na voljo v gostiteljskem operacijskem sistemu.
3. Če želite odklopiti napravo USB (iz gostujočega operacijskega sistema), ponovno pojdite na Naprave > USB in kliknite napravo USB, ki jo želite odklopiti.
To je to! Povejte mi, ali vam je ta vodnik pomagal, tako da pustite komentar o svoji izkušnji. Všečkajte in delite ta vodnik, da pomagate drugim.

Andy Davis
Blog sistemskega skrbnika o sistemu Windows





