Innehållsförteckning
Om du vill veta hur du kan skapa och konfigurera en distributionslista för att "skicka som" som ett e-postalias i Office 365, fortsätt att läsa nedan. Som du vet är ett "e-postalias" en extra e-postadress som kan associeras med ett primärt e-postkonto för att ta emot e-post som skickas till den e-postadressen.
I enkla ordalag innebär detta att om du skapar ett e-postalias för en Office 365-användare kommer all e-post som skickas till aliasadressen att levereras till användarens primära brevlåda. Om användaren dessutom vill svara på dessa e-postmeddelanden kommer e-postmeddelandena att skickas via Office 365-kontot och i fältet "Från" kommer användarens primära e-postadress att visas. För att undvika detta kan du ställa in Outlook så att det skickas frånE-postalias, eller för att skapa en delad brevlåda med aliasadressen, eller för att skapa en distributionslista med e-postadressen till e-postaliaset, vilket förklaras i den här artikeln.
Den här handledningen innehåller instruktioner om hur du skickar e-post från ett e-postalias med hjälp av en distributionslista i Office 365.
Så här skapar och konfigurerar du en distributionslista för att skicka som e-postalias i Microsoft 365.
Steg 1. Skapa en ny distributionslista för det nya e-postaliaset.
1. Logga in till Office 365 Admin center och gå till Grupper > Lägg till en grupp.

2. Välj Välj en grupptyp i alternativen Välj en grupptyp Distribution .
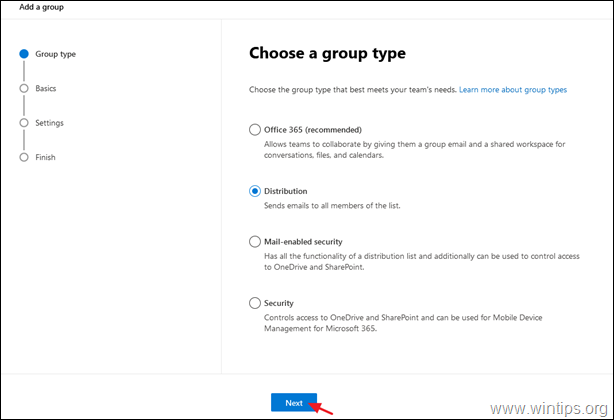
3. Ange ett igenkännbart namn (eller aliasnamnet) som namn och klicka på Nästa .

4. Skriv in den nya alias-adressen vid Group email address och sedan Välj Tillåta personer utanför min organisation att skicka e-post till den här distributionslistan När du är klar klickar du på Nästa.
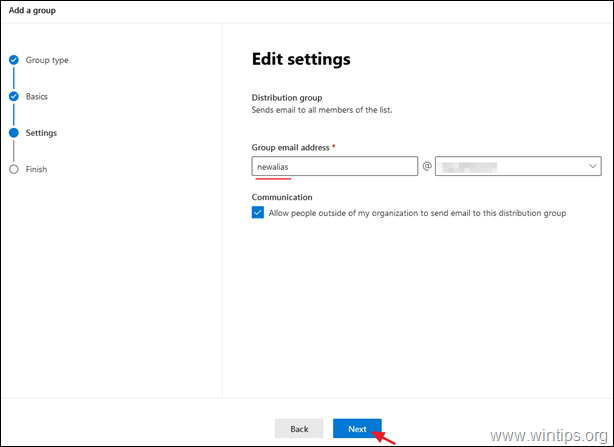
5. Klicka på Skapa en grupp.
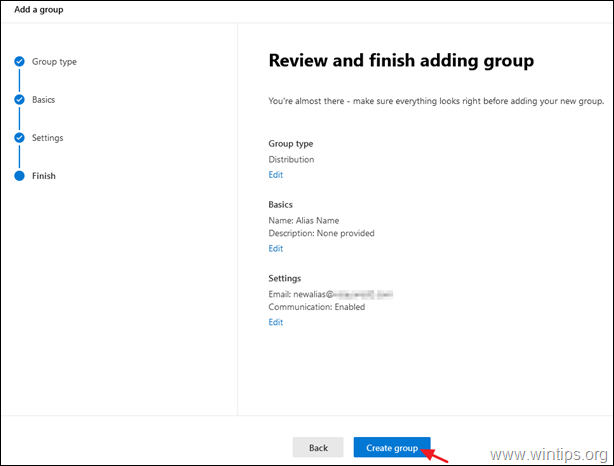
6. Öppna nu den nya gruppen och välj Ledamöter klickar du på Visa alla och Hantera medlemmar.
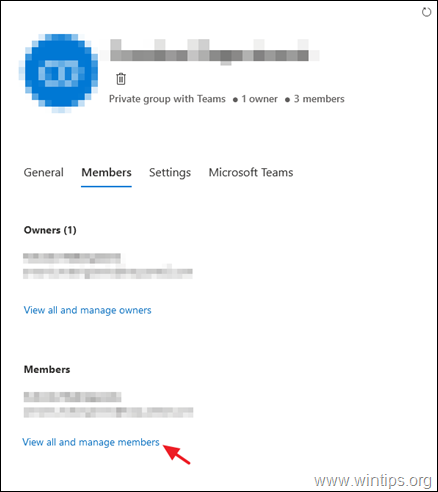
7. Klicka på Lägg till medlemmar.
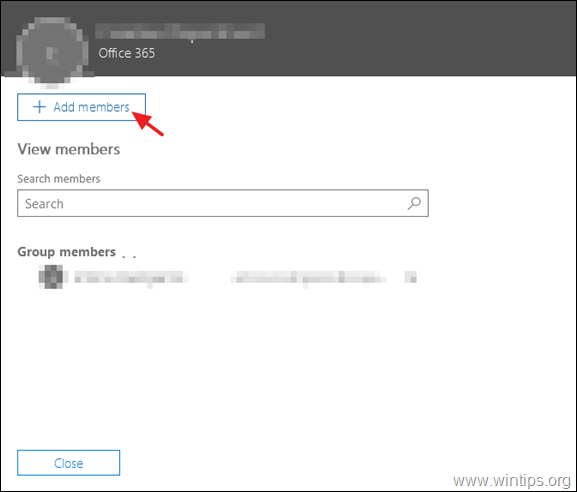
8. Välj nu den användare som ska ta emot och svara på e-postmeddelanden i den nya e-postaliasadressen och klicka på Spara.
Steg 2. Tillåt huvudanvändare att skicka e-post för en grupps räkning.
1. I Office 365 Administrationsportal , klicka på Utbyte. *
Obs: Om du inte ser länken Exchange klickar du på Visa alla.
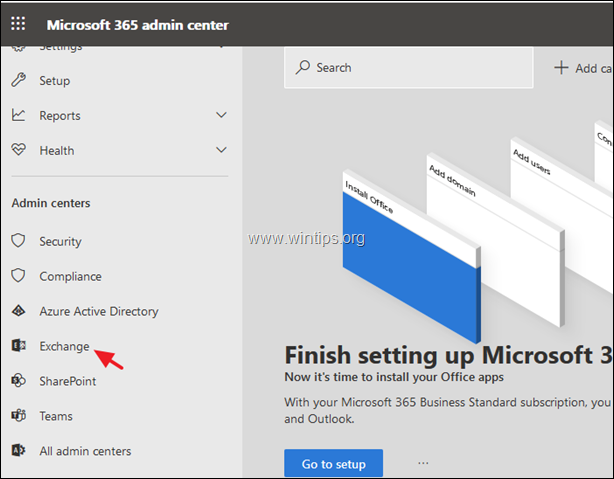
2. I Exchange Admin Center väljer du mottagare -> grupper.
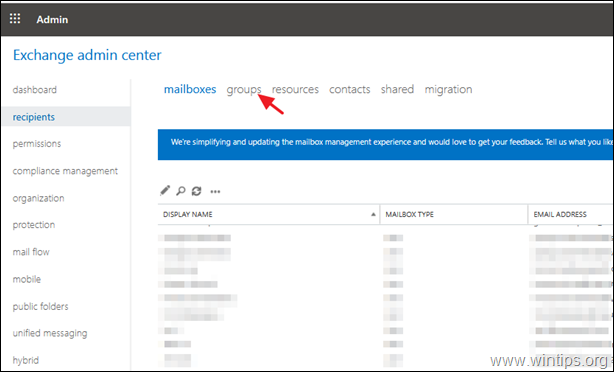
3. Dubbelklicka på den nya distributionsgruppen som du just skapat för att visa/redigera dess egenskaper.
4. I gruppdelegationen klickar du på plusknappen + symbol.

5. Välj användarens primära brevlåda och klicka på Lägg till.
6. När du är klar klickar du på OK och Spara.
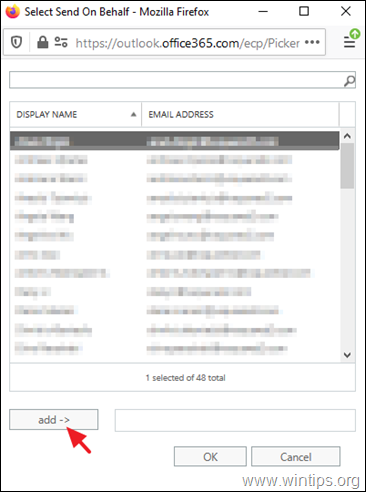
7. Vänta 30-60 minuter tills Office 365 uppdaterar de nya inställningarna och testa sedan den nya konfigurationen genom att skicka ett nytt e-postmeddelande med hjälp av e-postaliaset i Outlook.
Skicka som nytt e-postalias i Outlook.
1. I fönstret för det nya meddelandet klickar du på Från -> Annan e-postadress.
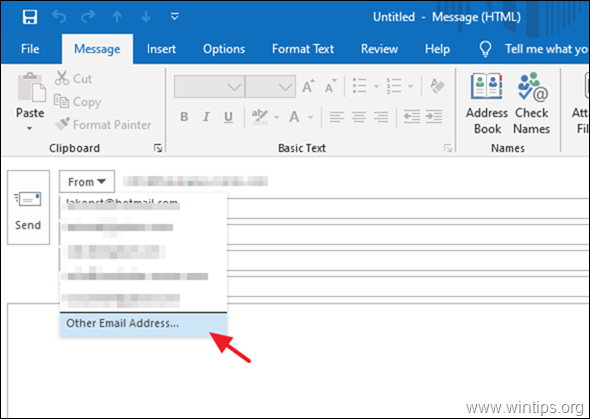
2. Vid adressboksalternativ* väljer du Global adresslista offline.
Obs: Om du inte ser det här fönstret klickar du på knappen "Från" en gång till, efter att ha valt alternativet "Annan e-postadress" i föregående steg).
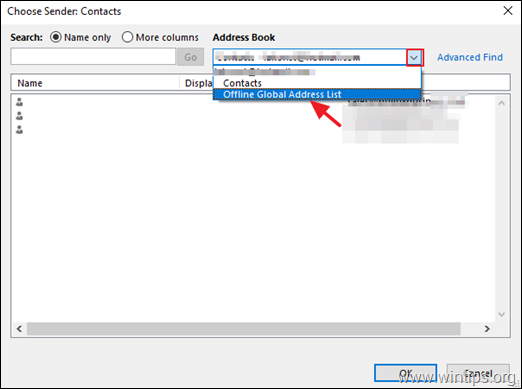
3. Välj Alla distributionslistor och välj sedan den nyligen skapade distributionslistan för det nya e-postaliaset.
Ytterligare hjälp: Om du vill skicka som e-postalias i Outlook i webbappen klickar du på Från -> Annan e-postadress i fönstret för ett nytt e-postmeddelande.
Låt mig veta om den här guiden har hjälpt dig genom att lämna en kommentar om dina erfarenheter. Gilla och dela den här guiden för att hjälpa andra.

Andy Davis
En systemadministratörs blogg om Windows





