Innehållsförteckning
För några dagar sedan tog en av mina kunder med sig sin Windows 7-dator till min servicebutik eftersom han inte kunde öppna eller köra någon körbar fil (.exe), eftersom Windows inte har något program som är associerat med de körbara filerna (.exe).
Efter att ha undersökt problemet insåg jag att alla körbara filer (.exe) hade ändrats till en okänd förlängning, förmodligen efter en attack med skadlig kod.

På grund av det felaktigt modifierade .exe-tillägget kan användaren inte köra några exekverbara (.exe) program, eftersom Windows inte kan känna igen filtypen med följande fel:
" Filen har inget program som är associerat med den för att utföra den här åtgärden. Installera ett program eller, om ett program redan är installerat, skapa en association i kontrollpanelen Standardprogram. ".
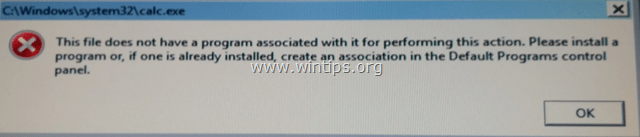
Den här handledningen innehåller detaljerade instruktioner om hur du åtgärdar ogiltiga modifierade ".exe"-tillägg för att lösa problemet med "kan inte köra program" i Windows 10, 8, 7 eller Vista. (Virus Removal Guide)
Hur man åtgärdar: Modifierade .EXE-tillägg - Kan inte köra eller öppna program (virusborttagningsguide)
Meddelande nr 1: Om du inte kan ladda ner något av de nedan föreslagna programmen på den infekterade datorn kan du ladda ner dem på en annan ren dator och överföra dem (t.ex. med hjälp av en USB-flashdisk) till den infekterade datorn.
Meddelande nr 2: Lägg till den här sidan till dina favoriter ( Ctrl + D ) för att enkelt hitta och följa de givna instruktionerna.
Steg 1. Starta datorn i felsäkert läge med nätverk Steg 2. FIX Modified Extensions med RKILL. Steg 3. Avinstallera okända program från Windows. Steg 4. Ta bort adware med AdwCleaner. Steg 5. Ta bort skräpprogram med JRT. Steg 6. Kontrollera och återställ HOSTS-filens integritet. Steg 7. Ta bort skadliga program med MalwareBytes Anti-Malware Free. Steg 8. Ta bort potentiellt oönskade program med ESET Online Scanner.
Steg 1: Starta datorn i "Säker läge med nätverk".
Starta datorn i felsäkert läge med nätverksstöd. Det gör du:
Användare av Windows 7, Vista och XP :
- Stäng alla program och starta om din dator. Tryck på " F8 " när datorn startar upp, innan Windows-logotypen visas. När tangenten " Menyn Avancerade alternativ i Windows " visas på skärmen, använd piltangenterna på tangentbordet för att markera " Säkert läge med nätverk " och tryck sedan på " ENTER ".

Användare av Windows 10, 8 och 8.1:
1. Tryck på " Windows ”  + " R " för att läsa in Kör dialogrutan.
+ " R " för att läsa in Kör dialogrutan.
2. Typ msconfig och tryck på Gå in på .

3. Vid Stövlar kontrollera fliken Säker start & Nätverk alternativ.

4. Klicka på OK och starta om din dator.*
* Obs: För att starta upp Windows i " Normalt läge " igen, avmarkera bara " Säker start " genom att använda samma procedur.
Steg 2. FIX Modifierade förlängningar med RKILL.
1. Ladda ner och spara RKill.com * till ditt skrivbord.
Anteckningar:
1. RKill är ett program som utvecklades på BleepingComputer.com och som försöker avsluta kända processer med skadlig kod så att din normala säkerhetsprogramvara kan köra och rensa datorn från infektioner.
2. RKill erbjuds under olika filnamn eftersom vissa skadliga program inte tillåter processer att köras om de inte har ett visst filnamn. Om ett skadligt program avslutar RKill när du försöker köra det, försök därför med ett annat filnamn.
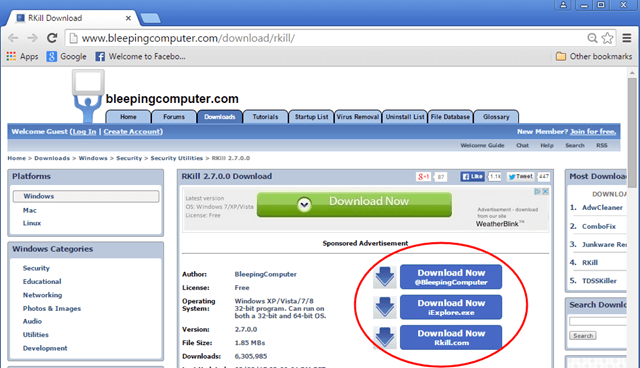
2. Kör RKill och låt programmet avsluta alla skadliga processer som kan vara igång och återställa (åtgärda) .exe eller andra tillägg som har ändrats felaktigt i registret.

3. När RKill är klar, tryck på OK och gå vidare till nästa steg.

Steg 3. Avinstallera okända program från Windows.
1. För att göra detta går du till:
- Windows 7 och Vista: Start > Kontrollpanelen . Windows XP: Starta > Inställningar > Kontrollpanel

- Windows 10, 8 och 8.1:
- Press " Windows ”
 + " R " för att läsa in Kör dialogrutan. Skriv " kontrollpanel" och tryck på Gå in på .
+ " R " för att läsa in Kör dialogrutan. Skriv " kontrollpanel" och tryck på Gå in på .

2. Dubbelklicka för att öppna:
- Lägg till eller ta bort program om du har Windows XP. Program och funktioner (eller " Avinstallera ett program ") om du har Windows 10, 8, 7 eller Vista.

3. När programlistan visas på skärmen:
1. Sortera de program som visas per datum för installation (Klicka på Installerad på ).
2. Ta bort (avinstallera) ett okänt program som nyligen har installerats på ditt system. *
* Anteckningar:
1. Om du inte hittar något oönskat program i listan, fortsätt till nästa steg.
2. Om du får " Du har inte tillräcklig behörighet för att avinstallera" e Om du får ett felmeddelande under avinstallationsprocessen följer du den här avinstallationsguiden för att ta bort programmet och fortsätter sedan med nästa steg.

Steg 4: Ta bort adware-program med AdwCleaner.
1. Ladda ner och spara AdwCleaner till din dator.

2. Stäng alla öppna program. och köra AdwCleaner .
3. Efter att ha accepterat " Licensavtal ", tryck på " Skanna " -knappen.

4. När skanningen är klar trycker du på "Ren " för att ta bort alla oönskade skadliga poster.
5. Press " OK " på " AdwCleaner - Information" och tryck på " OK " igen för att starta om datorn .

6. När datorn startas om, stäng " AdwCleaner " information (readme) och fortsätt till nästa steg.
Steg 5. Ta bort skräpprodukter med JRT.
1. Ladda ner och kör JRT - Junkware Removal Tool.

2. Tryck på valfri tangent för att börja skanna datorn med " JRT - verktyg för borttagning av skräpprodukter ”.

3. Ha tålamod tills JRT skannar och rensar ditt system.

4. Stäng JRT-loggfilen och sedan starta om din dator.

Steg 6. Kontrollera och återställ HOSTS-filens integritet.
HOSTS är en vanlig textfil som används i ett operativsystem (Windows, Mac osv.) för att mappa Internetdomännamn (värdnamn) till numeriska IP-adresser. Värdar filen skadas eller ändras av ett virus, orsakar det problem med internetanslutningen (t.ex. kan du inte komma åt eller ladda ner något från internet).
Kontrollera och återställa HOSTS-filens integritet:
1. Öppna Utforskaren och navigera till denna plats på disken:
- C:\Windows\System32\drivrutiner\etc
2. Hitta och kopiera värdar filen till din skrivbord För att göra det:
a. Högerklicka på värdar fil och välj Kopiera .
b. Högerklicka sedan på en tom plats på skrivbordet och välj Klistra.
3. Högerklicka på den värdar på skrivbordet och välj Öppna .
4. I listan över program väljer du programmet Anteckningsblock och klicka på OK .

5. Om hosts-filen är oförändrad (har standardvärdena) bör du se skärmen nedan. *
Stäng då fönstret "host - Notepad" och fortsätt till steg 7.
[Skärmdump av en oförändrad (standard) - hosts-fil]

6. Om värdfilen har ändrats av ett virus bör du se ytterligare poster i slutet av värdfilen. I det här fallet måste du återställa värdfilen till standardinställningarna. För att göra det:
A. Markera all text nedan och tryck på Ctrl + C (Kopiera).
# Copyright (c) 1993-2006 Microsoft Corp. # # This is a sample HOSTS file used by Microsoft TCP/IP for Windows. # # This file contains the mappings of IP addresses to host names. Each # entry should be kept on an individual line. The IP address should # be placed in the first column followed by the corresponding host name. # The IP address and the host name should be separated by at least one # space. # # Additionally, comments (such as these) may be inserted on individual # lines or following the machine name denoted by a '#' symbol. # # For example: # # 102.54.94.97 rhino.acme.com # source server # 38.25.63.10 x.acme.com # x client host # localhost name resolution is handle within DNS itself. # 127.0.0.1 localhost # ::1 localhost
B. Gå till det öppna fönstret "host - Notepad" och radera allt som finns där. [tryck på Ctrl + A och tryck på Ta bort (Del)].
C. Tryck sedan på Ctrl + V för att klistra in den ovan kopierade texten.
7. Från Fil menyn, välj Spara och stäng sedan " värd - Anteckningsblock ".
8. Slutligen, kopiera värdar filen från skrivbordet och pasta tillbaka till mappen "C:\Windows\System32\drivers\etc". *
9. Välj Kopiera och ersätta när han fick frågan.

10. Starta om din dator.
Steg 7. Ta bort Malware-infektionen med Malwarebytes Anti-Malware Free.
Malwarebytes Anti-Malware är ett av de mest tillförlitliga GRATIS anti-malware-programmen idag som rensar din dator från alla återstående skadliga hot. Om du vill vara ständigt skyddad från befintliga och framtida hot mot malware rekommenderar vi att du installerar Malwarebytes Anti-Malware Premium. Du kan ladda ner Malwarebytes Anti-Malware Free från länken nedan:
MalwarebytesTM-skydd
Tar bort spionprogram, adware och skadlig programvara.
Starta din kostnadsfria nedladdning nu!
Snabb nedladdning och installationsinstruktioner:
- När du har klickat på länken ovan trycker du på " Starta min kostnadsfria 14-provperiod "för att starta nedladdningen.

- För att installera GRATIS version av denna fantastiska produkt, avmarkera kryssrutan " Aktivera gratis provversion av Malwarebytes Anti-Malware Premium "på den sista installationsskärmen.

Skanna och rengör din dator med Malwarebytes Anti-Malware.
1. Kör " Malwarebytes Anti-Malware" och låt programmet uppdatera till den senaste versionen och den skadliga databasen om det behövs.
2. När uppdateringen är klar trycker du på " Skanna nu " för att börja skanna ditt system efter skadlig kod och oönskade program.

3. Vänta nu tills Malwarebytes Anti-Malware har skannat din dator efter skadlig kod.

4. När skanningen är klar trycker du på " Karantän för alla " (Ta bort valda) för att ta bort alla hot som hittats.

5. Vänta tills Malwarebytes Anti-Malware tar bort alla infektioner från systemet och starta sedan om datorn (om programmet kräver det) för att helt ta bort alla aktiva hot.

6. Efter omstart av systemet, kör Malwarebytes Anti-Malware igen för att kontrollera att inga andra hot finns kvar i systemet.
Rådgivning: För att se till att din dator är ren och säker, utföra en fullständig genomsökning av Malwarebytes Anti-Malware i Windows " Säkert läge ". Detaljerade instruktioner om hur du gör det hittar du här.
Steg 8. Ta bort potentiellt oönskade program med ESET Online Scanner.
1. Ladda ner och kör ESET Online Scanner, ett kraftfullt fristående verktyg för virusborttagning, för att rensa din dator från hot.
2. Vid Inställningar för datorskanning alternativ välja Möjliggöra upptäckt av potentiellt oönskade program.
3. Expandera Avancerade inställningar & kryssa i alla tillgängliga kryssrutor . (Ta bort funna hot, Skanna arkiv, Skanna efter potentiellt osäkra program och Aktivera Anti-Stealth-teknik).
4. Tryck på Starta för att skanna och rengöra din dator}.
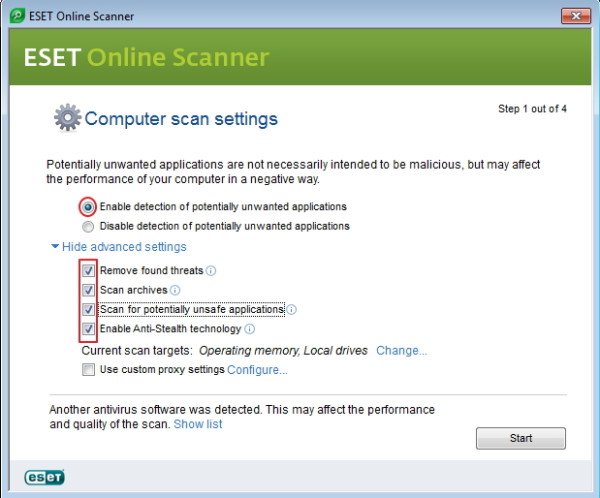
5. Ha tålamod tills ESET Online-skannern skannar ditt system efter virus och tar bort dem.
Låt mig veta om den här guiden har hjälpt dig genom att lämna en kommentar om dina erfarenheter. Gilla och dela den här guiden för att hjälpa andra.

Andy Davis
En systemadministratörs blogg om Windows






